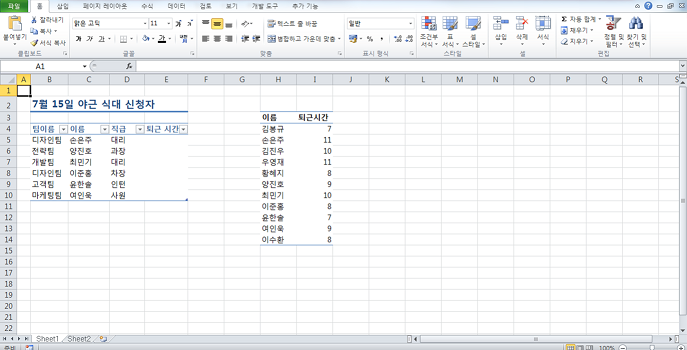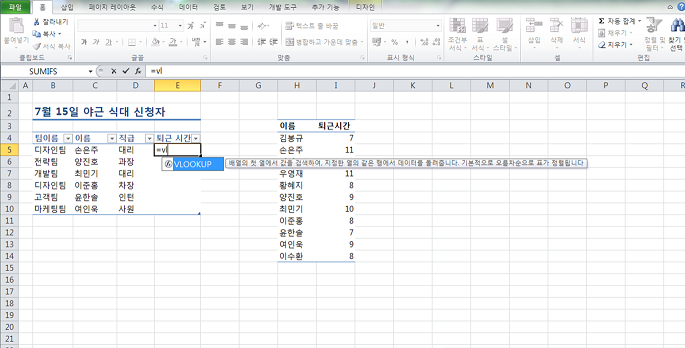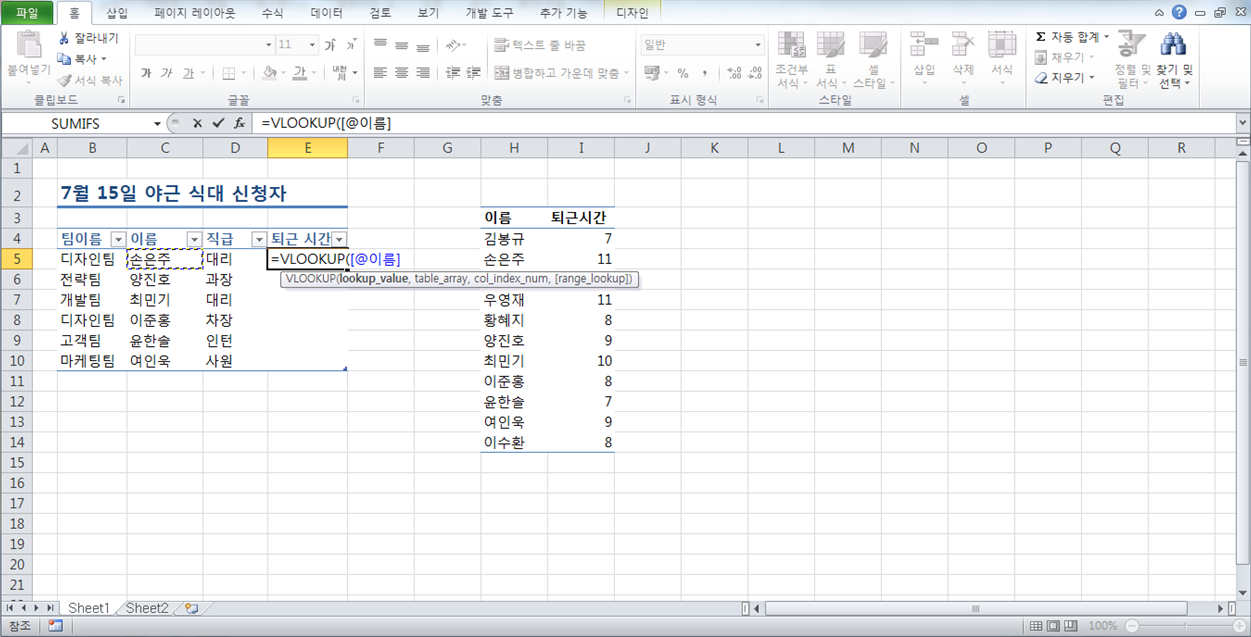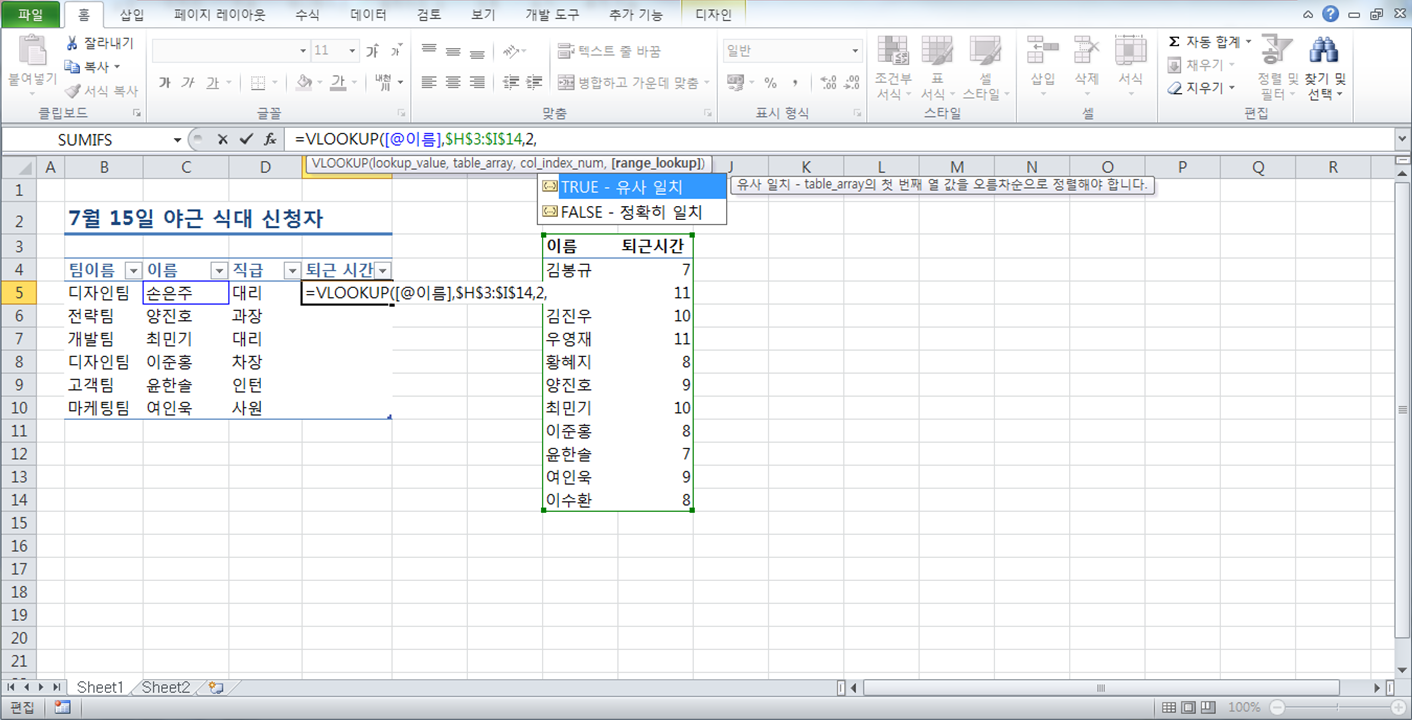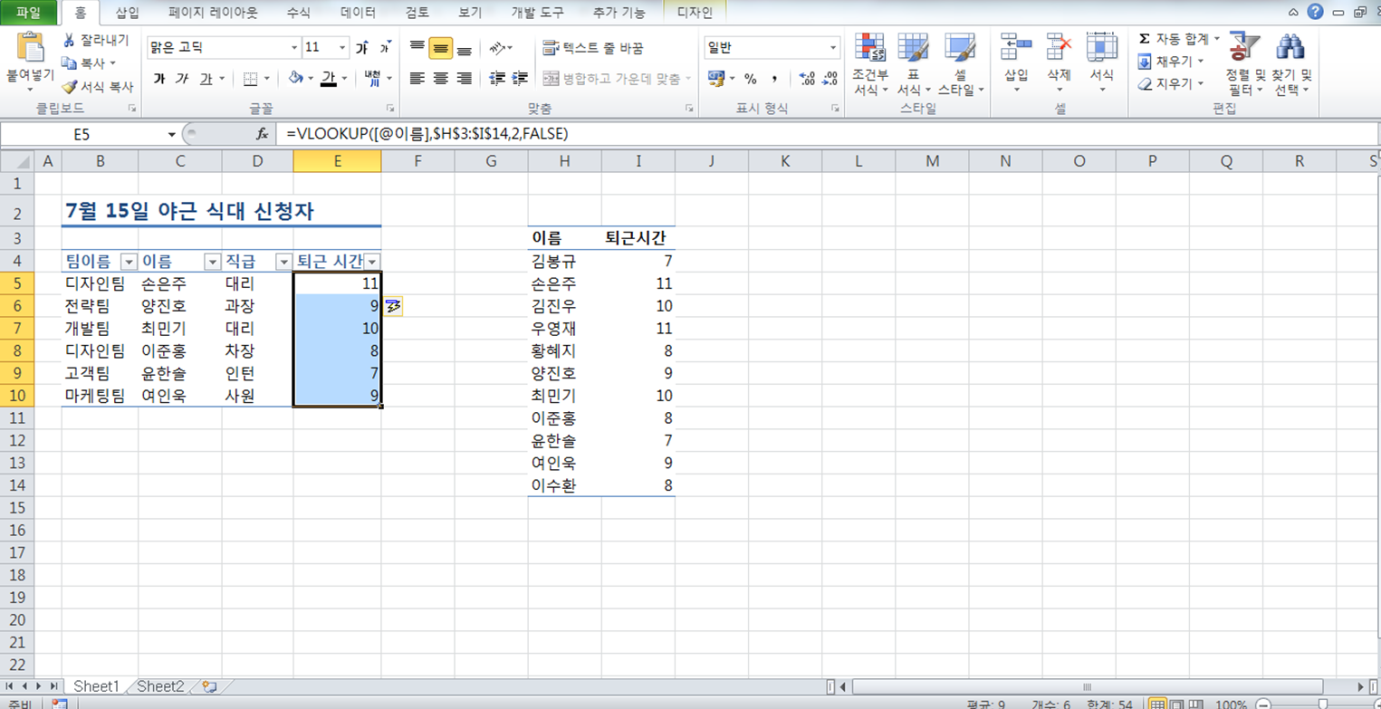‘엑셀’에서 원하는 정보를 찾으려면? VLOOKUP 함수를 써보자!
‘엑셀’에서 원하는 정보를 찾으려면? VLOOKUP 함수를 써보자!
: 수많은 데이터 속에서 내가 원하는 정보를 한방에 찾게 해줄 엑셀(EXCEL) 꿀팁
1,2년 차 신입 사원들의 야근을 줄여줄 엑셀(Excel) 실전 팁! 여러 엑셀 파일을 처리하다 보면 그 어떤 기능보다 가장 활용도가 높은 기능은 VLOOKUP 인데요, 어려운 엑셀 사용에 있어서 그나마 위로가 되는 점은 엑셀 함수 네이밍이 직관적이란 점이 아닐까 싶습니다. LOOK UP 은 말 그대로 ‘찾아보다’, V는 Vertical 의 약자니 그래도 기억하기 쉽다고 스스로에게 동기부여를 해봅시다.
|
여기서 잠깐! 함수 이름이 어렴풋이 기억날 때는 [수식]-[함수삽입] 기능을 사용해 원하는 함수를 손쉽게 찾을 수 있으니 걱정 마세요. |
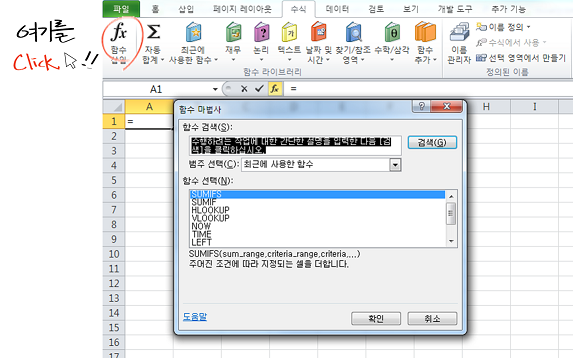
VLOOKUP 함수 사용법
상황을 한번 가정해 봅시다. 여러분은 신입사원입니다. 지금부터 여러분은 야근 식대 정산 업무를 수행해야 합니다. 회사 방침 상 9시 이후 퇴근자에 대해서만 식대가 지원된다고 합시다. 별개로 흩어져있는 자료상에서 직원들의 퇴근 시간을 가져오는 게 여러분의 몫이 되었습니다.
이때 VLOOKUP 함수를 사용하면 되는데요, 자료를 입력하고자 하는 셀을 클릭하고 =VL…을 타입하는 순간 VLOOKUP 함수가 아래 뜹니다! 이때 Tab을 버튼을 누르면 자동으로 ‘=VLOOKUP(‘이 완성됩니다.
=VLOOKUP(데이터에서 찾고자 하는 값,
‘손은주’라는 팀원의 퇴근 시간을 확인해보겠습니다. 먼저 손은주(C5셀)를 클릭합니다! 여기서 만약에 표 기능을 사용했다면, 자동으로 [@이름]으로 바꿔주는데요, 나중에 이 [@이름]이 어떤 마법을 부리는지 봅시다! [@이름]이 없다고 해서 문제 될 건 전혀 없으니 평범하게 셀을 선택하신 분들도 걱정하지 마세요. 그리고 끝날 때마다 ,(쉼표) 넣는 거 꼭 기억해주세요!
=VLOOKUP([@이름],$H$3:$I$14,
or
=VLOOKUP(C5,$H$3:$I$14,
이제 해당 값을 찾을 때 쓸 데이터 범위를 지정해줍니다. 우리는 옆에 있는 데이터에서 값을 찾을 예정이니 해당 부분을 마우스로 드래그해주세요. 예제의 표 범위는 H3:I14 까지 인데, 범위를 선택한 상태에서 F4버튼을 누르면 $H$3:$I$14 이렇게 모든 문자 앞에 $가 붙게 됩니다. 엑셀에서 $는 절대값으로 설정되었다는 건데, 이는 범위가 변하지 않고 고정됨을 뜻해요. 쉼표 끝에 붙여야 된다는 사실! 잊지 마세요.
=VLOOKUP([@이름],$H$3:$I$14,2,
or
=VLOOKUP(C5,$H$3:$I$14,2,
그 다음은 숫자 ‘2’를 입력할건데요, 이는 지정한 범위 내 몇 번째 열의 값을 가져올지 정해주는 겁니다. 이번 예제에서 필요한 데이터는 지정한 범위의 두 번째 열에 있는 퇴근 시간이기 때문에 2를 입력해주세요.
그 다음에 쉼표를 넣으면 바로 수식입력란에 TRUE/FALSE 가 뜨는데요, 엑셀이 친절하게 설명해준답니다. TRUE 같은 경우 유사 일치로, 유사 값도 고려하는 반면 FALSE같은 경우 정확히 일치로 100% 싱크하는 값 만을 불러옵니다. 우리는 정확히 일치하는 이름을 원하는 것이기 때문에 FALSE를 선택합니다.
여기서 꿀팁! FALSE 대신에는 0을 TRUE 대신에는 1을 입력해도 됩니다.
=VLOOKUP([@이름],$H$3:$I$14,2,FALSE)
or
=VLOOKUP(C5,$H$3:$I$14,2,FALSE)
우리의 아름다운 엑셀 수식이 완성됐습니다! 그리고 자연스럽게 퇴근 시간 데이터가 채워졌습니다! 시작할 때 [@이름]이 부릴 마법에 대해 얘기했는데요, 바로 저렇게 한 셀에 수식을 입력하면 해당 열의 다른 셀들도 자동으로 채워줍니다. 셀 C5를 선택한 경우, E5셀 한 개만 채워질 텐데요. E5셀을 선택한 후 아래쪽으로 드래그 해주시면 됩니다.
어때요? 참 쉽죠? 직장인 업무의 꽃이라 할 수 있는 엑셀. 오늘은 정보를 쉽게 찾을 수 있는 VLOOKUP 함수가 끝났습니다. 엑셀을 잘 활용하면 업무 시간도 단축하고 효율성도 높일 수 있는데요. 엑셀 함수만큼 업무에 큰 도움이 되는 협업 툴 ‘잔디’도 꼭 이용해 보세요!