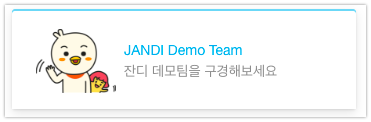효율적인 토픽 관리법은?(토픽 관리자 전용)
안녕하세요. CX팀입니다. :)
토픽마다 관리자를 지정할 수 있다는 것 알고 계셨나요?
이번 튜토리얼에서는 토픽을 만들고 나서 관리하는 법! 에 대해서 안내드리겠습니다.
잔디를 무료 팀으로 이용하신다면 팀 소유자이자 팀 관리자인 1명만 팀 그리고 멤버 관리를 하실 수 있는데요~ 관리자를 여러 명 지정할 수 없기에 토픽 관리자를 설정하면 효율적으로 토픽을 관리할 수 있습니다.(유료 팀은 관리자를 여러 명 지정할 수 있습니다. 유료 플랜의 기능 바로보기)
토픽 관리자는 해당 토픽에서 토픽 정보 몇 가지를 수정하고 관리할 수 있는 권한이 있습니다.
토픽 관리자의 권한
- 토픽 이름/설명 변경하기
- 토픽 관리자 지정하기
- 정회원 자동 초대 토픽으로 변경하기
- ‘읽기 전용’ 기능 활용하기
- 토픽 삭제
- 참여 중인 멤버 내보내기
- 잔디 커넥트 항목 정지 및 삭제
생각보다 많은 권한을 갖고 있는 토픽 관리자, 차근차근 설명드리겠습니다.
- 토픽 이름/설명 변경하기
잔디 화면 우측 상단에  를 클릭하고 [정보 변경하기]를 선택해주세요.
를 클릭하고 [정보 변경하기]를 선택해주세요.
토픽 이름과 토픽 설명을 수정하실 수 있습니다. 토픽 설명에 토픽 이용 규칙/방법을 제시해 놓으면 멤버들이 토픽에 초대되었을 때 어떤 토픽인지 어떻게 사용해야 하는지 참고할 수 있습니다.
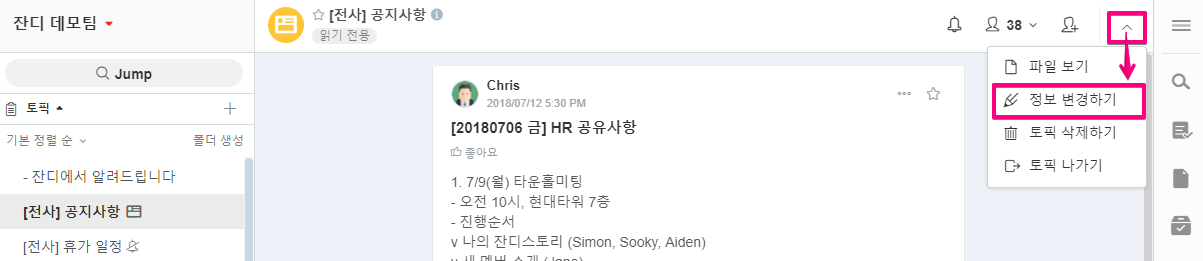
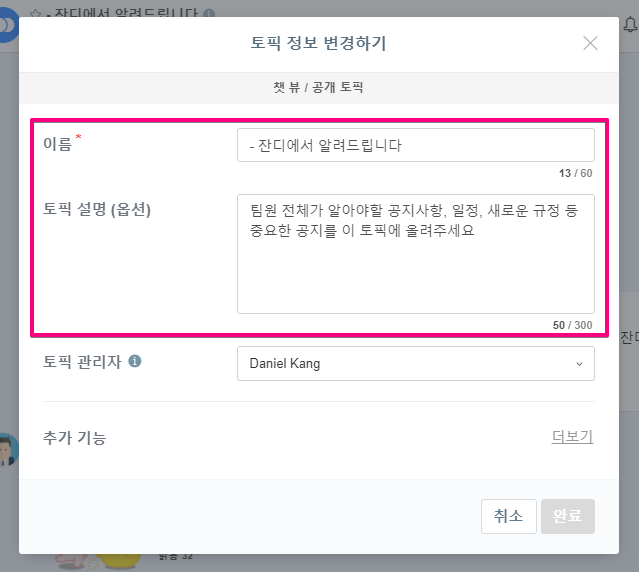
2. 토픽 관리자 지정하기
토픽을 처음에 생성한 사람이 토픽 관리자로 설정이 됩니다. 토픽 관리자를 변경하시려면 [ ] – [정보 변경하기] – [토픽 관리자]에서 지정하고 싶은 토픽 내 멤버를 선택해주세요.
] – [정보 변경하기] – [토픽 관리자]에서 지정하고 싶은 토픽 내 멤버를 선택해주세요.
토픽 관리자는 관리자와 정회원 중에 지정이 가능합니다.(준회원은 토픽 관리자가 될 수 없습니다.)
또한, 토픽 관리자가 해당 토픽을 나가려면 다른 멤버를 토픽 관리자로 지정해야 합니다.
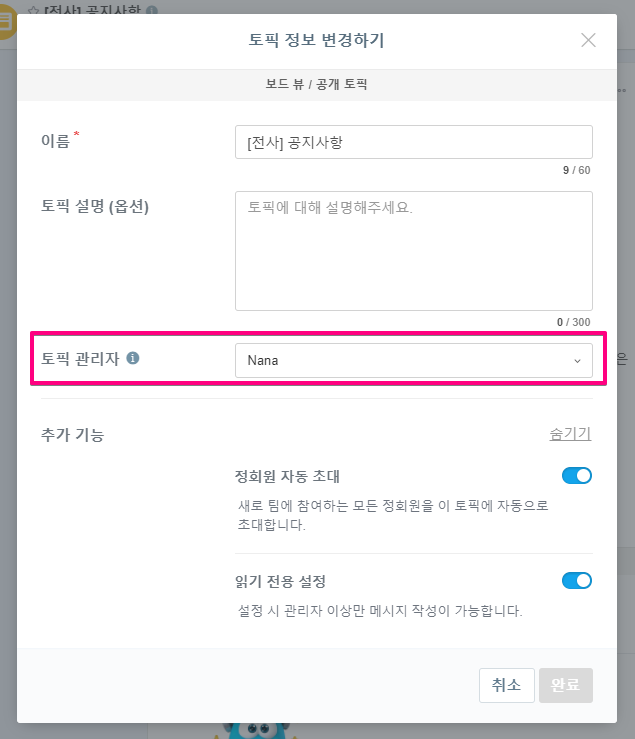
3. 정회원 자동 초대 토픽으로 변경하기
팀에 초대한 이후 멤버들을 매번 토픽으로 초대를 하기가 번거로우시다면? 혹은 정회원이라면 꼭 필수로 참여해야 하는 토픽이라면? ‘정회원 자동 초대’ 토픽으로 설정하실 수 있습니다.
[ ] – [정보 변경하기] – [더보기] – [정회원 자동 초대]에서 설정을 ON 하면 팀에 있는 모든 정회원이 해당 토픽에 자동으로 초대됩니다.
] – [정보 변경하기] – [더보기] – [정회원 자동 초대]에서 설정을 ON 하면 팀에 있는 모든 정회원이 해당 토픽에 자동으로 초대됩니다.

4. ‘읽기 전용’ 기능 활용하기
사용하고 있는 토픽을 전사 공지용으로 사용하고 싶으실 경우에는 ‘읽기 전용’ 토픽으로 설정할 수 있습니다.
(토픽 활용법 전격 알아보기)

 ] – [정보 변경하기] – [더보기] – [읽기 전용 설정]에서 설정을 ON 해주세요.
] – [정보 변경하기] – [더보기] – [읽기 전용 설정]에서 설정을 ON 해주세요.설정 시 관리자 이상만 메시지 작성이 가능합니다.
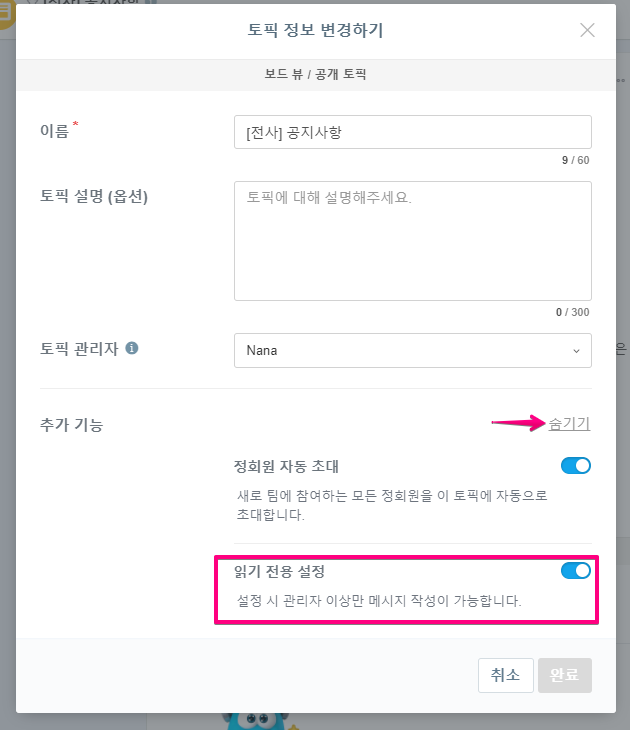
5. 토픽 삭제
토픽을 잘 못 만드셨다면? 혹은 해당 토픽을 더 이상 사용하지 않는다면 토픽 삭제가 가능합니다.
[ ] – [토픽 삭제하기]를 클릭하면 토픽을 삭제할 수 있습니다.
] – [토픽 삭제하기]를 클릭하면 토픽을 삭제할 수 있습니다.
* 삭제된 토픽의 메시지는 복구되지 않습니다.
* 토픽에 업로드된 파일들은 토픽과 같이 삭제되지 않으니, 토픽을 삭제하기 전 꼭 원본 파일을 삭제 해 정리해주세요. :)

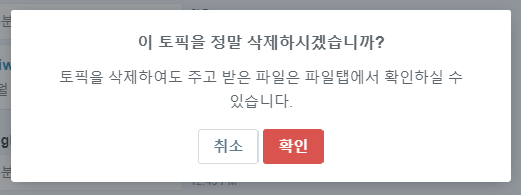
6. 참여 중인 멤버 내보내기
토픽 관리자는 참여 중인 멤버를 토픽에서 내보내기 할 수 있습니다.(팀 탈퇴/차단 기능과는 다릅니다.)
내보내고 싶은 멤버 이름 위에 마우스 오버하면 나가기 표시가 형성됩니다. 실수로 토픽에서 멤버를 나가게 했다면 다시 초대해주세요.

7. 잔디 커넥트 항목 정지 및 삭제
토픽 관리자는 해당 토픽의 잔디 커넥트 항목을 수정 / 정지 / 삭제를 통해 관리할 수 있습니다.
불필요한 커넥트가 있다면 커넥트 항목을 삭제하거나 한동안 필요 없는 커넥트는 정지로 변경해 보세요.

생각보다 많은 권한을 갖고 있는 토픽 관리자! 토픽 관리자 권한으로 토픽을 효율적으로 관리해 보세요 :)
📖잔디가 콕콕 찝어주는 PDF 사용가이드를 다운 받아보세요!
더 궁금한 사항이 있으시면 support@tosslab.com으로 잔디 팀에 문의해 주세요.