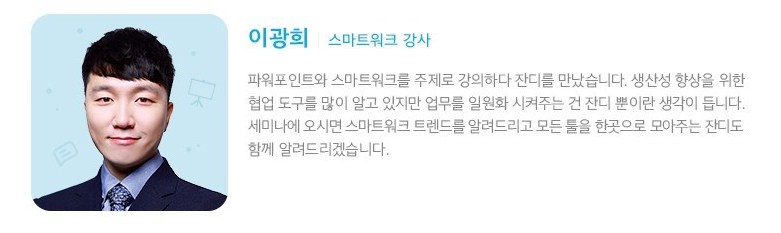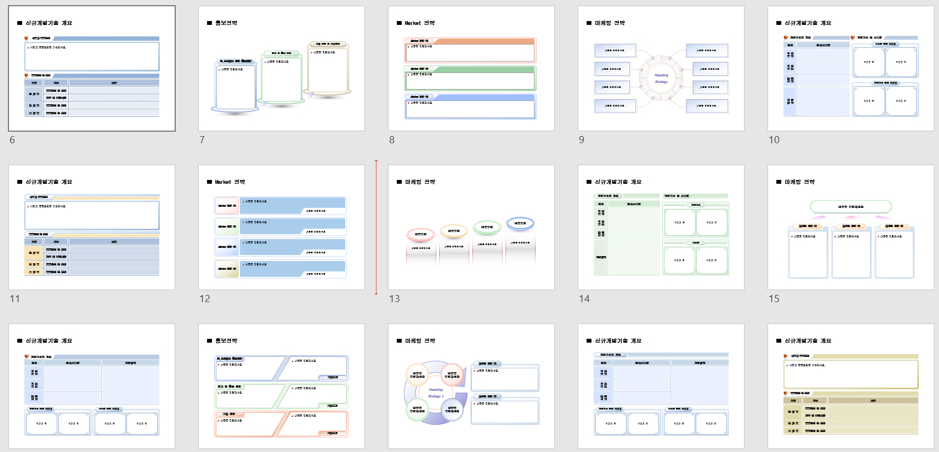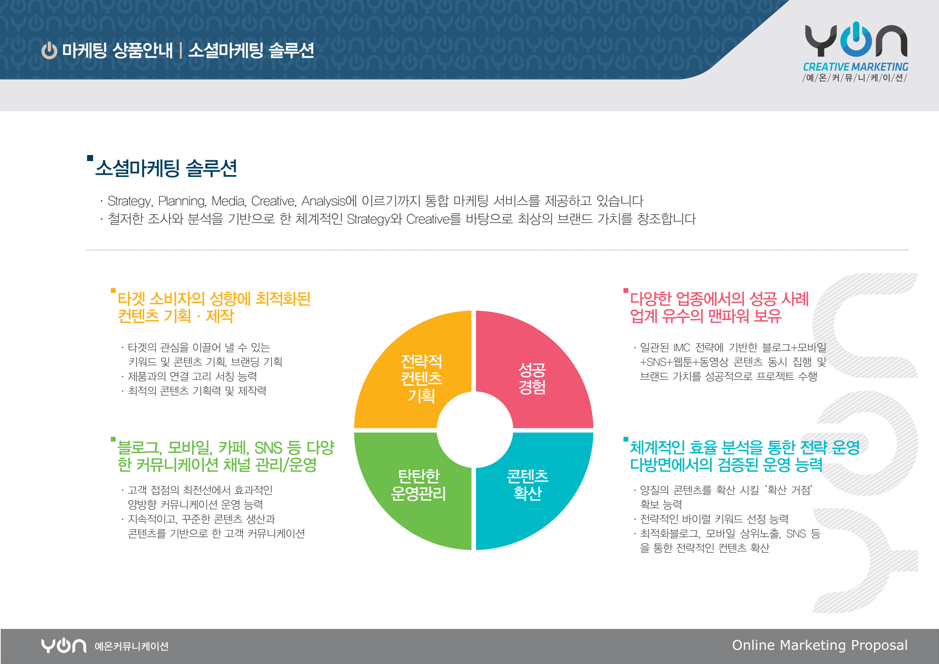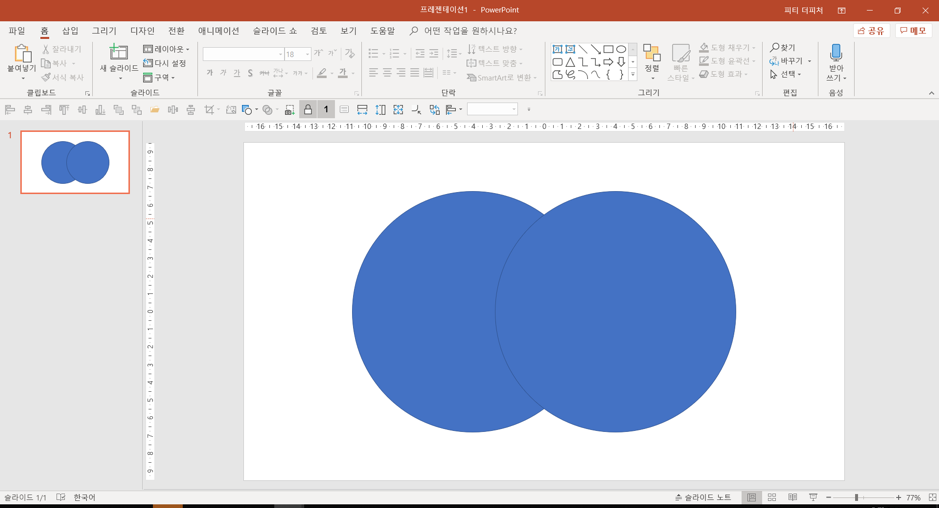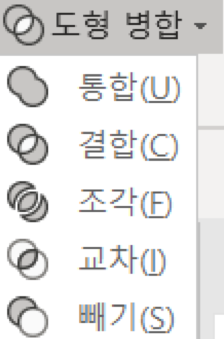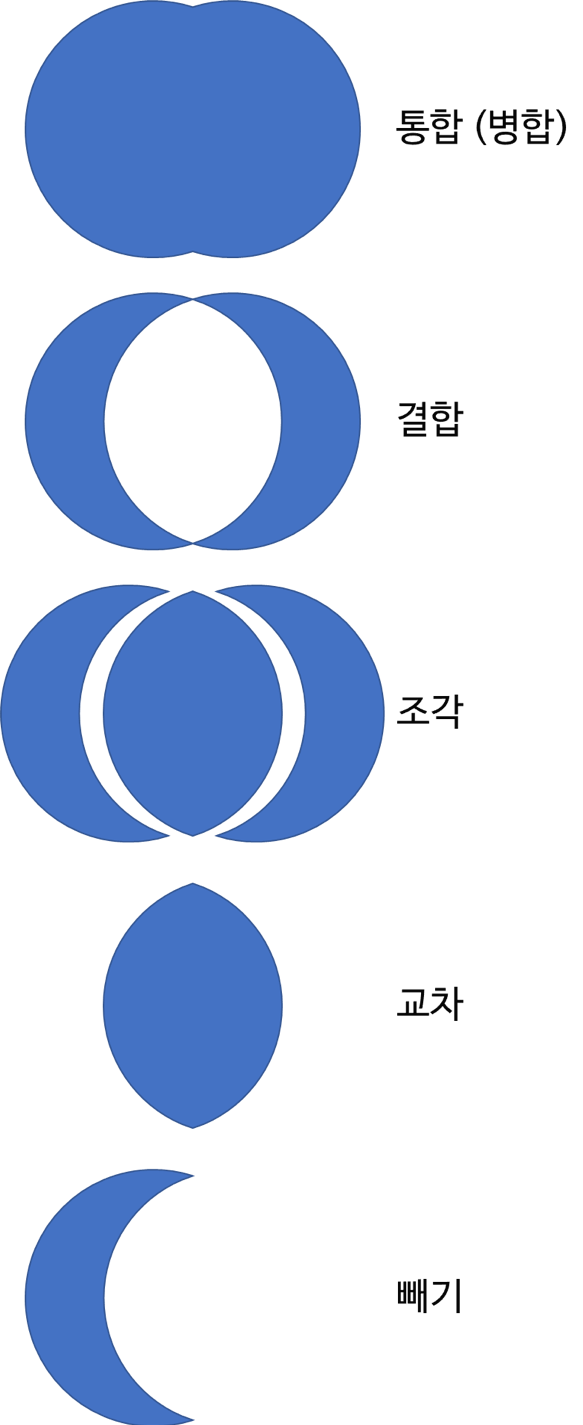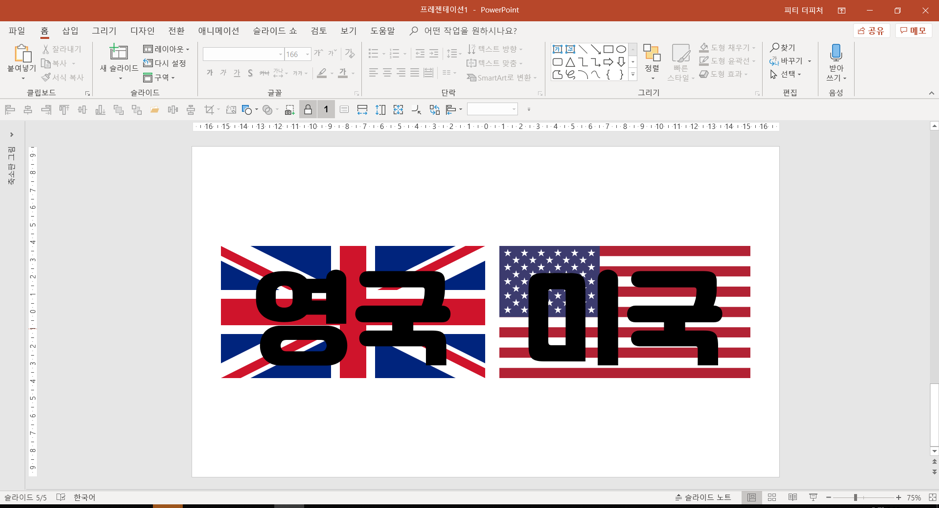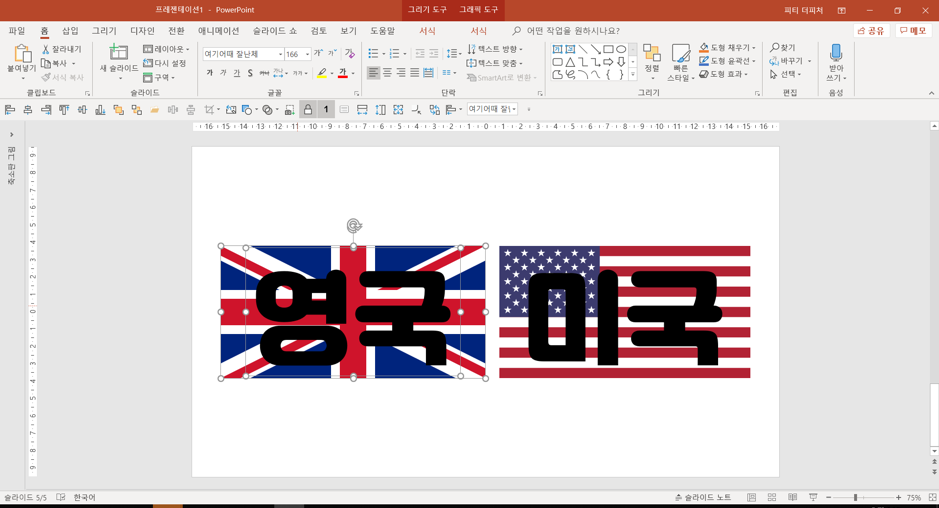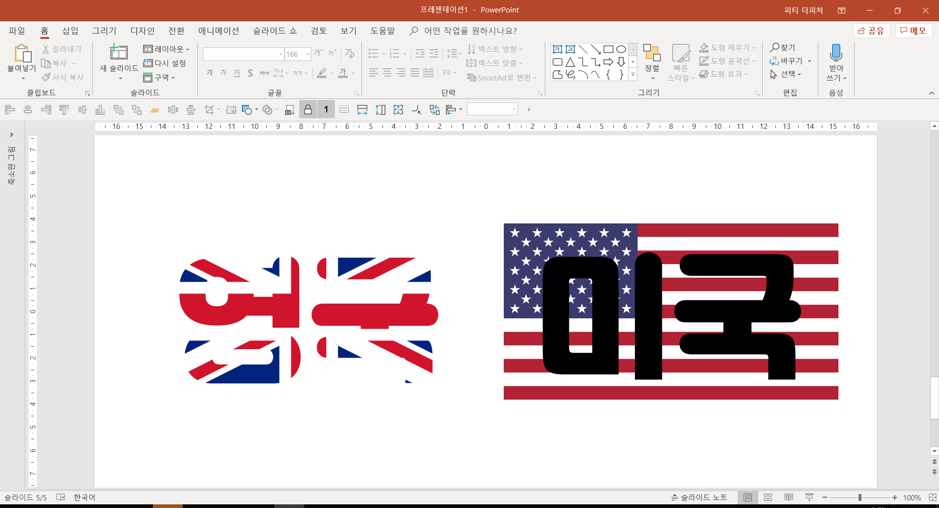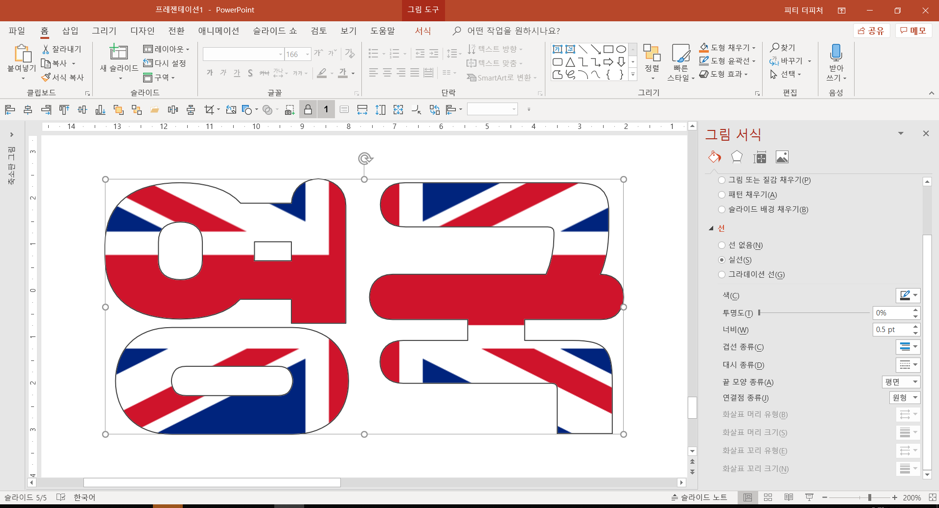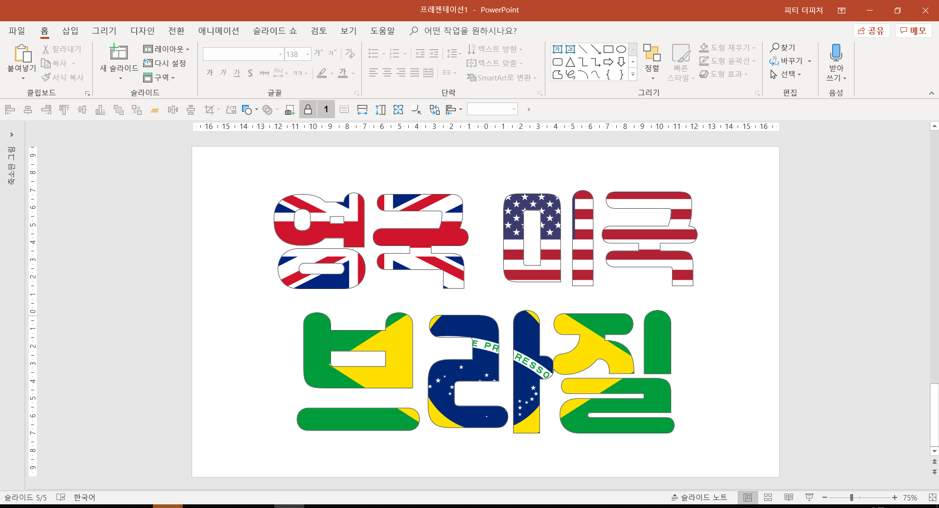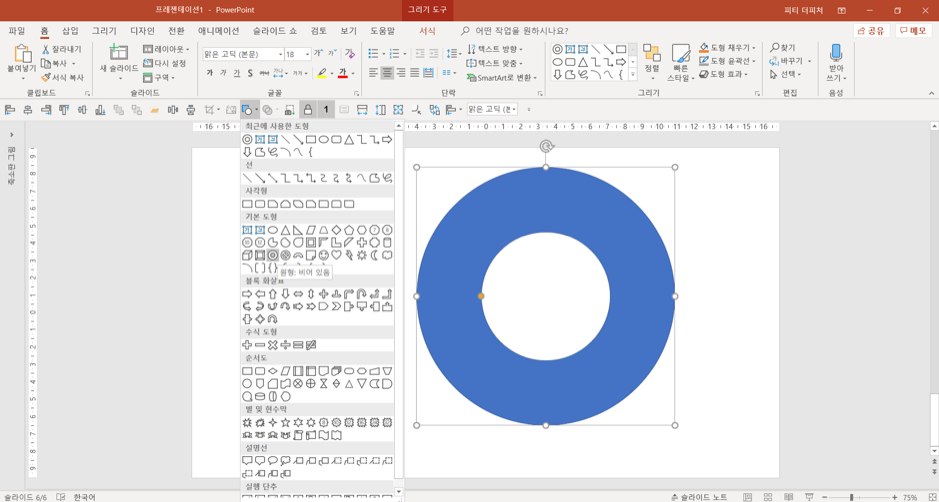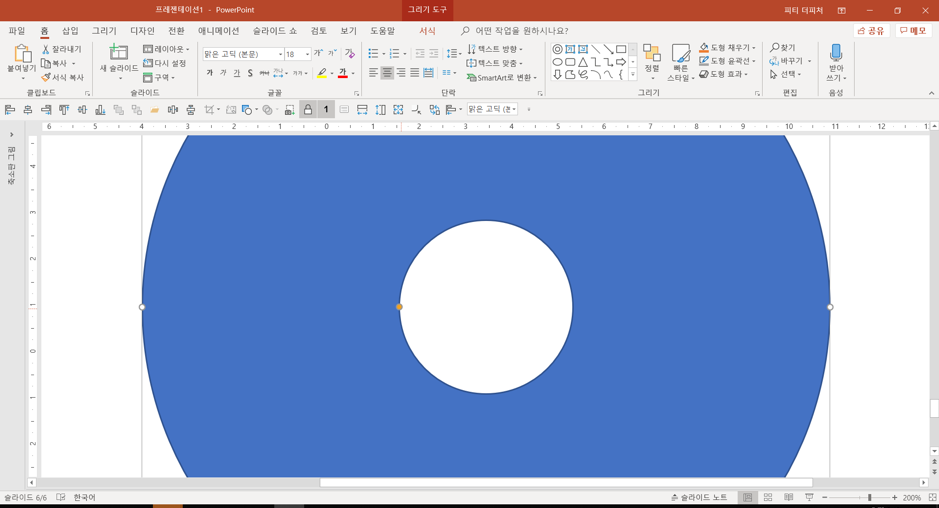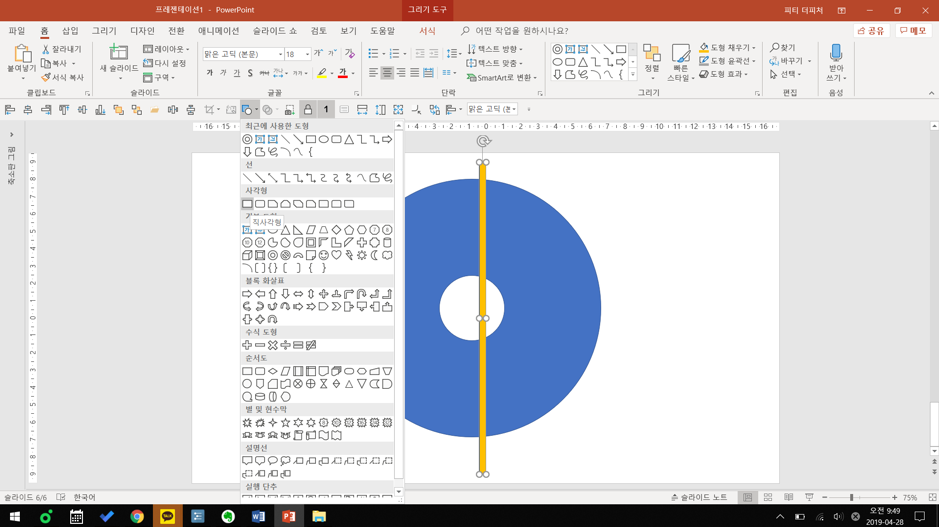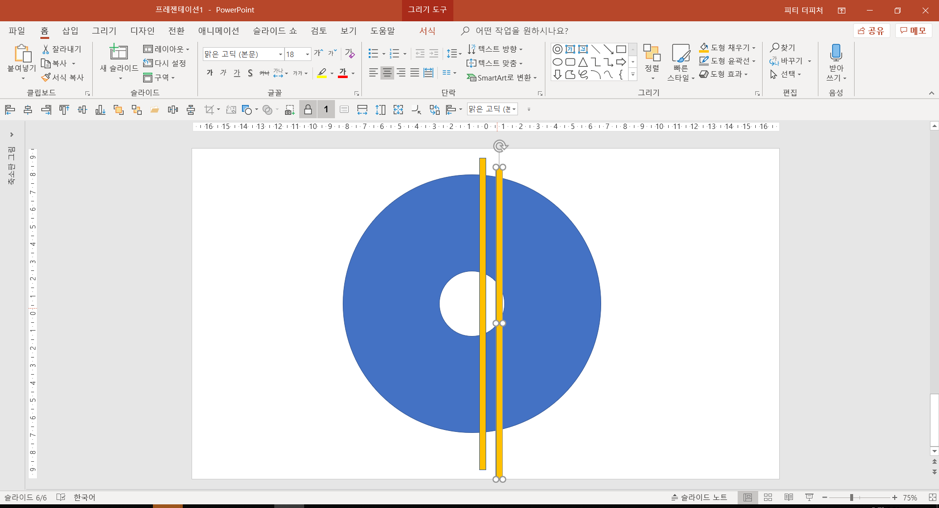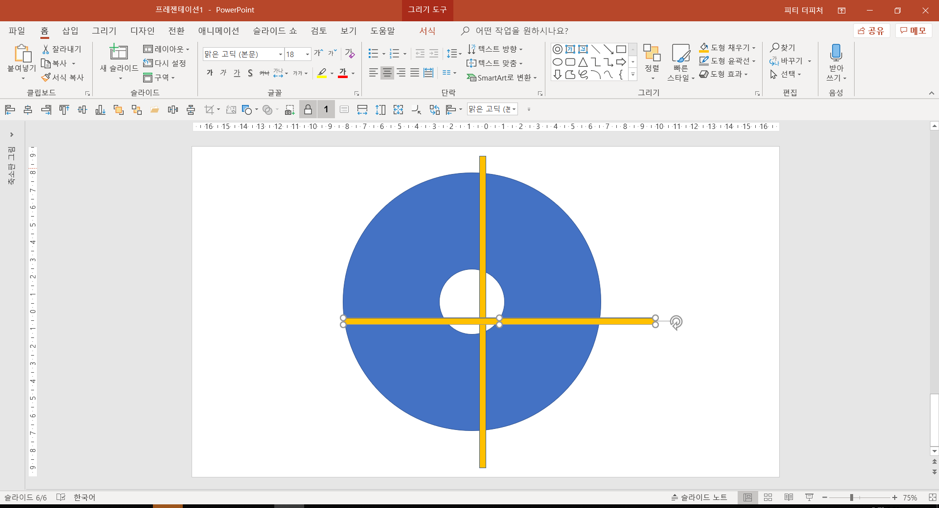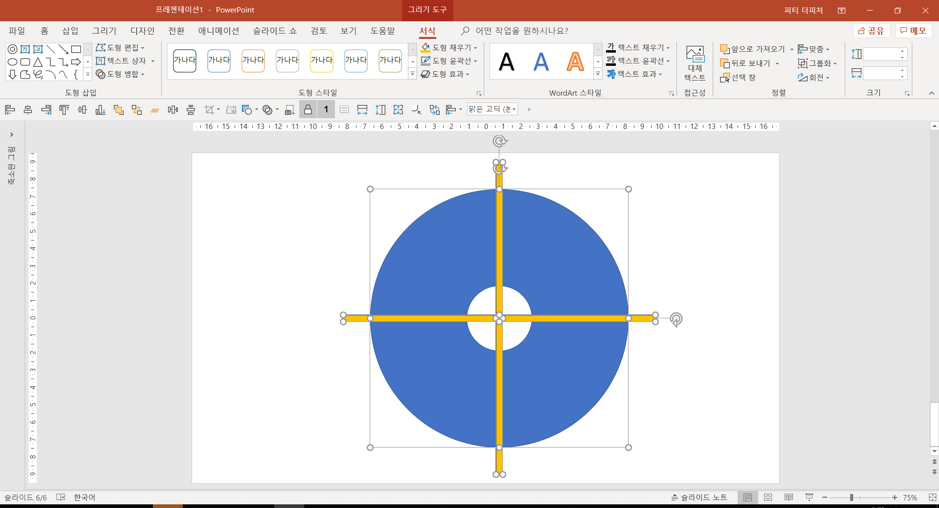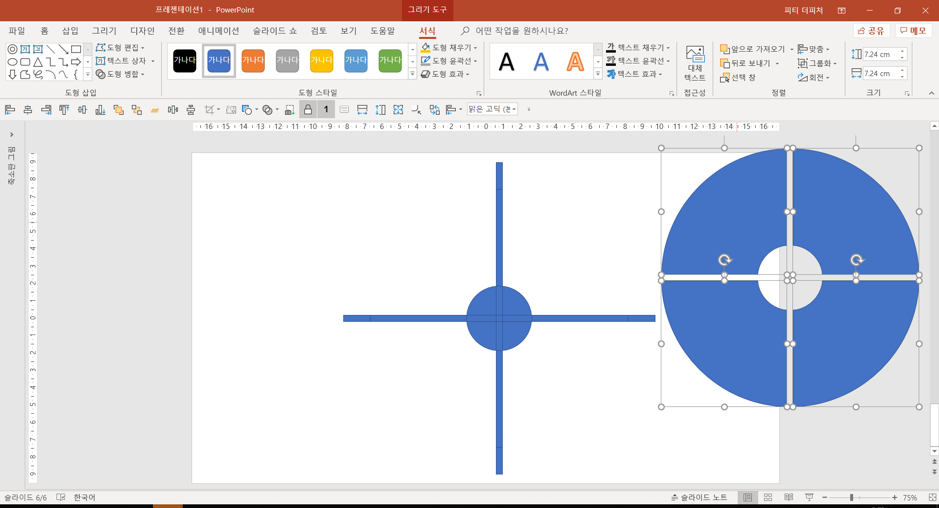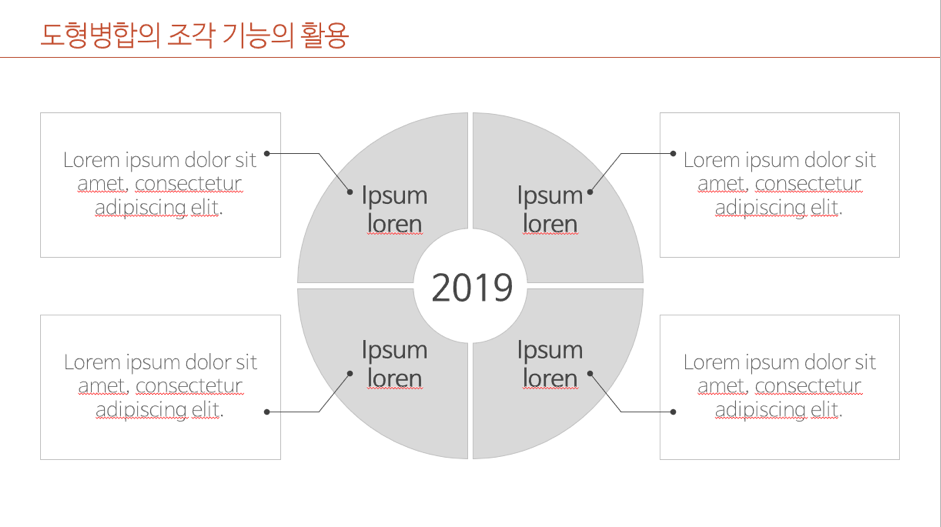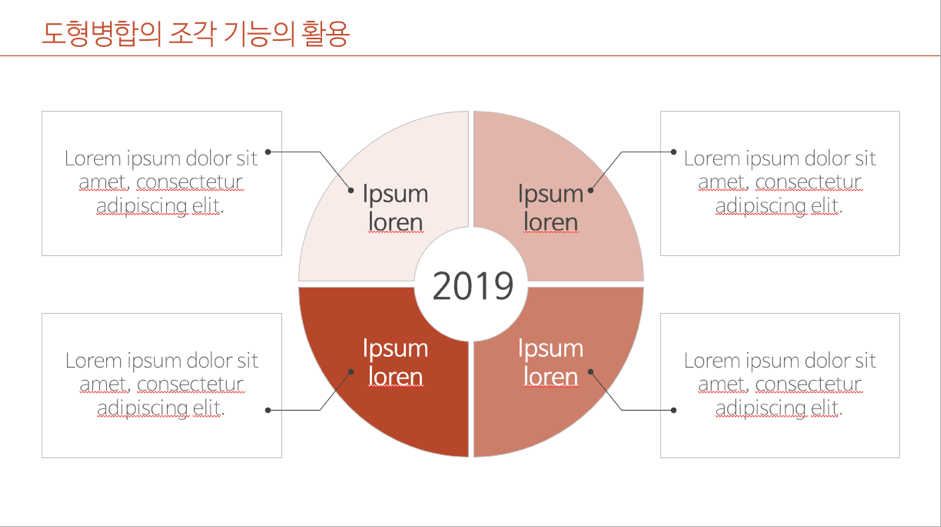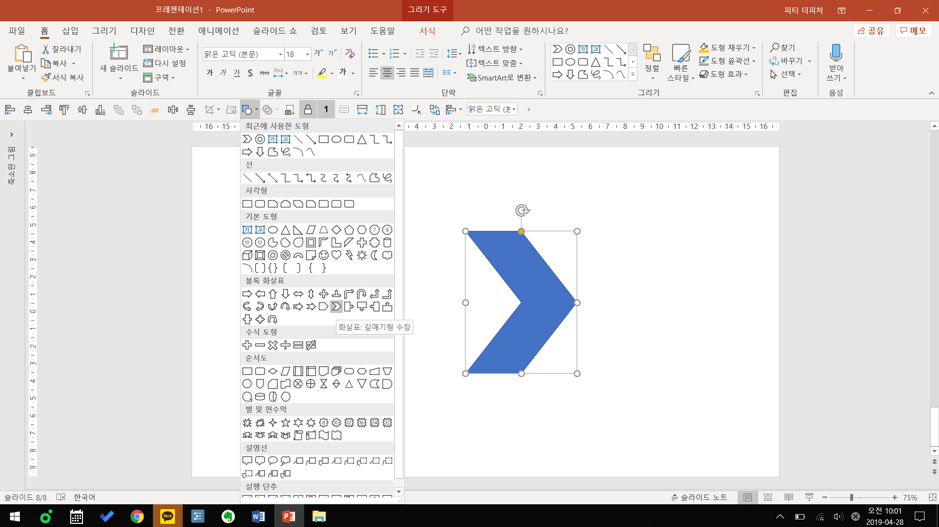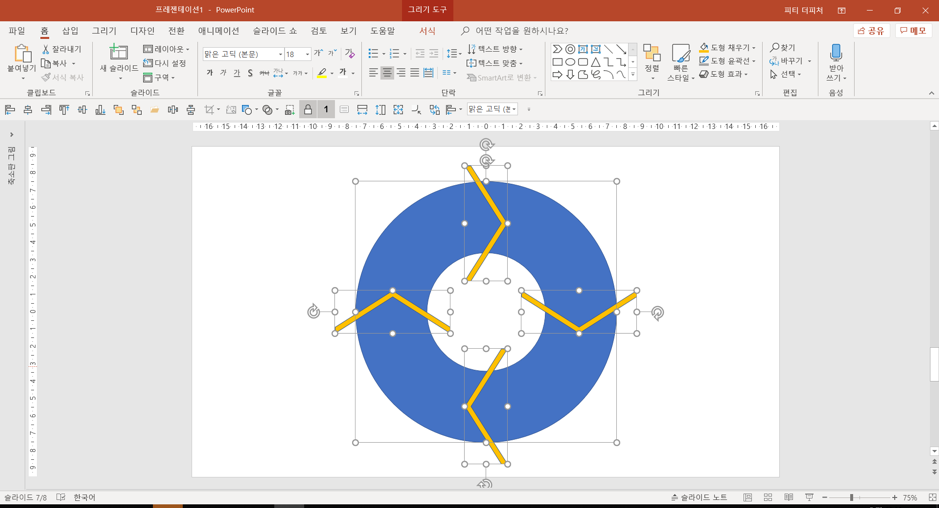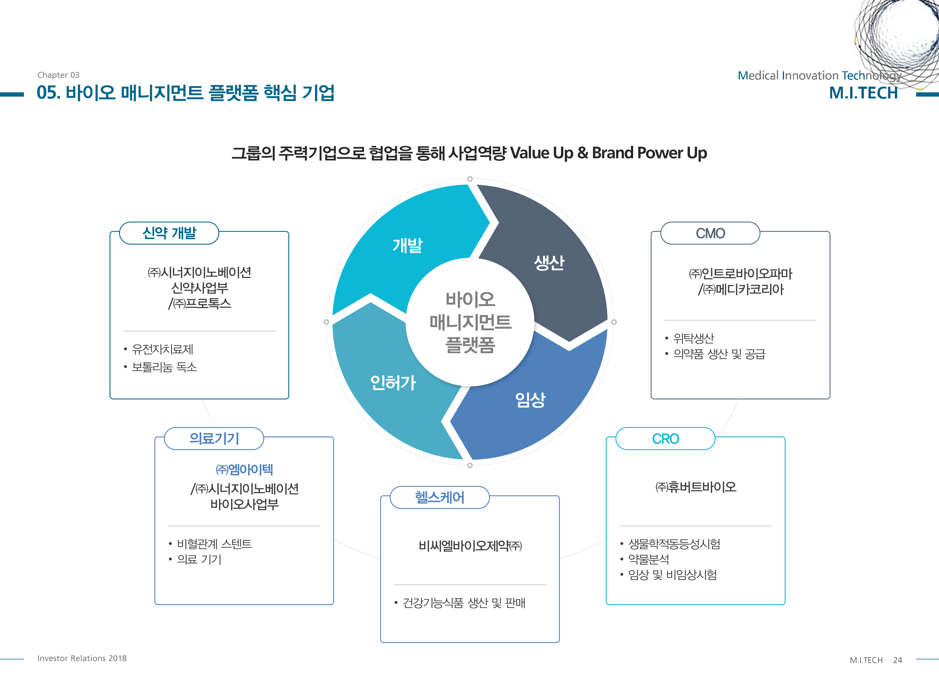파워포인트 도형병합으로 시각화 보고서 만들기
잔디가 소개하는 스마트워크 트렌드
협업툴 잔디는 툴을 넘어, 함께 일을 잘하는 방법과 협업 문화를 고민합니다.
잔디가 소개하는 다양한 스마트워크 트렌드를 통해 당신의 생산성과 업무 효율성을 높이세요.
여러분께서 핸드폰을 쥐고 있고 정보를 찾아본다면 어떤 형태의 자료를 보고 계신가요? 아마도 길고 긴 텍스트보다는 사진과 동영상을 더 많이 클릭할 것입니다. 이유는 간단해요. 인터넷상의 많고 많은 정보 중, 한눈에 들어오고 더 빠르게 정보를 파악할 수 있는 시각적 개체에 시선이 가기 마련이기 때문입니다. 그럼 동일한 원리를 이용하면 회사 보고서에도 시각적 개체를 활용해 상부에 내 보고서 내용을 더 빠르고 효율적으로 전달할 수 있겠군요!
하지만 이게 말처럼 쉽지가 않습니다. 시각적인 개체라고 하면 평범하게 맨날 이용하던 사진 삽입이나 도형을 활용해보는 정도에 그치곤 합니다. 멋진 시각적 개체들을 보고서에 추가하려면 포토샵과 일러스트레이터로 디자이너가 만들어줘야 한다고 생각하기도 합니다.
또는 더 멋진 자료 작성을 위해 인터넷을 뒤적거려 도식화된 차트나 다이어그램 모음 자료를 찾아서 활용하기도 합니다.
<출처 : 구글 키워드 검색>
하지만 이런 자료들을 써보신 분들은 알겠지만 내가 바라는 색과 디자인이 맞지 않고 표현하고자 하는 내용과 형태과 구성이 달라서 뭔가 억지로 끼워 맞추는 기분입니다. 그럴듯한 옷을 사 왔지만 맞지도 않는 옷에 내 몸을 욱여넣는 기분이랄까요!?
아래 파워포인트 화면은 실무에서 많이 쓰는 정보 전달 패턴 중의 하나입니다.
<출처 : 코스닥협회 IR 자료실>
도넛형 원을 활용해 4가지 키워드를 작성한 뒤 좌우 긴 텍스트로 내용을 풀어내는 패턴입니다. 만약 이 형태를 활용하고 싶다면 인터넷에서 템플릿을 열심히 찾거나, 도식화 모음 자료를 엄청나게 검색해서 저 형태가 나올 때 까지 찾을 수 밖에 없죠. 게다가 생각보다 검색이 쉽지 않습니다. 뭔가 좋은 방법 없을까요?
” 파워포인트로 ‘간단히’ 만들 수 있어요. 그것도 3분이면 끝! ”
* [도형병합] 기능의 이해
파워포인트에서 위의 도넛형 원을 만들때 사용할 기능의 이름은 [도형병합] 입니다. 파워포인트 버전이 중요한데요, 도형병합은 파워포인트 2013 이상에서 가능합니다. (2010도 가능하긴 하나, 메뉴가 숨겨져 있고 한 가지 기능을 쓸 수 없어 추천하지 않아요) 아래에 사진을 따라 도형병합 기능을 이해해 보겠습니다.
1. 원 2개를 삽입하여 겹쳐 줍니다. (겹쳐서 배치하는 게 가장 중요합니다)
2. 원 2개를 선택하시고 상단 메뉴에서 [서식] – [도형병합] 메뉴를 클릭합니다.
도형병합에는 통합, 결합, 조각, 교차, 빼기 총 5가지 기능이 있어요. 2016 이하 버전에서는 통합이라는 기능이 ‘병합’으로 되어 있으니 참고하세요. 각 기능을 간단히 설명해 드리면 아래와 같습니다.
|
통합(병합) : 겹쳐진 부분의 합집합 결합 : 겹쳐진 부분(교집합)을 빼기 조각 : 겹쳐진 부분을 조각 교차 : 겹쳐진 부분의 교집합 빼기 : 가장 먼저 선택한 개체를 두고, 나머지 개체를 빼기 |
이렇게 글로 읽는 것보다 직접 파워포인트에서 해보시는 게 더 이해가 쉬울 거예요. 한 번 해보세요. 너무 간단한 기능입니다!
2. 도형병합 기능의 활용
도형병합 기능을 잘 활용하면 만들 수 있는 콘텐츠가 정말 무궁무진해집니다. 응용만 잘 하시면 여러분이 생각하시는 모든 형태를 만들 수 있게 되거든요! 이번에는 교차와 조각 기능을 활용하여 멋진 자료를 만들어보려해요
[교차 기능]
교차 기능은 겹쳐진 부분의 교집합을 남겨주는 기능입니다. 도형병합은 도형 뿐만 아니라 사진과 도형에도 활용할 수 있습니다. 텍스트가 무슨 내용인지 한 눈에 보여주고 싶다면 바로 이 기능을 활용해보세요. 저는 국기와 동물 패턴을 활용해 텍스트를 시각화 해보겠습니다.
1. 구글에서 America flag, England flag 라고 검색하여 국기 이미지를 파워포인트에 삽입해주세요.
<출처 : 위키피디아>
2. 각 나라명으로 텍스트를 삽입하여 국기 위에 배치합니다. 굵은 제목용 폰트 활용하시면 더욱 효과적이에요!
3. 이제 부터가 중요합니다. 각 나라별로 따로 작업할건데요, 먼저 영국 국기를 먼저 선택한 뒤, Shift 키를 눌려서 ‘영국’이라는 텍스트를 선택합니다. (국기부터 선택해야 국기 사진으로 교차합니다. 텍스트를 먼저 선택하면 텍스트 검은색을 기준으로 교차하니 순서에 주의하세요!)
4. 개체가 잘 선택된 상태에서 [서식] – [도형병합] – [교차]를 클릭합니다.
5. 국기가 비어있는 부분은 윤곽선을 적용하여 가독성을 높여줍니다.
6. 같은 방법으로 미국도 작업해보세요. 영국, 미국 국기 느낌이 비슷해서 브라질도 해보았어요.
도형병합, 간단하지만 정말 유용한 기능이죠?!? 이번에는 조각 기능으로 실무 자료를 만들어보아요!
[조각 기능 활용]
조각 기능은 겹쳐진 부분을 모두 조각해주는 기능입니다. 이 유용한 기능은 한 번만 잘 써보면 활용법에 대한 시야가 넓어지실 것 같아요. 제가 하는 대로 그대로 따라와 주세요.
1. ‘원형:비어있음’ 도형 삽입
원형:비어있음 도형을 삽입해주세요. 삽입 시 Shift 키를 누르고 드래그하시면 정각형 도형이 삽입되는 거 아시죠!?
2. 노란 핸들 버튼 조절
노란 핸들 버튼을 클릭해서 안쪽으로 당겨주세요. 원형 도넛을 뚱뚱하게 만듭니다.
3. 직사각형 삽입
직사각형을 세로로 기~~~일게, 그리고 얇게 삽입해주세요. 원보다 조금 더 길게 해주세요. 아래 그림 처럼요!
4. 삽입한 직사각형을 복제
삽입한 길다란 직사각형을 복제해주세요. Ctrl+C와 Ctrl+V로 복제하셔도 되고, Ctrl+D 단축키를 쓰셔도 됩니다.
5. 복제한 도형 회전
복제한 직사각형을 90도 회전 해주세요. 개체를 선택하고 Alt + → 를 클릭하면 15도씩 도형이 회전을 합니다. 따라서 Alt + → 를 6번 해주시면 90도 회전이 됩니다.
6. 가운데 + 중간 정렬
원과 직사각형 2개를 선택한 후 상단 메뉴 [서식] – [맞춤] – [가운데 맞춤]을 하고 [서식] – [맞춤] – [중간 맞춤]을 해주면 직사각형이 원의 가운데와 중간으로 일괄 배치 됩니다.
7. 도형병합 > 조각
상단메뉴 [서식] – [도형병합] – [조각] 을 클릭해주세요. 아마 조금 놀라실 수도 있어요! 아래 그림 처럼 개체들이 산산조각이 나거든요!
8. 필요한 개체만 선택
Shift 키를 누른 상태에서 필요한 개체만 선택해서 옆으로 이동시켜 주세요. 불필요한 개체는 삭제합니다. 4분할 원을 만들기 위해서 가운데 동그라미와 윤곽선 부분을 삭제할게요.
9. 불필요한 개체 삭제, 정렬
필요가 없는 개체들은 모두 삭제한 뒤 남은 부분을 정렬합니다.
10. 이제 완성된 도형을 색과 윤곽선을 적용한 뒤 업무에 멋스럽게 활용해보세요!
Tip)
기다란 직사각형 대신 갈매기형 수장이라는 도형을 활용하면 회전+순환하는 4분할 원 개체를 만들 수 있어요! 위의 도형 조각 기능 활용법을 따라 하신 분이라면 어렵지 않게 해보실 수 있을 것으로 기대합니다!
도형 병합 기능을 이용해서 직접 간단하게 자료 디자인을 만들고 실무에 멋지게 적용해보세요. 아래는 그 예시입니다.
<출처 : 코스닥협회 IR 자료>
<출처 : 서울역 게시물>
어떠셨나요? 디자이너만 만들 수 있을 것 같던 멋진 자료들이 파워포인트 도형으로 쉽게 작성이 되는 것을 경험 하셨을꺼에요. 매번 해오던대로 사진과 텍스트만 배치되던 내 자료는 이제 그만! 이제부터 파워포인트를 활용하여 시각화된 멋진 보고서를 만들어보아요!!