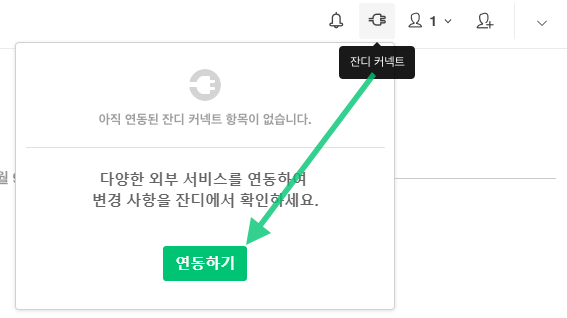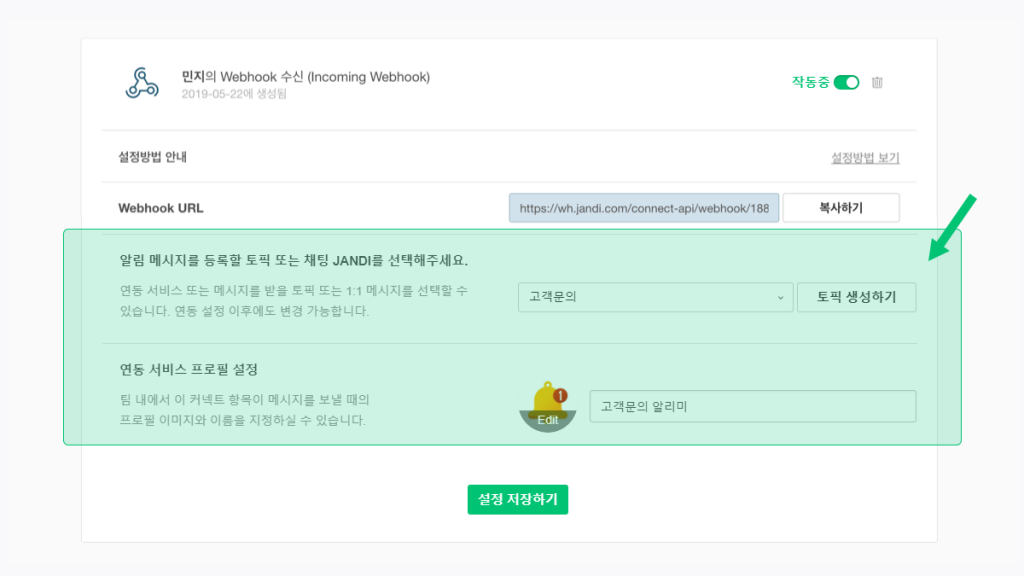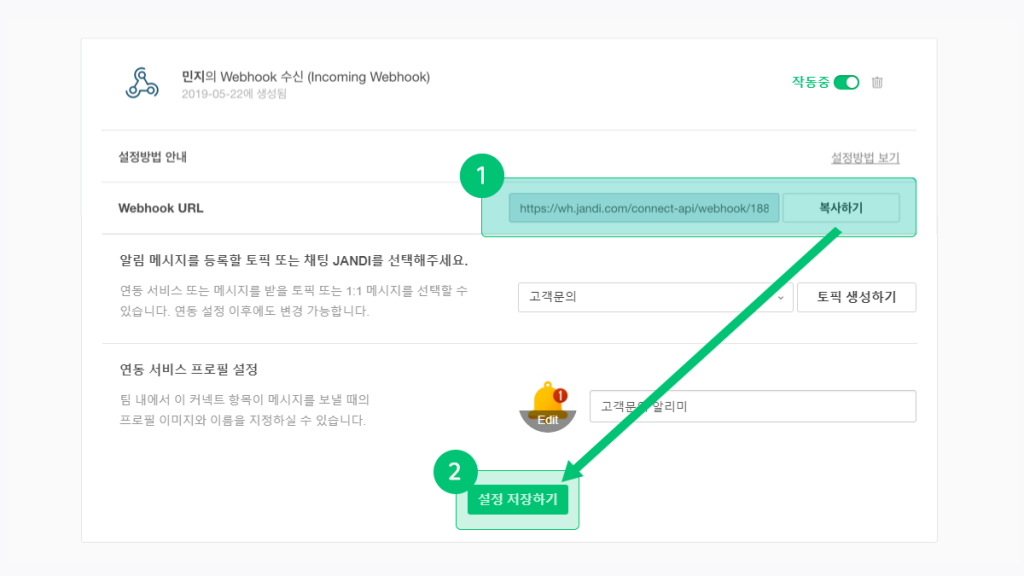[잔디 커넥트] 채널톡 고객문의 잔디로 받아보기
잔디 X 채널톡 연동 기능이 드디어 출시 되었습니다.
이제 채널톡으로 들어오는 고객문의를 협업툴 잔디에서 바로 받아볼 수 있습니다.
최근 사이트에서 고객들과 실시간으로 상품에 대해 적극적으로 대화를 나눠서 매출 상승을 유도하는 채널톡을 사용 중이신 기업이라면 오늘 바로!!! 사용중인 채널톡을 잔디에 연동해 단 하나의 고객 목소리도 놓치지 마세요.
1분 만에 연동이 마무리됩니다!! 정말 쉬워요!! 더욱 편리해진 고객 대화를 경험해보세요.
* 잔디에 채널톡을 연동하면 어떤 점이 좋은가요?
소중한 고객 피드백을 사내 자산으로 활용 할 수 있어요
일회성으로 사라져 버리는 고객 문의, 이젠 사내 자산으로 보관해 활용할 수 있습니다.
채널톡과 잔디를 연동하면 소중한 고객 피드백 내용이 잔디 메시지로 기록됩니다. 따라서 차후 고객 문의 히스토리를 검색하거나 열람이 가능합니다.
혼자 해결하기 힘든 고객문의, 팀원과 함께 해결 할 수 있어요
고객 문의 중에는 상담사 혼자 해결하기 힘든 고객 문의가 많죠.
이럴 때 잔디와 채널톡을 여러 멤버들이 다같이 참여중인 토픽에 연동하면, 고객 문의 내용을 팀원에게 쉽고 빠르게 공유할 수 있습니다. 같은 토픽에서 특정 멤버에게 확인을 요청할 때는 @멘션 기능으로 콕 찝어서 업무 요청도 가능합니다.
* 잔디 X 채널톡 이렇게 연동합니다.
1. 잔디 커넥트 화면으로 이동
잔디 팀 화면에서 우측 플러그 모양의 잔디 커넥트 아이콘을 클릭합니다.
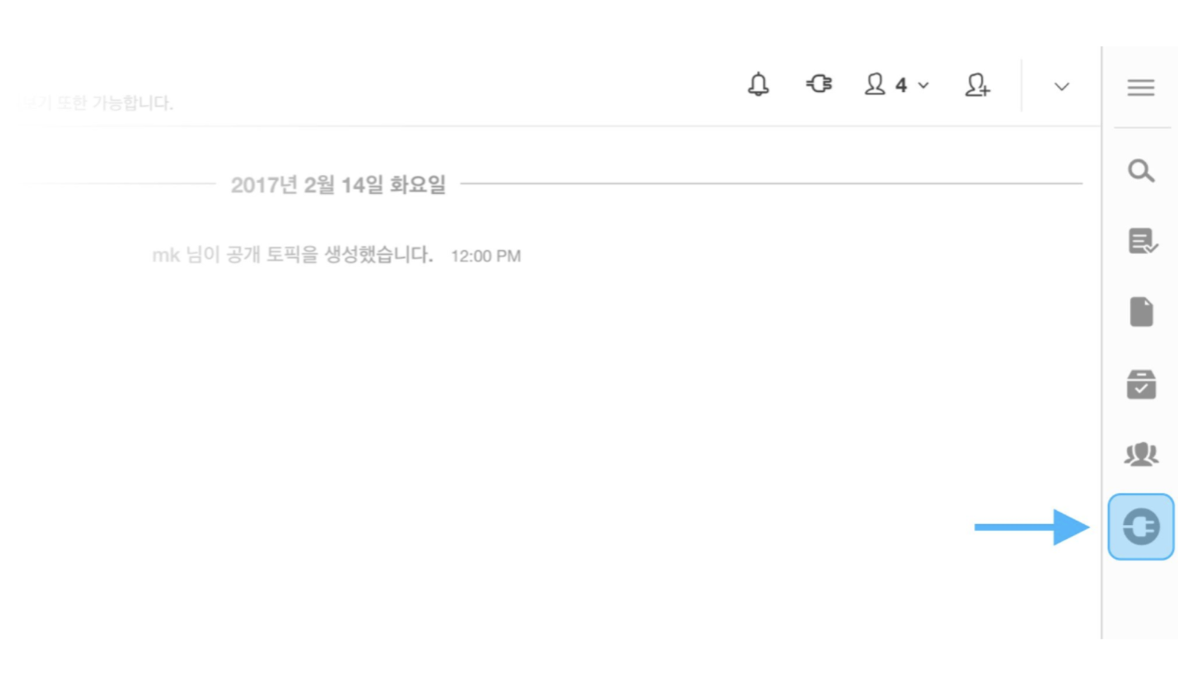
또는 연동하고자 하는 토픽 우측 상단의 플러그 모양의 [잔디 커넥트] – [연동하기] 버튼을 클릭합니다.
2. Webhook 수신 (Incoming Webhook)의 연동 항목 추가하기
Webhook 수신 (Incoming Webhook)의 [연동 항목 추가하기]를 클릭해 주세요.
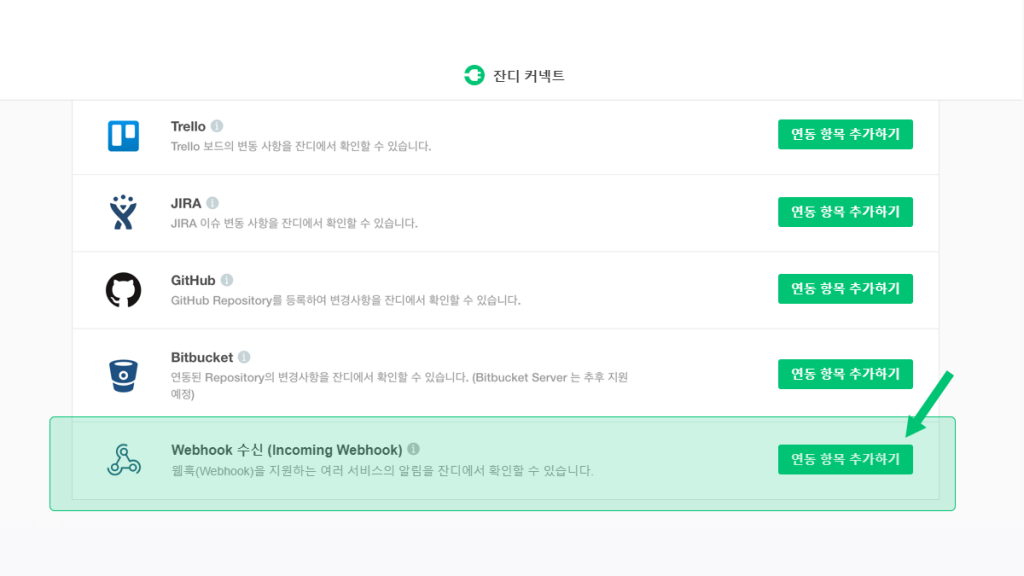
3. 알림 메시지를 등록할 토픽 선택 & 프로필 설정
채널톡의 메시지를 받아볼 토픽 또는 채팅 JANDI를 선택해주시고, 채널톡의 메시지가 보내질 프로필 이미지와 이름을 설정하세요.
4. Webhook URL 복사하기
잔디에서 Webhook 항목을 추가할 때 자동으로 Webhook URL이 생성됩니다. 이 URL을 복사한 뒤 [설정 저장하기] 버튼을 클릭해 잔디 웹훅 연동 설정을 마무리합니다.
5. 채널톡 관리자 – 외부 서비스 연동
이제 채널톡 관리자 앱으로 돌아가 [설정] – [외부 메신저 및 앱 연동] – 기타 앱 연동하기에서 [JANDI 연동하기] 버튼을 클릭합니다. 이 때 4번에서 복사한 잔디 Webhook URL을 붙여넣기 하고 확인 버튼을 누르시면 연동이 완료됩니다.
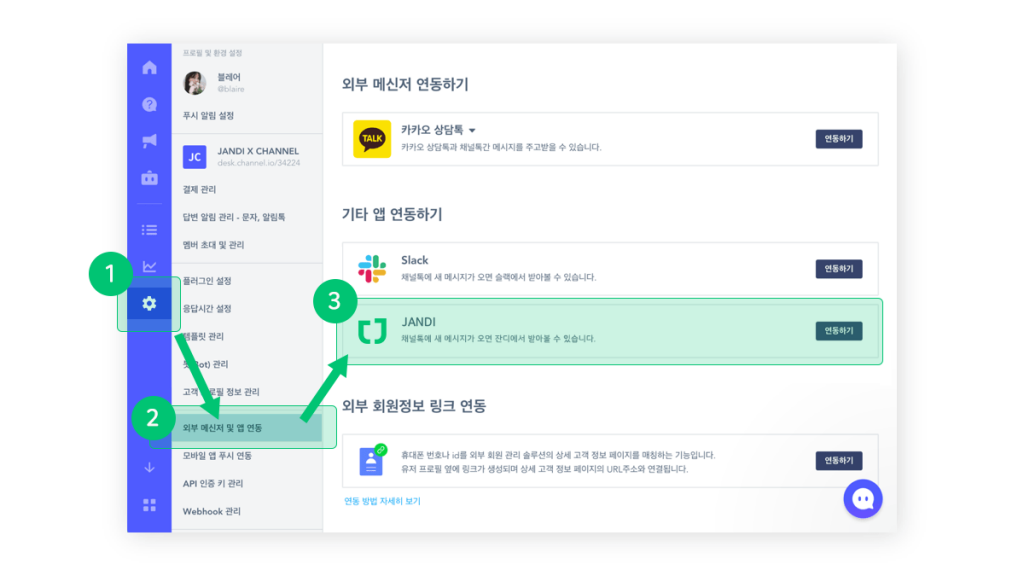
아주 쉽고 간단하죠? 잔디 X 채널톡 연동을 통해 소중한 고객문의를 똑똑하게 관리하세요~