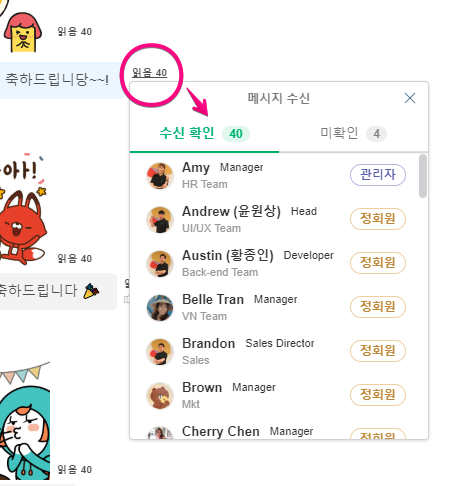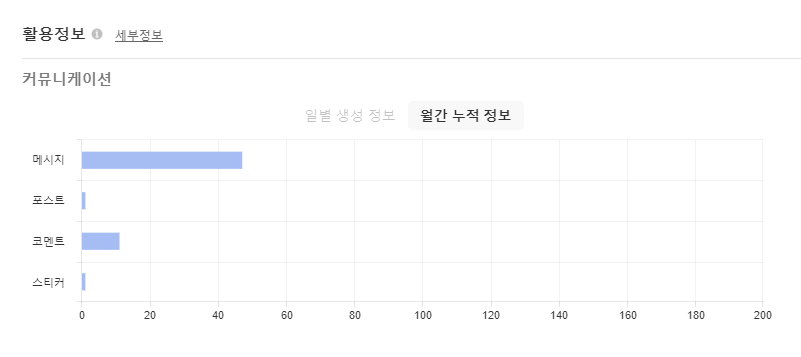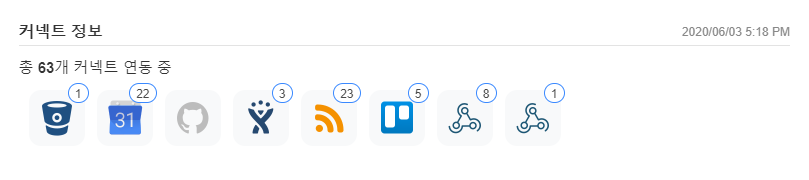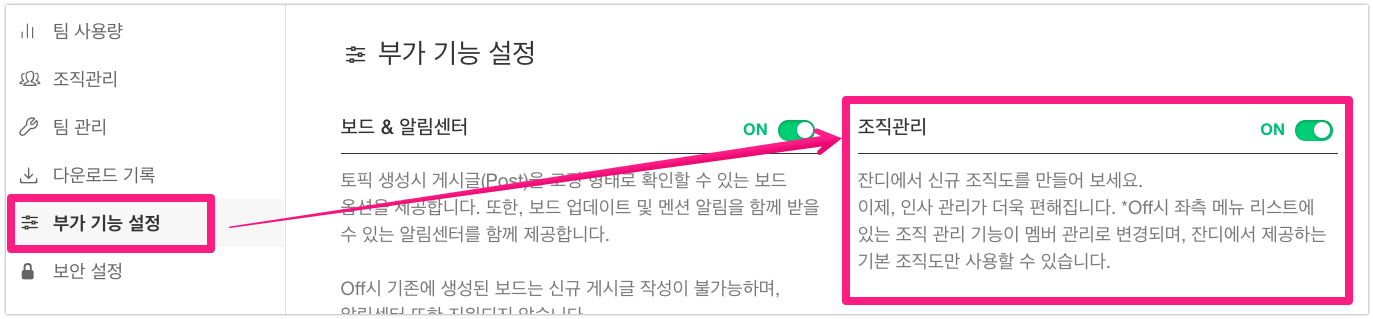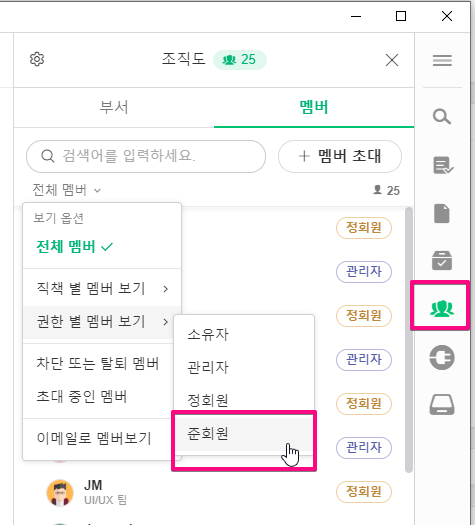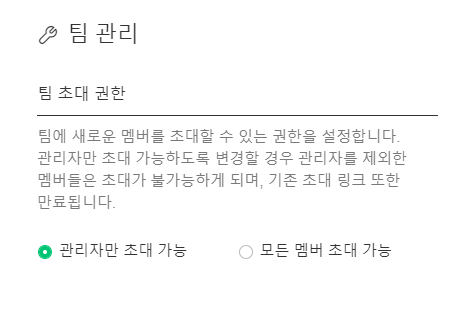팀 관리자라면 꼭 알아야 할 기능 5가지
안녕하세요!
오늘은 팀 전체에 적용할 수 있는 관리자 기능 5가지를 소개해 드리겠습니다.
팀 관련된 설정은 팀 소유자 혹은 팀 관리자에게만 설정 권한이 있습니다. 잔디 팀 관리자로서 협업툴 잔디를 좀 더 잘 활용하고 싶으신 분들에게 이 글을 추천합니다.
팀 관리자 권한이 있는 멤버라면, 아래 소개된 관리자 기능들을 활용하여 팀을 관리해 보세요.
어떤 멤버가 메시지를 읽었는지 확인이 가능합니다. 작성한 메시지를 카운트하여 표시되므로 업무 요청 시 진행 상황을 파악하기에 용이합니다.
- [관리자 메뉴] – [부가기능 설정]에서 미사용 / 모든 메시지 확인하기 / 내가 작성한 메시지만 확인하기 3가지 중 택할 수 있습니다.
- 준회원은 메시지 수신 리스트를 볼 수 없습니다.
- 메시지 수신 확인 기능 이용 Tip
- 공지를 전달할 때 메시지 수신 확인 기능으로 공지 확인 여부를 체크합니다.
- 긴박한 공지일 경우, 미확인 대상 멤버들에게 @멘션을 하거나 추가 조치를 취할 수 있습니다.
- 유료 플랜을 사용하기 전이라면 ‘좋아요’ 기능으로 읽음 확인 기능을 대체할 수 있습니다.
- 수신확인 기능으로 공지 인원을 체크하는 ‘프리메드’의 사례 : 여기 클릭
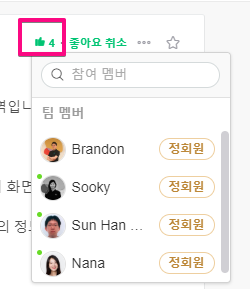
잔디를 도입은 했는데 과연 우리 멤버들이 잔디를 잘 사용하고 있는지, 메시지와 파일에 대한 사용량은 얼마나 되는지 궁금하신가요?
‘사용량 대시보드’를 확인해주세요! 팀 사용량 대시보드는 팀 전체 사용량뿐 아니라 멤버 개인의 사용량을 좀 더 자세하게 확인할 수 있도록 개선되었습니다.
Premium 플랜에서 팀 사용량에 대한 확인이 가능합니다. 날짜별로 멤버의 DAU, MAU를 체크해보세요. 단, 멤버 활동 정보는 실시간 업데이트가 아닌 누적 집계 데이터입니다.
- DAU : 하루 동안 잔디를 활용한 팀 멤버 수
- MAU : 한달 동안 잔디를 활용한 팀 멤버 수
활용 정보 섹션에서는 팀의 일별, 월간 커뮤니케이션(메시지, 포스트, 코멘트, 스티커) 사용량을 확인할 수 있습니다.
대화방 섹션에서는 팀의 전체 토픽 수와 채팅방 수를 확인할 수 있습니다.
공개 토픽과 비공개 토픽의 비율, 1:1 채팅과 그룹 채팅방의 비율도 함께 확인해보세요.
※ 주의 : 토픽 이름은 팀 관리자라도 확인이 불가합니다.
Enterprise 플랜에서는 멤버별 사용량 확인이 가능합니다.
일정 기간 동안 멤버가 작성한 메시지와 포스트, 코멘트 수 및 사용하고 있는 파일 용량과 잔디 커넥트 수치까지 파악하실 수 있습니다.
※ 주의 : 메시지 내용과 파일 내용 등은 팀 관리자라도 확인이 불가합니다.
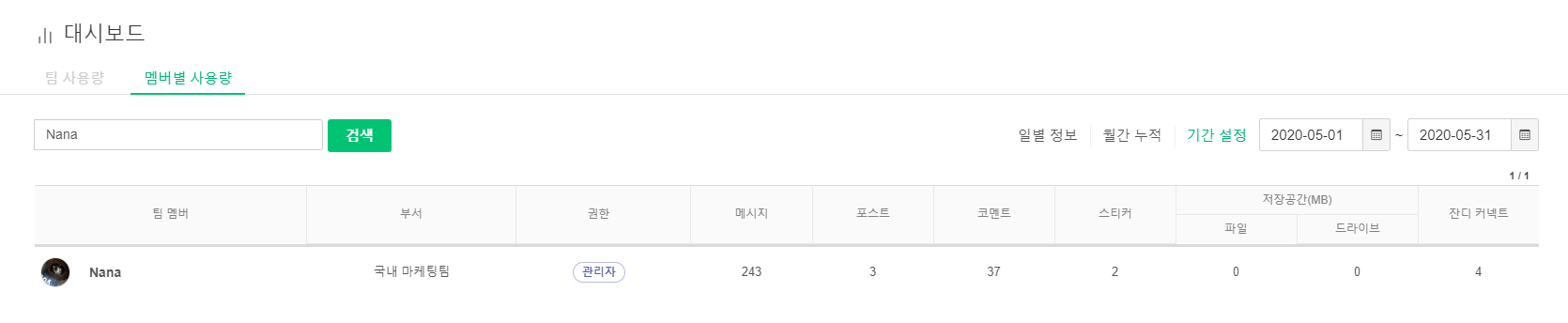
저장 공간 정보에서는 대화방과 드라이브의 파일 저장 현황을 확인할 수 있습니다.
팀 전체 사용량을 확인할 수 있으므로 팀의 파일을 어떻게 관리할지 추가 용량 확보가 필요한지 등 전반적인 파일 저장 공간의 기획이 가능합니다.
커넥트 정보도 대시보드에서 확인이 가능합니다. 팀에 생성된 전체 커넥트 개수와 커넥트 종류별 생성 개수를 알 수 있어 우리팀에서는 어떤 커넥트를 많이 사용하는지 알 수 있습니다.
- 팀 사용량 대시 보드는 아래 기준을 갖고 있습니다.
- [관리자 메뉴] – [대시보드]에서 확인이 가능합니다.
- 1일 단위(Daily), 월간 누적 (Monthly), 기간설정(누적)로 구분됩니다.
- 저장 공간 정보, 커넥트 정보는 한국시간을 기준으로 측정됩니다. (GMT+9)
- 기록된 정보는 최대 1년까지 보관 됩니다.
- 대시보드에 표시되는 정보는 해당 정보가 수집된 이후의 팀 데이터로 실제 사용 시점과 하루
차이가 있습니다. (예시: 4/16일에 접속 시 -1일인 4/15일 데이터가 보입니다.)
팀에서 퇴사자가 발생했을 때, 여러 멤버의 부서와 직책을 설정하고 싶을 때는 조직도 기능을 활용해 보세요. 조직관리 기능을 사용하면 팀 관리가 수월해집니다.
※ 주의 : 조직관리 기능 사용 시 팀 관리자 외에 멤버들이 직접 프로필 변경이 불가합니다. 따라서 조직관리 기능을 OFF 한 이후나 팀 관리자 분이 직접 프로필 변경이 가능합니다.
- 유료 플랜 사용 팀의 조직관리 사용 화면
- [조직도 관리]에서는 총 7개의 하위조직을 생성하실 수 있습니다.
- [직잭 관리] 탭에서는 직책명을 추가, 수정 및 삭제하실 수 있습니다.
- [멤버 관리] 탭에서는 팀 멤버들의 프로필 입력 및 퇴사자 관리까지 가능합니다.
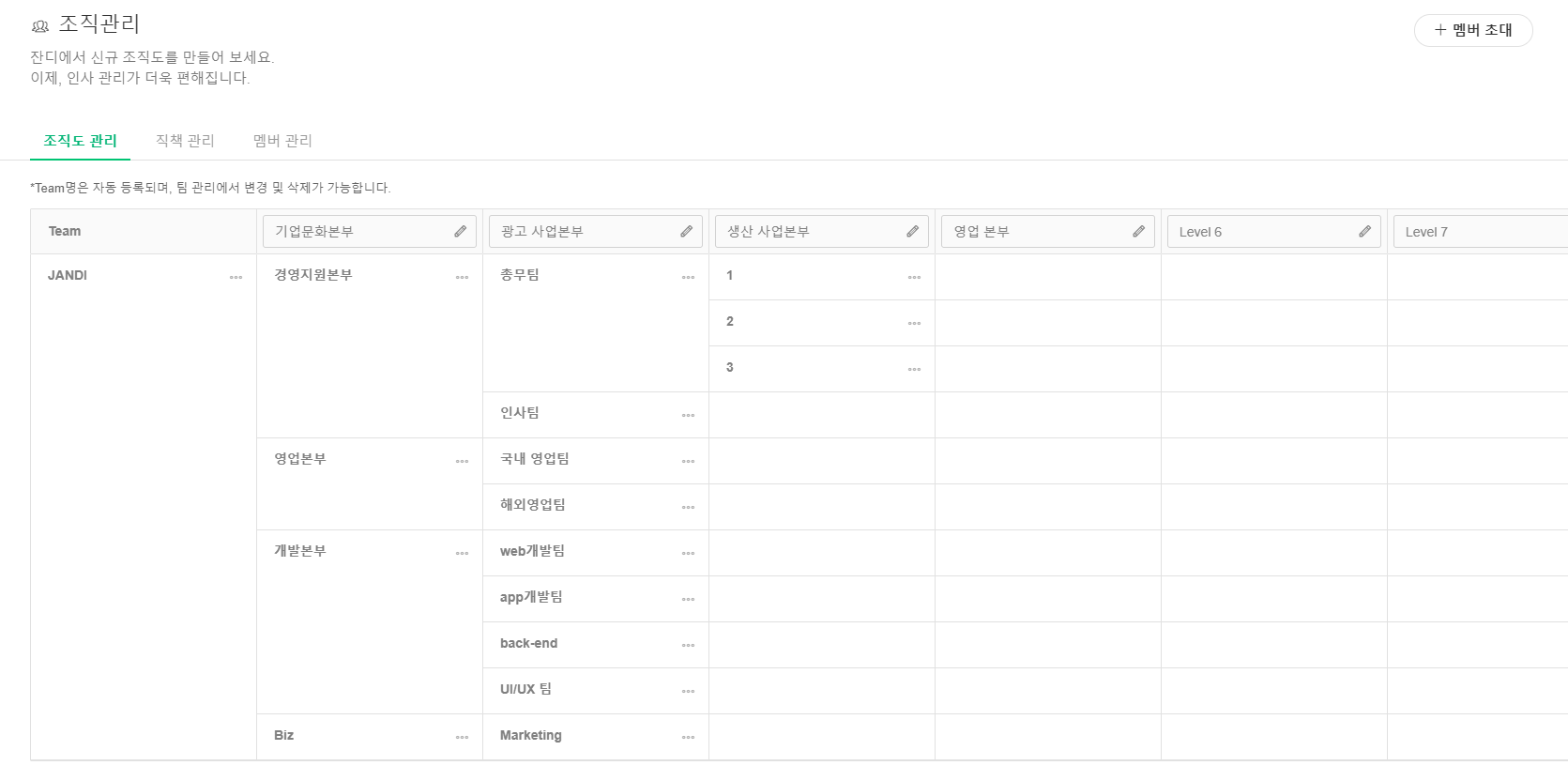
- 무료 플랜 사용 팀의 멤버관리 화면
- 멤버를 팀 관리자로 지정하거나 팀 소유자 권한을 이양, 팀 멤버를 차단 또는 탈퇴시키고 싶다면 [관리자 메뉴]에서 변경해 주세요.
- 멤버 권한 변경 방법 : 여기 클릭
![]()
잔디 팀에 새로운 멤버를 초대할 때 준회원과 정회원 중 어떤 권한으로 신규 멤버를 초대해야 할까요?
특히 잔디 팀을 유료 플랜으로 사용 중이시라면 준회원과 정회원을 잘 구분해서 팀에 초대해야 합니다. 그 이유는 ‘정회원’ 멤버 수에 따라 사용료가 달라지기 때문입니다.
준회원은 초대된 토픽(대화방)과 채팅에서만 대화 내용과 파일을 확인할 수 있기에 외부 협력사 직원, 인턴, 단기 아르바이트생 등을 일부 토픽과 채팅에 초대해 필요한 업무 자료만 선택적으로 공유하여 협업할 수 있습니다.
꼭 준회원과 정회원의 차이점을 알고 멤버 관리를 하시기 바랍니다.
팀에 초대 권한을 제한할 수 있다는 것 알고 계셨나요? 별도의 설정을 하지 않는다면 잔디 정회원 멤버 누구나 메일과 링크로 새로운 팀 멤버를 초대할 수 있습니다. 하지만 보안 등의 이유로 팀 관리자가 팀 초대 권한을 제한하고 싶다면 관리자만 팀 초대가 가능하도록 설정해주세요.
- [관리자 메뉴] – [팀 관리] – [팀 초대 권한]에서 설정 가능합니다.
- 팀 초대 권한을 제한하고 싶습니다 : 여기 클릭
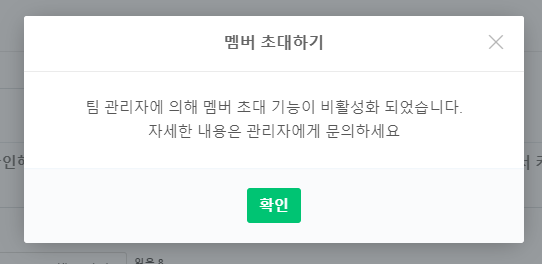
위 기능들을 참고하면 팀 관리를 보다 쉽게 하실 수 있을 겁니다.
궁금한 점은 언제든지 support@tosslab.com 잔디 팀에 연락주세요.