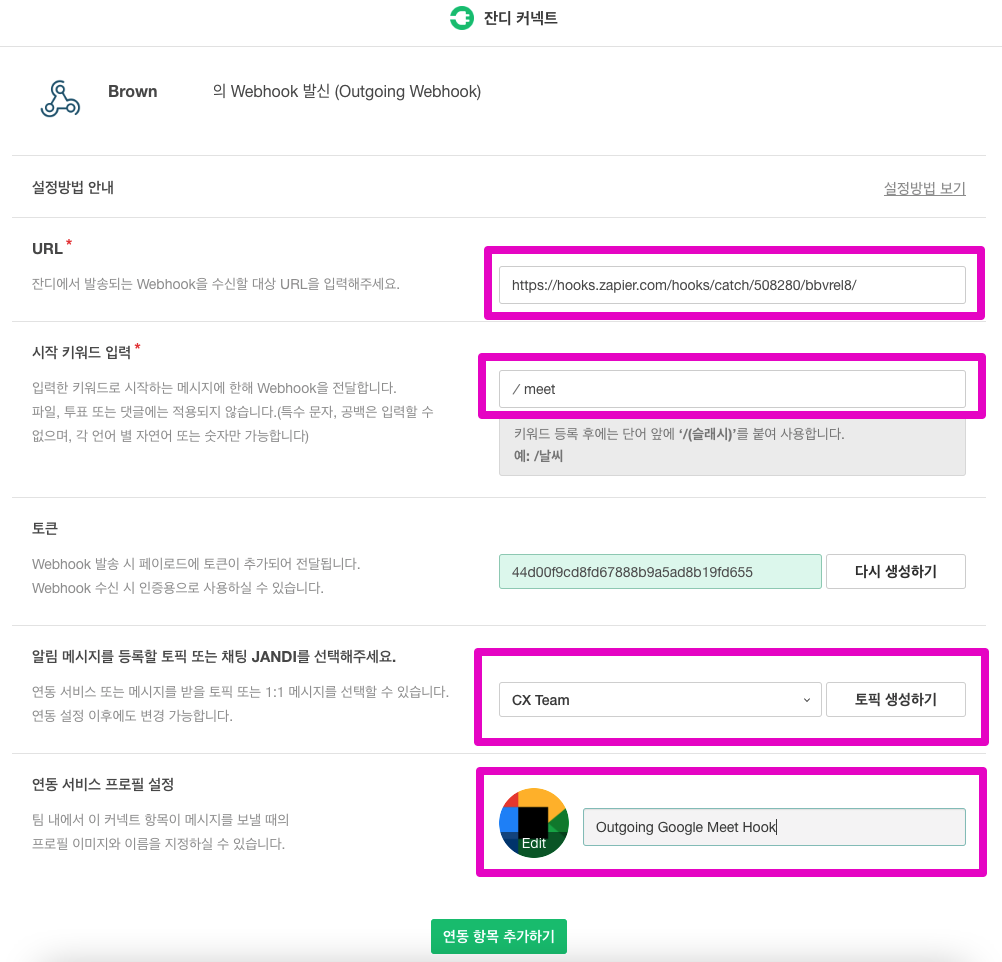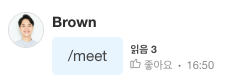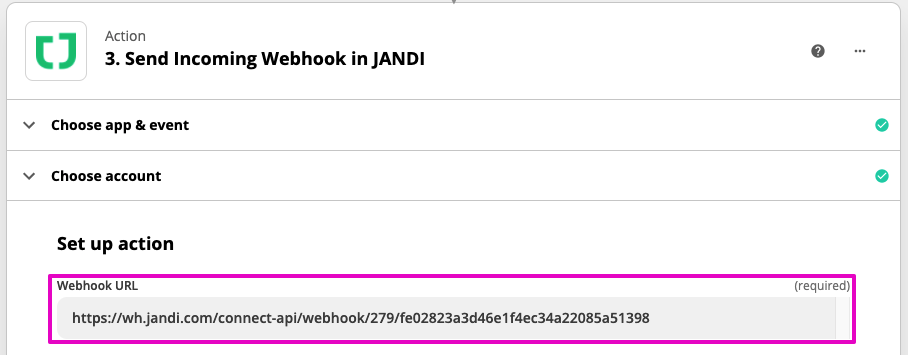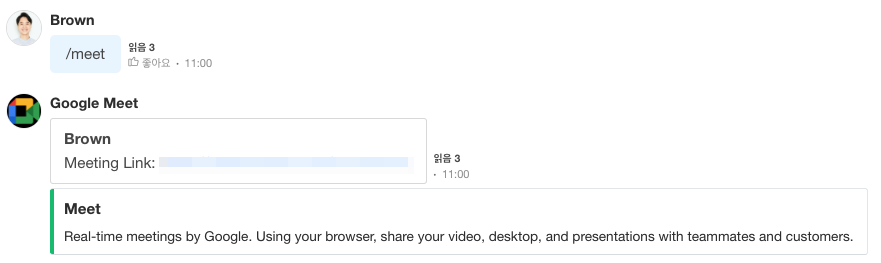[잔디 커넥트] 잔디에서 Google Meet으로 화상회의 하기
안녕하세요!
잔디 유저 분들의 서비스 경험을 책임지고 있는 CX(Customer Experience, 고객경험)팀 입니다.
최대 24시간 무료로 화상 회의가 가능한 Google Meet을 Zapier 및 잔디와 연동하는 방법을 안내해 드립니다.
(단, Zapier 유료 플랜을 사용하셔야 연동이 가능합니다.)
‘/meet’을 입력하면 잔디 대화방에서 바로 화상회의를 시작할 수 있습니다!

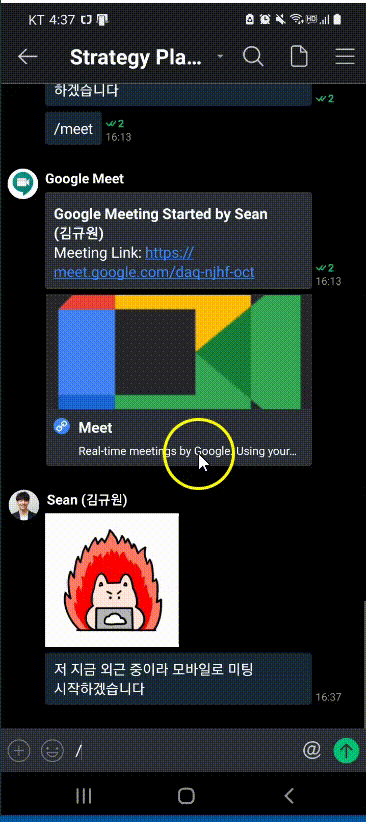
1. 잔디 커넥트로 연동하기
1-1) Google Meet을 연동하고자 하는 대화방 상단 플러그 모양의 ‘잔디 커넥트’ – ‘연동하기’ 버튼을 클릭합니다.
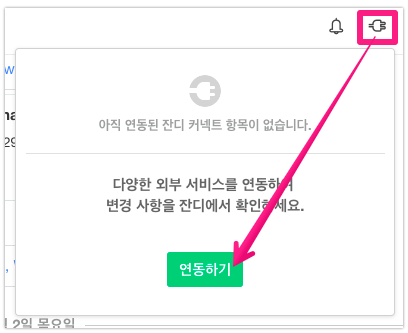
1-2) 맨 아래 위치한 ‘웹훅 수신(Incoming Webhook)’의 ‘연동 항목 추가하기’ 버튼을 클릭합니다.

1-3) ‘연동 항목 추가하기’를 클릭해 잔디 커넥트 항목 생성을 완료합니다.
- Webhook URL은 3-20) 단계에서 필요한 정보니 미리 ‘복사’하지 않으셔도 됩니다.
- Google Meet를 연동할 토픽이 맞는지 확인합니다. 별도 토픽을 새로 만들 경우, ‘토픽 생성하기’를 클릭합니다.
- 연동 서비스 프로필 설정에서 메시지 프로필 이미지와 이름을 설정합니다.
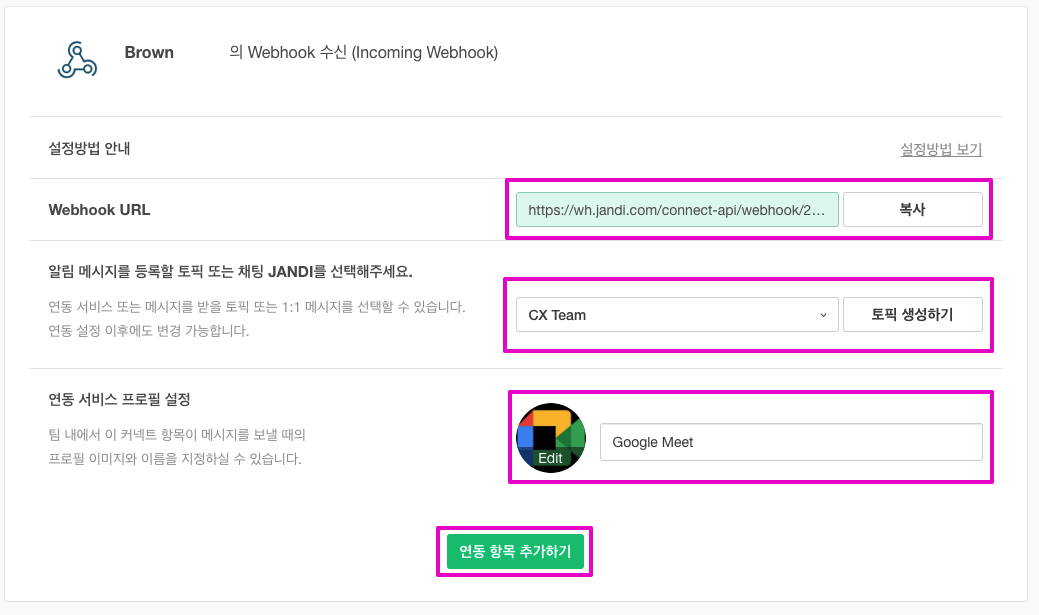
2. Zapier에서 JANDI 베타테스터 등록하기
Zapier에서 JANDI 어플을 쉽게 연동하기 위해 우선 베타테스터로 아래 링크를 통해 등록해주세요.
베타테스터 등록 링크 : bit.ly/zapier-jandi
Zapier는 구글 스프레드시트, 잔디, 지메일 등등 여러 서비스를 연결하도록 도와주는 웹 서비스 연동 플랫폼입니다. 베타테스터 등록 링크를 통해 Zapier에 로그인해서 [Accept Invite & Build Zap] 버튼을 클릭하면 4번 단계에서 JANDI 어플이 표시될 준비가 완료됩니다.
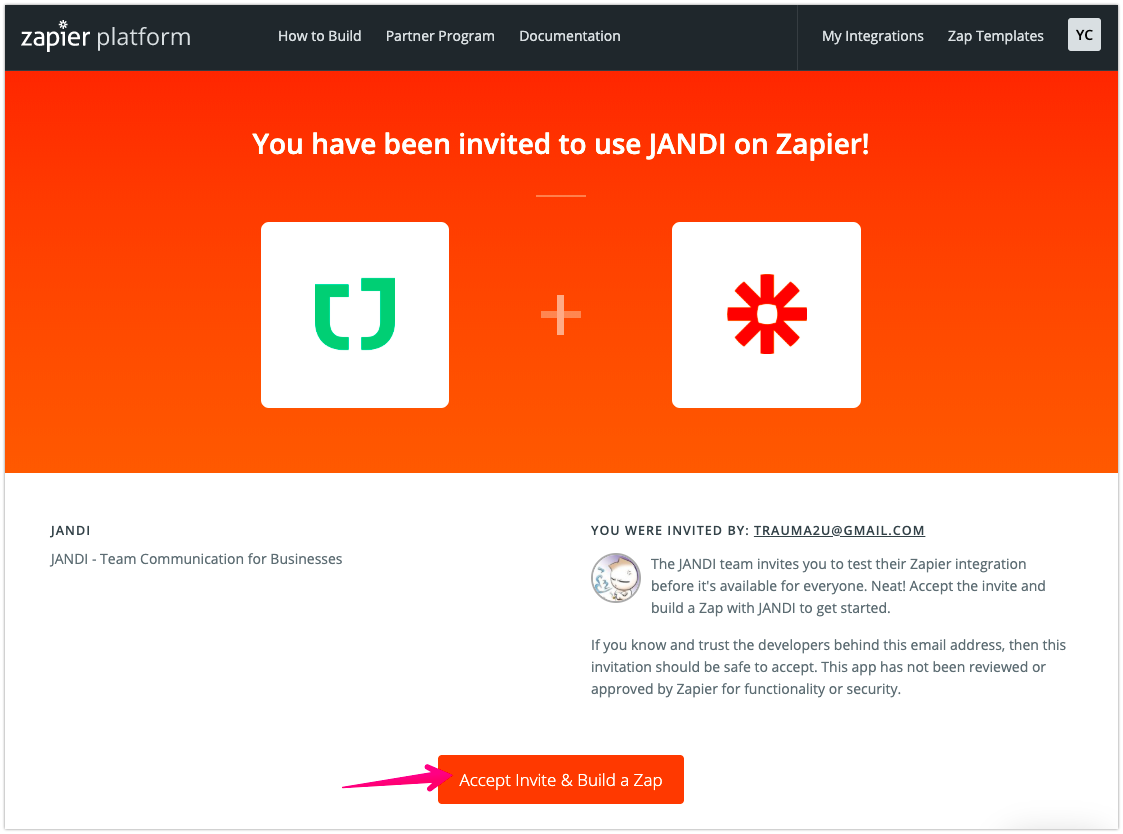
3. Zapier에서 Zap 만들기
3-1) 잔디와 Google Meet을 연동하기 위해선 재피어(Zapier)라는 웹 서비스 연동 플랫폼을 활용해야 합니다. Google Meet의 데이터가 Zapier를 통해서 잔디 웹훅으로 들어오는 방식입니다.
재피어를 로그인한 후, 페이지의 ‘+’ 버튼 클릭 후 ‘Make a Zap’ 혹은 ‘Create Zap’을 클릭합니다.

3-2) ‘Name your zap’ 클릭하여 이름을 짓고, ‘1. Trigger’ 단계에서 ‘Webhooks by Zapier’ 앱을 선택합니다.

3-3) ‘Trigger Event’ 단계에서 ‘Catch Hook’을 클릭 후 ‘Continue’ 해주세요.

3-4) ‘Custom Webhook URL’을 ‘Copy’ 후 ‘Continue’ 해주세요. * 3-7) 단계에서 사용됩니다.

3-5) ‘Test trigger’ 단계 전에, 잔디로 돌아가 ‘outgoing webhook’을 설정합니다. Google Meet을 연동하고자 하는 대화방 상단 플러그 모양의 ‘잔디 커넥트’ – ‘연동하기’ 버튼을 클릭합니다.
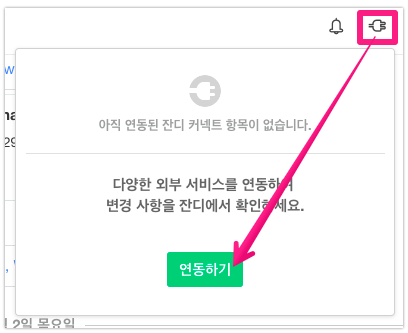
3-6) 맨 위에 위치한 ‘웹훅 발신(Outgoing Webhook)’의 ‘연동 항목 추가하기’ 버튼을 클릭합니다.
3-7) ‘연동 항목 추가하기’ 버튼을 클릭해 잔디 커넥트 항목 생성을 완료합니다.
- 3-4) 단계에서 ‘Copy’한 ‘Custom Webhook URL’을 URL 항목에 붙여넣기 합니다.
- Google Meet를 시작할 키워드를 입력합니다. (ex. /meet, /구글미트 등)
- Google Meet를 연동할 토픽이 맞는지 확인합니다. 별도 토픽을 새로 만들 경우, ‘토픽 생성하기’를 클릭합니다.
- 연동 서비스 프로필 설정에서 메시지 프로필 이미지와 이름을 설정합니다.
3-8) 연동한 토픽에 시작 키워드(/meet)을 입력합니다. 키워드를 입력해야 Zapier Trigger Test가 정상 진행됩니다.
3-9) 이제 3-4) 단계의 Zapier 페이지로 돌아가서, Test Trigger를 클릭하세요. 테스트가 정상적으로 실행되었으면 ‘Continue’를 클릭합니다.
3-10) ‘Action’ 단계에서 ‘Google Meet’ 앱을 선택합니다.

3-11) ‘Action Event’ 단계에서 ‘Schedule a Meeting’을 선택합니다.

3-12) ‘Choose account’ 단계에서 ‘Connect a new account’ 클릭 후 사용하시는 구글 계정을 연동해주세요. 혹은 팀의 모든 화상회의 일정을 한번에 관리할 수 있도록 새로운 구글 캘린더 계정을 만들어 연동하는 방법도 있습니다.
(저희 팀은 meet@tosslab.com으로 만들었습니다.)
이후 연동된 계정을 선택 후 ‘Contiune’ 해주세요.
3-13) ‘Summary’의 “Google Meeting Started by” 부분에서 “Writer Name” 데이터를 입력해주세요.

3-14) “Start Date & Time”과 “End Date & Time” 부분에서는 “Created At” 데이터를 입력해주세요.

3-15) “Set Up Action”이 완료된 화면입니다!

3-16) 테스트를 진행한 후, 정상적으로 진행된다면 ‘+’ 아이콘을 클릭하여 본격적으로 잔디와 연동하기 위한 새로운 Action을 생성합니다. 
3-17) ‘JANDI’ 앱을 검색 후 선택해주세요. (‘JANDI’ 앱이 검색되지 않는다면, 베타 테스터 등록을 다시 시도해보세요.)

3-18) “Action Event” 부분에서 “Send Incoming Webhook” 클릭 후 “Continue”해주세요.

3-19) JANDI 이메일 계정을 선택해주세요.

3-20) 이전의 1-3) 단계에서 잔디에 연동했던 Incoming Webhook의 Webhook URL을 복사하여, “Set up action” 단계에서 “Webhook URL”에 붙여넣기 해주세요.
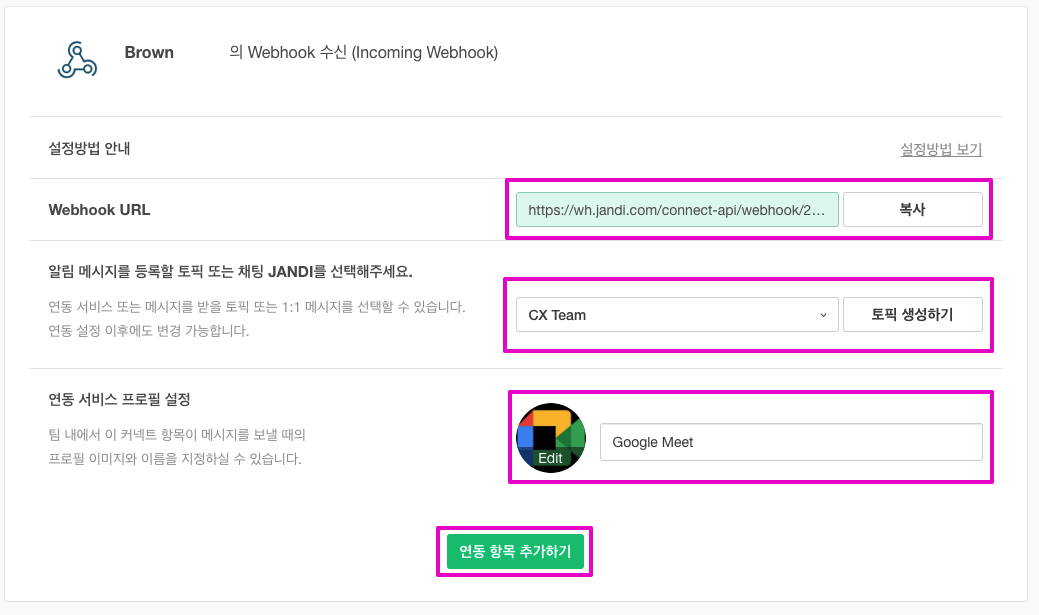
3-21) “Title” 부분에 “Writer Name” 데이터를, “Message” 부분에 “Hangout Link” 데이터를 입력하세요.


3-21) 마지막으로 Connect Color을 입력할 수 있습니다. 저희는 잔디 공식 컬러값인 #00C473을 사용하여 웹훅 메시지 컬러를 지정하였습니다. (입력하지 않아도 연동이 가능합니다.)
3-22) “Set Up Action”이 완료된 화면입니다!

3-23) 테스트 진행 후, 문제가 없으면 “TURN ON YOUR ZAP”을 해주세요. 이제 Google Meet를 아래와 같이 연동하실 수 있습니다!
연동 과정에서 궁금한 점은 언제든지 [1:1 문의하기]나 잔디 대표 이메일(support@tosslab.com)로 연락주세요.