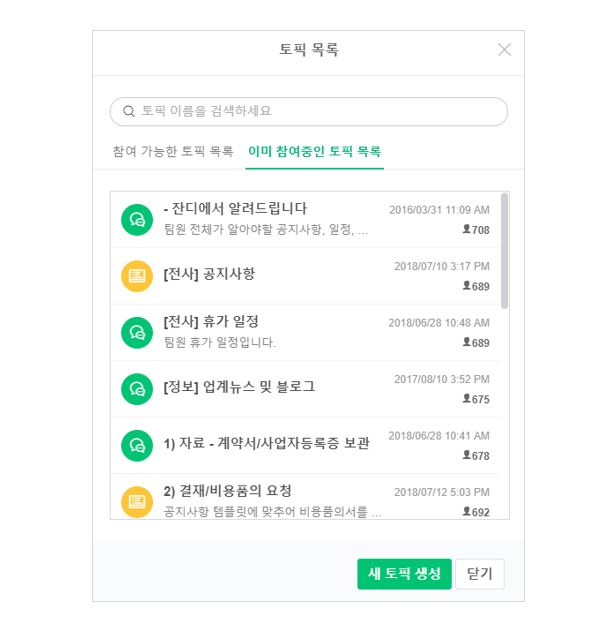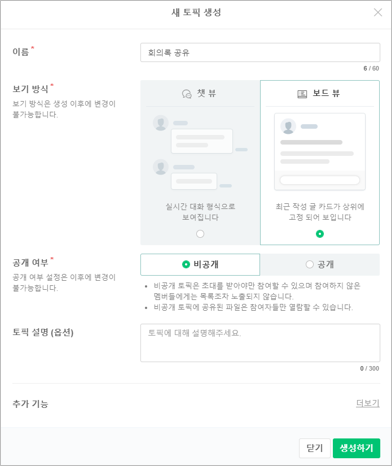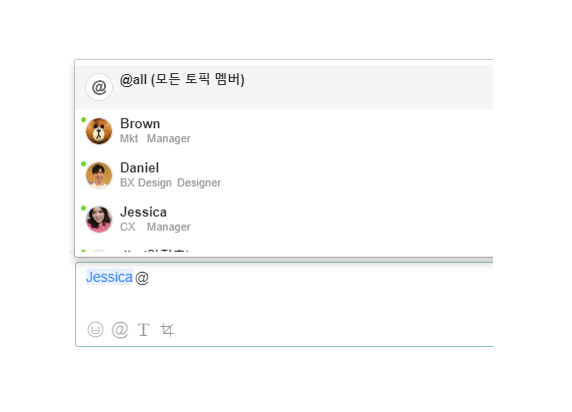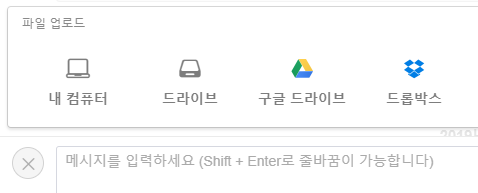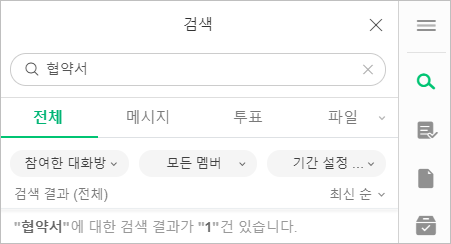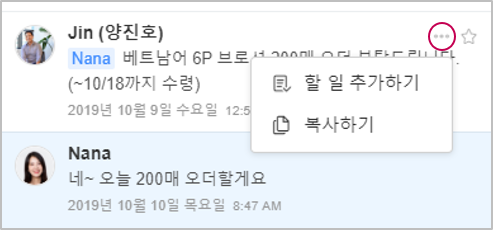5분안에 끝내는 잔디 이용 꿀팁
안녕하세요. 이번 글은 이제 막 잔디 팀에 초대받은 초보자를 위한 글입니다.
잔디에 회원가입은 완료했는데 어떻게 사용해야 할지 모르는 신규 유저 분들이 주변에 계시다면 이 글을 전달해주세요. 아주 간단하고 명료한 5가지 팁을 통해 빠르게 잔디에 적응하고 사용하실 수 있게 도와드릴게요!
팀 소유자(관리자)라면 팀원을 팀에 초대하면서 아래 PDF나 글 링크를 전달해 보세요.

토픽이 무엇인가요?
옆 팀원과 토픽 리스트가 다릅니다.
1. 토픽 만들기 & 참여하기
팀 참여가 완료되었다면 다음은 기존 만들어진 토픽에 참여도 하고 새로 생성도 해보셔야겠죠?
토픽이란, ‘주제별 대화방’으로 직접 토픽을 찾아서 들어가거나 팀에 초대해준 담당자에게 초대를 요청해도 됩니다. 하나의 팀 안에 부서별, 관심사별 등 다양한 주제에 맞는 토픽을 누구나 자유롭게 만들고 참여할 수 있습니다.
- 토픽: 부서나 프로젝트 등 주제별로 생성하는 그룹 대화방
- 채팅: 1:1 또는 여러 사람들이 주제 없이 생성하는 그룹 대화방
기존 토픽에 참여하는 방법
- 기존 생성된 토픽을 확인하려면 좌측 토픽 목록 상단에 (+) 버튼을 클릭하여 [참여 가능한 토픽 목록] 메뉴를 선택합니다.
- ‘참여 가능한 토픽 목록’과 ‘이미 참여중인 토픽 목록’을 확인할 수 있습니다.
- 어떤 토픽에 참여해야할지 모르시겠다면 함께 일하는 팀원에게 토픽 초대를 요청해주세요.
신규 토픽 만드는 방법
- 좌측 토픽 목록 상단에 (+) 버튼을 클릭하여 [새로운 토픽 생성하기] 메뉴를 선택합니다.
- 토픽 정보(이름, 보기 방식, 공개 여부)를 입력한 후 [생성하기] 버튼을 누르시면 새 토픽 생성 완료!
더 알아보기
담당자를 지명해서 메시지를 보내고 싶습니다.
공지사항 메시지를 강조하고 싶어요.
2. @멘션 & 메시지 효과
토픽에서 대화를 나눌 때 담당자를 지목하거나 메시지 효과 기능을 이용하시면 메시지를 보다 효과적으로 전달할 수 있습니다. @멘션 기능의 경우 토픽의 대화 흐름을 깨지 않는 선에서 1:1 대화를 별도로 하지 않고 담당자에게 메세지를 전달할 수 있어 편리합니다. 또한, 지목받은 담당자는 알림 푸시를 받기 때문에 메시지를 빠르게 확인할 수 있습니다.
팀에 공지를 할 때는 텍스트를 굵게 하거나 코드블록 효과를 사용하시면 좋습니다.
담당자 멘션하는 방법
- 메시지 입력창에 [@ + 멤버이름]을 입력하면 멤버들을 멘션할 수 있습니다.
- [@all] 을 입력하면 토픽에 참여한 모든 멤버를 멘션할 수 있습니다. 공지사항 전달시 유용합니다.
- 내가 받은 멘션은 PC/Web 에서는 대화창 우측 메뉴 ‘@’아이콘을 클릭하면 한 눈에 모아볼 수 있습니다.
메시지 효과 적용 방법
- 텍스트 효과 목록은 메시지 입력창 아래 [T] 버튼을 클릭하면 확인하실 수 있습니다.
- 진하게(bold), 기울임(italic), 취소선(strikethrough), 그리고 개발자들이 코드를 공유하는데 유용한 ‘코드블록’ 효과를 줄 수 있습니다. Shift + Enter는 줄바꿈을 할 때 사용합니다.
- 입력 방법과 예시가 표현되어 있기에 입력창에서 필요할때마다 참고해서 메시지를 작성하기에 편리합니다.
더 알아보기
외부에도 파일 공유가 가능한가요?
3. 파일 업로드 & 외부 공유용 링크 생성
잔디의 핵심 기능 중 하나인 파일 업로드 기능을 알아보겠습니다. 잔디는 업로드된 파일을 클라우드에 안전하게 보관하고 있습니다. 그렇기에 언제 어디서나 잔디에만 접속하면 업무에 필요한 자료를 쉽게 볼 수 있습니다. 또한, 업로드된 파일을 외부에 링크를 통해서 전달도 가능합니다.
파일 업로드 방법
- 메시지 입력창 옆 (+) 버튼을 클릭해 원하는 업로드 방법를 클릭합니다. 단축키는 Ctrl (Cmd) + U 입니다.
- 바로 잔디 창에 파일을 끌어다 놓아도 업로드됩니다.
- 파일을 업로드할 대화방을 선택하고 파일에 대한 설명을 댓글로 입력해주세요.
외부 공유 가능한 링크 생성 방법
- 공유하고자 하는 파일을 선택해 […] – [외부 공유용 링크 생성] 버튼을 클릭합니다.
-
생성된 ‘외부 공유용 링크’를 복사해서 외부에 전달해주세요.
- 생성된 외부 공유 링크를 없애고 싶다면, […] – [외부 공유용 링크 생성 삭제] 메뉴로 삭제해주세요.
더 알아보기
파일 형식에 따라 분류가 가능한가요?
이전에 나눴던 대화를 찾고 싶어요.
4. 검색 (메시지/파일)
잔디에서 나눈 모든 대화와 파일은 검색을 통하면 다 찾아낼 수 있습니다. 심지어 잔디 커넥트의 내용, 투표까지 검색되므로 스마트하게 통합 검색 기능을 이용해 보세요. 메시지를 작성한 대화방/멤버/기간별로 세부 검색이 가능해서 더욱 쉽고 빠르게 검색할 수 있습니다.
메시지/파일 검색 방법
- 화면 우측 상단의 [검색창]에 찾을 메시지나 파일의 키워드를 입력해주세요.
- 전체/메시지/투표/파일의 검색 결과만 모아보거나 대화방/멤버/기간별 필터를 이용해 세부 검색조건을 추가할 수 있습니다.
- 찾은 메시지 검색 결과를 클릭하면 해당 메시지의 위치로 이동하게 됩니다.
더 알아보기
중요한 메시지는 할 일로 관리하고 싶어요.
5. 할 일(To-Do) 만들기
나의 할 일 또는 팀의 할 일 들을 만들어서 협업 할 내용들을 관리할 수 있습니다.
할 일은 처음 생성 시 대화방을 지정해서 만들어지며 대화방 이동은 불가합니다. 채팅 JANDI에서 할 일을 생성하면 개인 비공개 할 일로 활용하실 수 있습니다.
담당 멤버를 지정하거나 특정 프로젝트의 할 일로 지정하고 싶으시다면 ‘담당자 관리’ 기능을 이용해 주세요.
할 일(To-Do) 만드는 방법
- 메뉴 탭의 [할 일] 아이콘을 클릭하면 할 일 목록이 표시됩니다. [+ 할 일 생성]을 클릭해주세요.
- 할 일 제목과 설명, 파일 업로드, 담당자, 기한 등을 설정해 [저장]해 주세요.
메시지를 할일로 전환하는 방법
- 메시지 또는 파일 댓글에 […] 더보기 메뉴를 클릭해서 바로 할 일을 추가할 수 있습니다.
더 알아보기