[튜토리얼] 나도 잔잘러! – 화상회의 편
🕑 리딩타임: 6 분
✅ PC 버전
안녕하세요, 잔디 CX (고객 경험) 팀 입니다.
최근 재택 근무는 점차 종료되고 있지만 ‘하이브리드 워크’ (오피스 출근 + 재택 근무 혼합)를 도입하는 회사들이 점차 많아지고 있습니다. 따라서 화상회의는 여전히 업무의 필수적인 요소가 됐습니다. 이번 컨텐츠는 잔디에서 화상회의 기능을 더 잘 사용하는 방법에 대해 소개 했습니다.
- 플랜별 잔디 화상회의 기능 소개
- 잔디 내 화상회의 이용 방법
- Zoom 이용 방법
[플랜별 잔디 화상회의 기능 소개]
현재 화상 회의는 잔디 유료 플랜에서 지원하고 있으며 플랜마다 사용하실 수 있는 범위가 조금 다릅니다. 플랜은 FREE(무료), PREMIUM(유료), ENTERPRISE(유료) 세 가지로 구분됩니다.

- FREE 플랜 : 화상회의 기능 이용 불가
- PREMIUM 플랜 : Zoom 연동을 통한 화상회의 이용 가능
- ENTERPRISE 플랜 : Zoom, 잔디 내 화상회의 이용 가능
(단, Zoom 무료 플랜 이용 시 기본 40분 / 100명 인원 제한이 있습니다. 그 이상 서비스는 Zoom 자체의 유료 요금제를 사용해주세요!)
ENTERPRISE 플랜에서는 Zoom과 잔디 내 화상회의를 선택해서 이용하실 수 있습니다. 두 가지 방식 모두 안정적으로 화상회의를 할 수 있으며, 팀에서 편리한 방식을 선택하시면 됩니다.
[잔디 내 화상회의 이용 방법]
1. 최초 화상회의 접속 시 세팅하기
✅ PC 버전
- PC로 접속 시 크롬 브라우저를 설치 하셔야 합니다. 인터넷 익스플로러 및 Edge 브라우저는 지원하고 있지 않으니 참고 부탁 드립니다.
👉[크롬 브라우저 다운로드] - 영상통화 말풍선을 클릭했지만 영상 대화방으로 이동되지 않고 크롬 외 다른 브라우저로 구루미 웹사이트가 열린다면, [크롬으로 기본 브라우저 설정]을 해주시길 바랍니다.
✅ Mobile 버전
- 안드로이드 폰의 경우 크롬 화면이 자동으로 연결됩니다.
- 아이폰의 경우 구루미 Biz 어플을 설치해야 합니다. 설치한 이후 잔디 [영상통화 말풍선]을 터치하면 자동으로 구루미 Biz 어플이 실행됩니다.
2. 화상회의 시작하기

- PC 잔디에서 [메시지 입력창] >
 클릭 > 화상회의 시작하기
클릭 > 화상회의 시작하기
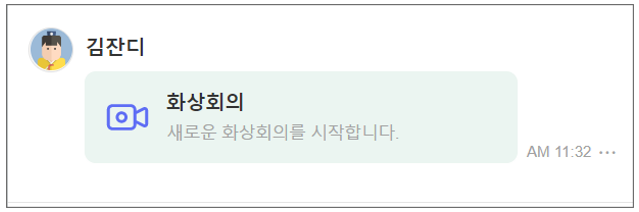
- 대화방에 생성된 [영상통화 말풍선] 을 클릭해 영상 통화 방에 입장합니다.
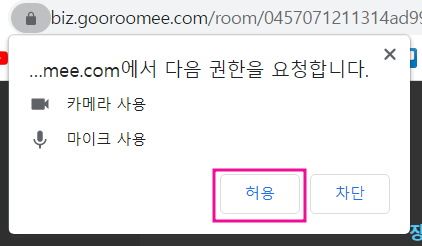
- Tip! 최초 화상회의 입장 시 크롬 화면 상단 좌측에 보이는 팝업에 카메라와 마이크 사용 ‘허용’ 버튼을 1회만 클릭하시면 됩니다.
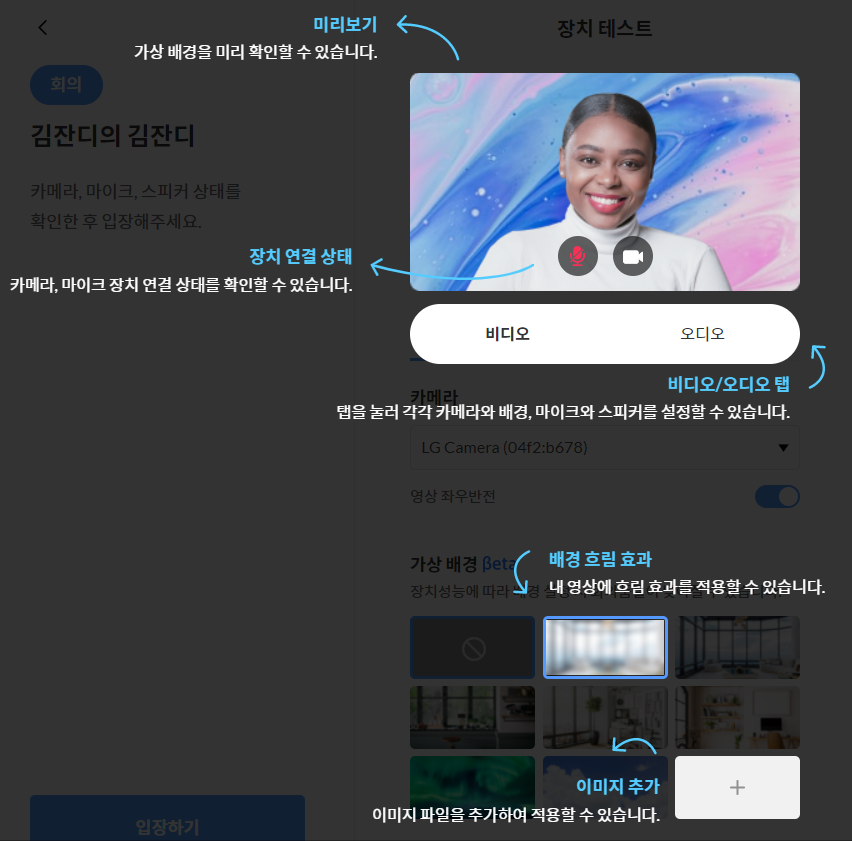
- 화상 회의방에 입장하기 전 카메라 연결 상태, 마이크 상태, 가상 배경 화면 등 설정을 하실 수 있습니다.
3. 스마트하게 잔디 화상회의 사용하기
✅ 화면 공유하기

- 좌측 [스크린] 아이콘 – 공유하고자 하는 프로그램 선택 – [공유] 버튼 클릭
- 지금 화상회의를 진행하고 있는 크롬 화면을 선택하면 화면이 무한 반복 되니 선택하지 말아주세요.
✅ 화이트보드 사용하기
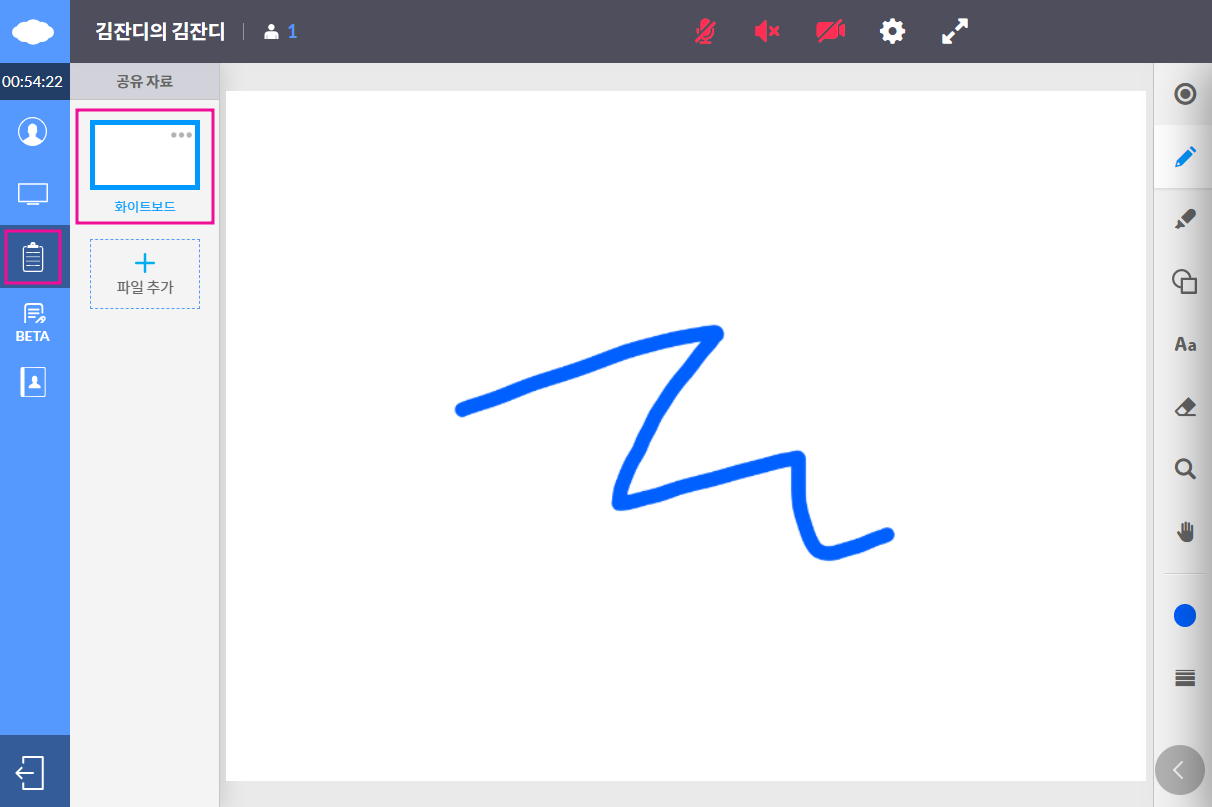
- 화상회의 화면 좌측 [문서공유] > [화이트보드] 선택 후 사용하실 수 있습니다.
✅ 문서 공유하기

- 화상회의 화면 좌측 [문서공유] > [파일 추가] > 공유 원하는 파일 선택 후 사용하실 수 있습니다.
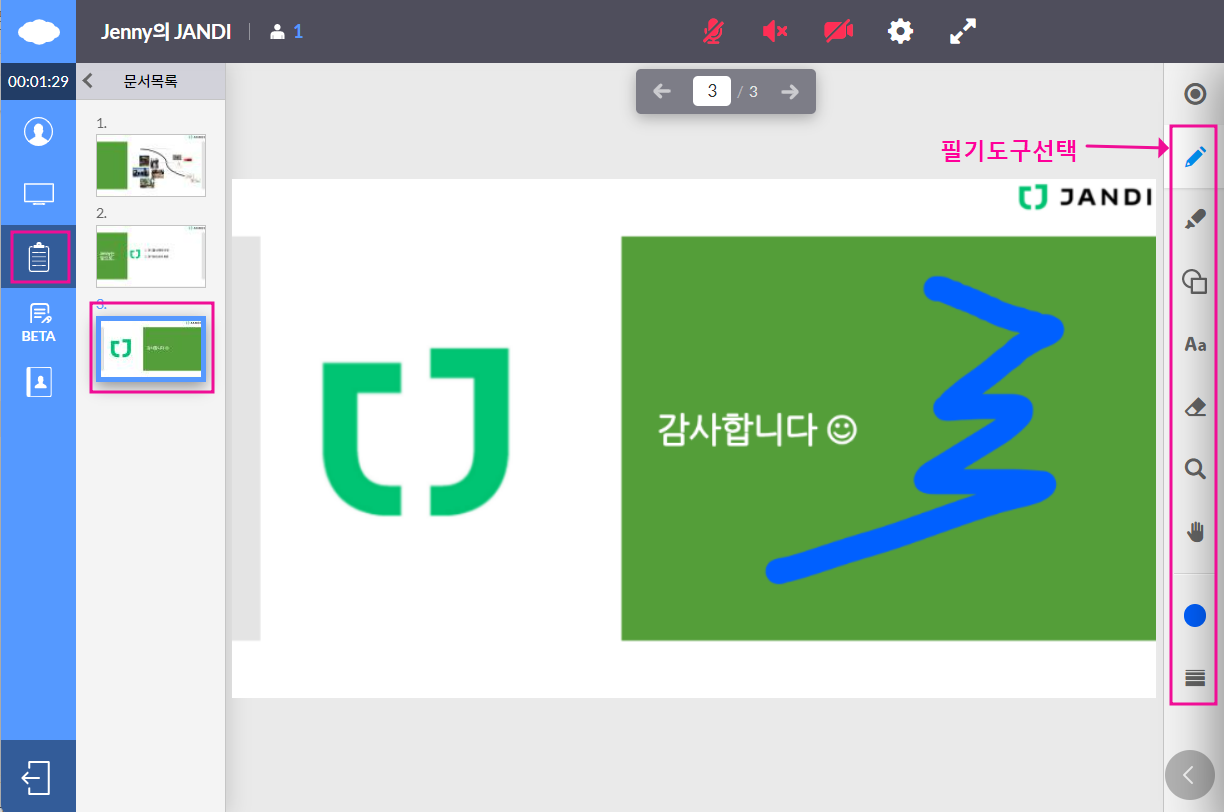
- 공유한 문서에 필기도 가능합니다.
✅ 진행자 외 마이크 잠시 Off하기

- 다른 참여자들의 소음 때문에 시끄러워 진행자의 소리가 깨끗하게 전달되지 않는다면, 참여자 목록에서 멤버들의 마이크 상태를 확인 후 소리를 내보내지 않을 참여자의 마이크는 잠시 Off 로 꺼주세요.
자주 묻는 질문
- 최대 300명까지 동시 접속, 64자간 화면 레이아웃을 지원합니다.
- 카메라 또는 마이크가 동작하지 않을 경우 아래의 문서를 참고하여 크롬 설정을 확인 해주세요.
👉[문제 발생 시 해결법 매뉴얼 읽어보기]
[Zoom 이용 방법]
1. Zoom을 다운로드 및 설치하기
- 구글 플레이스토어 (모바일)
- 애플 앱스토어 (모바일)
- PC 프로그램 : ‘회의용 Zoom 클라이언트’를 다운로드 해주세요. 원활한 화상회의를 위해서는 마이크와 카메라를 이용할 수 있는 컴퓨터가 구비 되어 있어야 합니다.
2. Zoom 회원가입 또는 로그인하기 (호스트만 필수)

- 처음 Zoom 화상회의를 시작한다면 Zoom 사이트에서 [무료로 가입하세요]를 클릭해 회원 가입을 진행해주세요. 기존에 계정이 있다면 로그인을 합니다. 간단하게 구글 및 SNS 계정 로그인도 가능합니다.
3. Zoom 화상회의 방 만들기
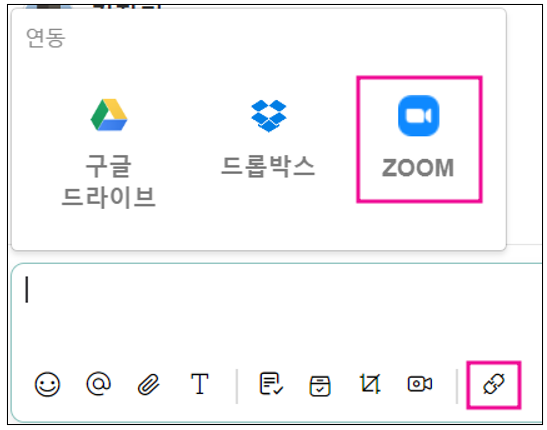
- PC 잔디에서 메세지 입력창 [
 ] > [ZOOM] 선택
] > [ZOOM] 선택
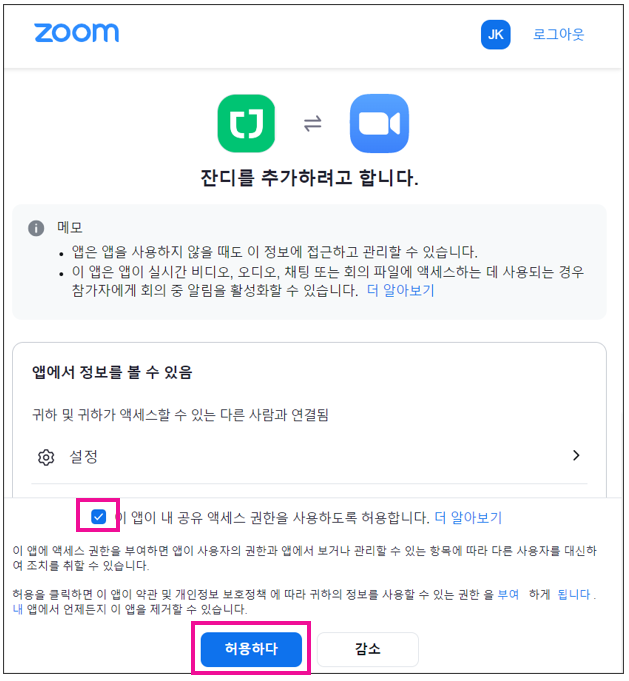
- Zoom 계정에 대한 액세스를 [허용] 해주세요.
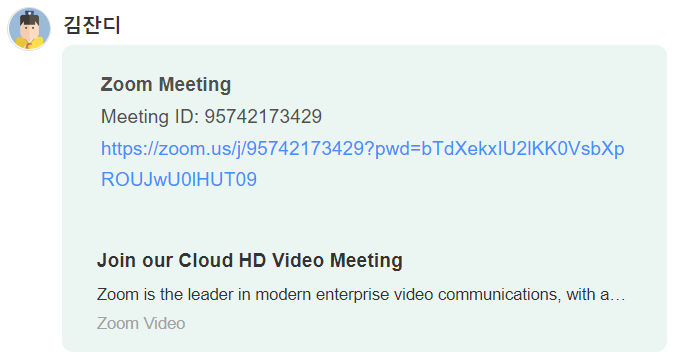
- 대화방에 생성된 링크를 통해서 화상회의 방에 입장해 주세요.

- Zoom 화상회의를 처음 개설한 호스트 멤버 계정의 Zoom 플랜에 따라 회의 요금제가 결정됩니다.
4. 최초로 Zoom 화상회의 접속 시 세팅하기
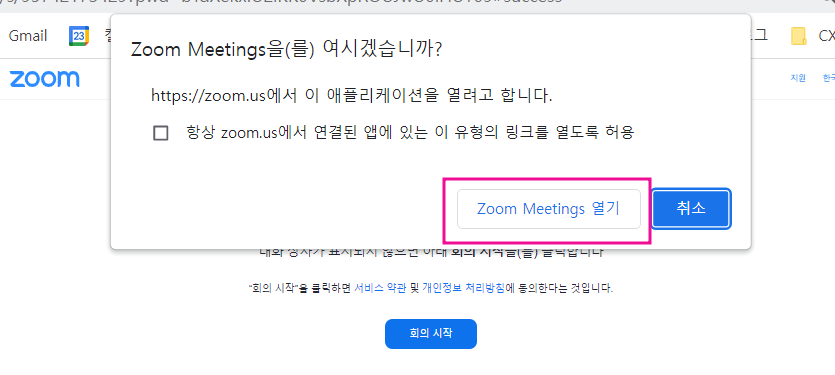
- PC의 경우 화상회의 링크를 클릭하면 위와 같은 화면이 나타납니다. 설치한 [Zoom 열기] 버튼을 클릭해주세요.
- 화상회의 호스트(개설자)가 아닌 참여자는 Zoom 회원 가입이나 로그인을 하지 않고 화상회의 방 링크를 클릭해 바로 참여할 수 있습니다. 하지만, Zoom 프로그램 설치는 필수이며, Zoom 설치가 완료되면 본인의 이름을 입력하고 화상회의 방에 입장합니다.
5. 스마트하게 Zoom 화상회의 이용하기
✅ 화면 공유하기

- 미팅 컨트롤에 위치한 화면 공유
![]() 단추를 클릭합니다.
단추를 클릭합니다.

- 공유하고 싶은 화면 선택 후 [공유]를 누르시면 됩니다.
✅ 가상 배경 화면 설정하기

- 화상 회의창 하단의 [비디오 시작] 버튼의 [^] 선택 > 가상 배경 선택
![]() [배경 및 필터]에서 적용 원하는 가상 배경을 선택 해주시면 됩니다.
[배경 및 필터]에서 적용 원하는 가상 배경을 선택 해주시면 됩니다.
✅ 진행자 외 마이크 잠시 Off 하기

- 화상 회의 하단 [참가자] > 우측 참가자 리스트 > 소리를 내보내지 않을 참여자의 마이크는 잠시 Off 하기
자주 묻는 질문
- 카메라 또는 마이크가 동작하지 않을 경우 아래의 문서를 참고하여 설정을 확인 해주세요.
👉 비디오/카메라가 작동하지 않습니다
< 잔디 데모팀에 참여하여, 화상회의 기능을 사용해 보세요! >
‘이것만 알면 나도 잔잘러! – 화상회의 편’ 어떠셨나요?? 잔디 안에서 쉽게 사용 가능한 기능들이기 때문에 어렵지 않게 잔디로 화상회의를 진행할 수 있습니다 😃
잔디를 사용하면서 궁금한 점이 생기시면, 언제든지 잔디 메뉴의 [1:1 문의하기]로 연락 주세요!🌱


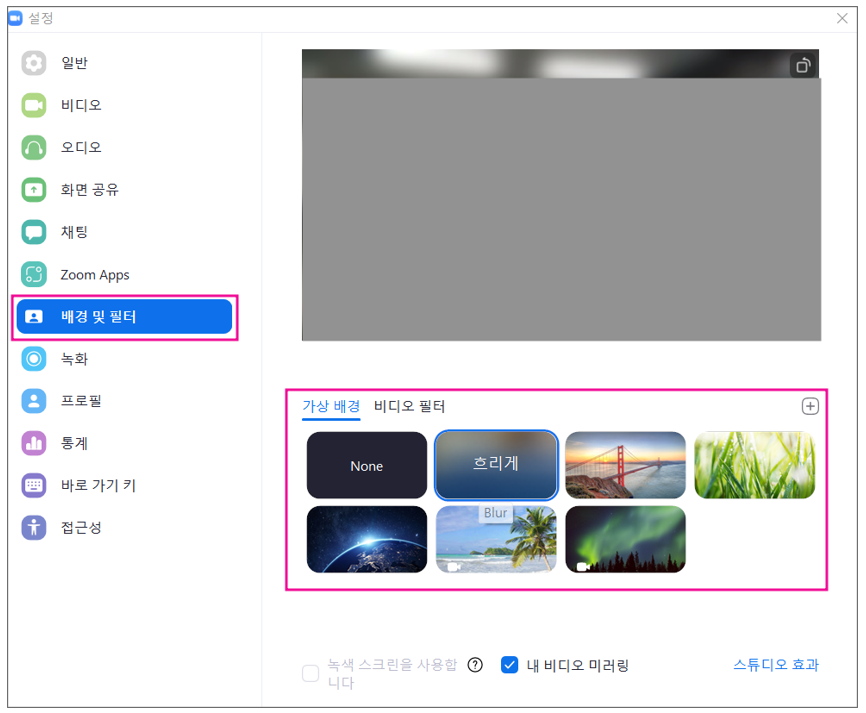 [배경 및 필터]에서 적용 원하는 가상 배경을 선택 해주시면 됩니다.
[배경 및 필터]에서 적용 원하는 가상 배경을 선택 해주시면 됩니다.