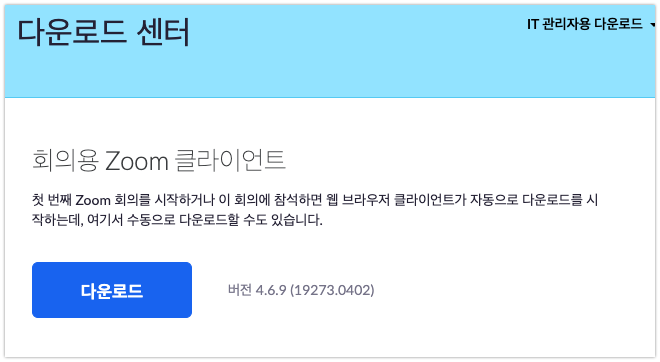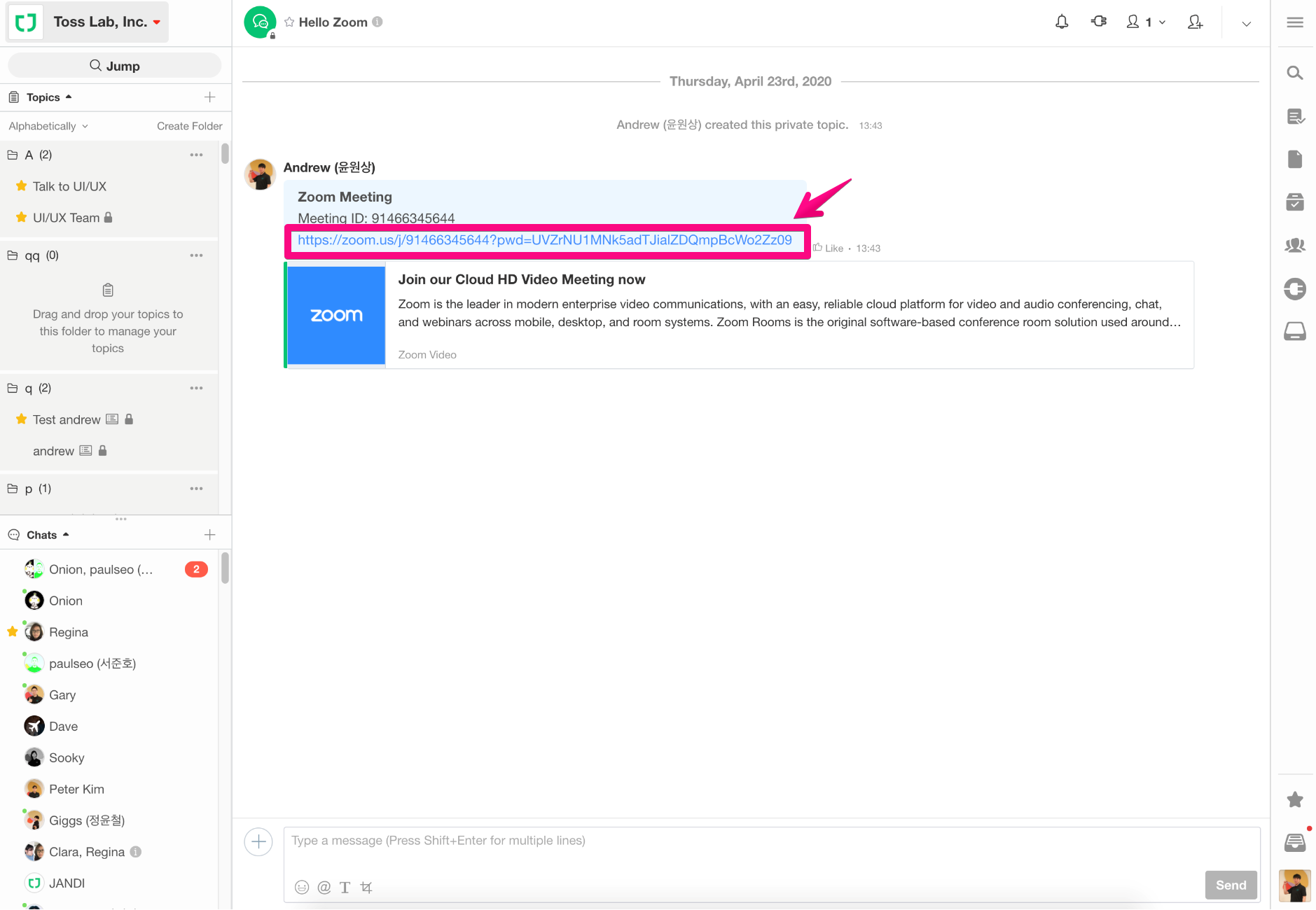잔디에서 Zoom으로 화상회의 하기
유례없는 온라인 개학 및 재택근무 연장으로 실시간 원격 강의 또는 화상회의를 원활하게 진행하는 방법이 많이 궁금하실 것 같습니다!
더 나은 협업을 위해 잔디에서 전세계적으로 수요가 급증하고 있는 Zoom 연동을 시작합니다!
잔디에서 Zoom하는 방법 알아볼까요?
1. Zoom을 다운로드 및 설치합니다.
- 구글 플레이스토어 (모바일)
- 애플 앱스토어 (모바일)
- PC 프로그램 : ‘회의용 Zoom 클라이언트’를 다운로드 해주세요. 원활한 화상회의를 위해서는 마이크와 카메라를 이용할 수 있는 컴퓨터가 구비되어 있어야 합니다.
2. Zoom 회원가입 또는 로그인합니다. (호스트만 필수)
처음 Zoom 화상회의를 시작한다면 Zoom 사이트에서 [무료로 가입하세요]를 클릭해 회원 가입을 진행해주세요. 기존에 계정이 있다면 로그인을 합니다. 간단하게 SNS 계정 로그인도 가능합니다.
3. Zoom 화상회의 방 만들기
3-1) PC 잔디에서 메세지 입력창 옆 (+) 버튼을 클릭해 [ZOOM]을 클릭합니다.
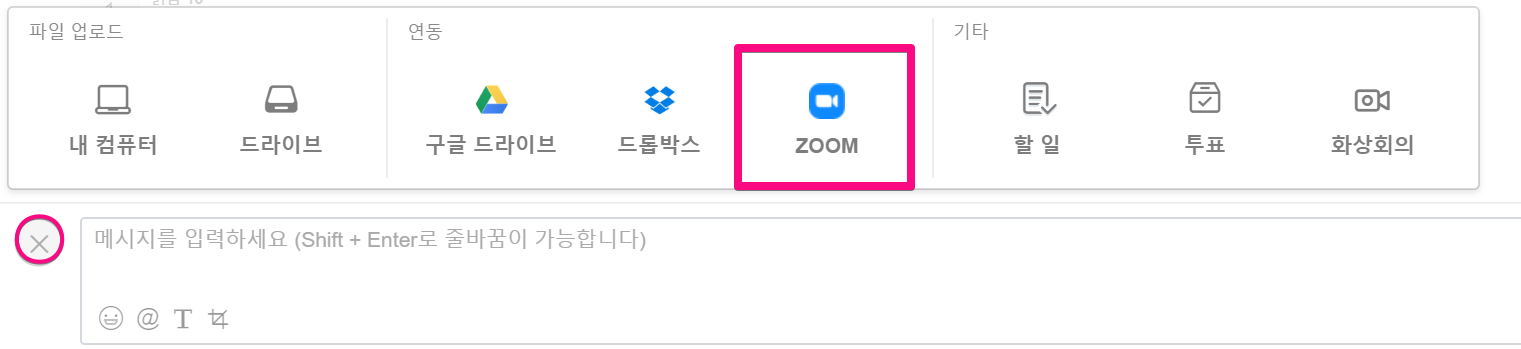
3-2) Zoom 계정에 대한 액세스를 [승인] 해주세요.

3-3) 대화방에 생성된 링크를 통해서 화상회의 방에 입장해 주세요.
모바일 잔디에서도 똑같이 대화방에 링크를 터치해 영상통화 방에 입장합니다.
- Zoom 화상회의를 처음 개설한 호스트 멤버 계정의 Zoom 플랜에 따라 회의 요금제가 결정됩니다.

4. 최초로 Zoom 화상회의 접속 시 세팅하기
PC의 경우 화상회의 링크를 클릭하면 아래와 같은 화면이 나타납니다. 설치한 [Zoom 열기] 버튼을 클릭해주세요.
[컴퓨터 오디오로 참가] 버튼을 클릭해 화상회의에 참여합니다.
화상회의 호스트(개설자)가 아닌 참여자는 Zoom 회원가입이나 로그인을 하지 않고 화상회의 방 링크를 클릭해 바로 참여할 수 있습니다. 하지만, Zoom 프로그램 설치는 필수이며, Zoom 설치가 완료되면 본인의 이름을 입력하고 화상회의 방에 입장합니다.
5. 스마트한 화상회의를 위한 기능 활용하기
5-1) 화면 공유
서로의 얼굴보다 파워포인트 발표자료, 인터넷 페이지, 워드 문서 프로그램 등 다른 자료를 띄워놓고 같이 회의하고 싶을 경우 사용합니다.
5-2) 화이트보드 및 파일 공유
보드를 이용해 메모를 남기거나 특정한 화면 외에 파일 자체를 공유할 때 이용합니다.
5-3) 진행자 외에 마이크 잠시 Off 하기
장소가 소음때문에 시끄러워 진행자의 소리가 깨끗하게 전달되지 않는다면, 소리를 내보내지 않을 참여자의 마이크는 잠시 Off 로 꺼주세요. 참여자 목록과 얼굴 화면에 마이크를 꺼놓은 상태가 표시됩니다.
< Zoom 사용법 추천 영상 : 진행자/선생님 편>
< Zoom 사용법 추천 영상 : 참가자/학생 편>
6. 화상회의 기능 이용 가격
잔디 유료 사용 시 Zoom 연동이 가능합니다. 프리미엄, 엔터프라이즈 플랜 이용 팀의 경우만 화상회의 기능을 사용할 수 있습니다.
하지만 코로나19 사태가 조속히 해결되기를 바라며 잔디가 중소기업벤처부와 협업해 연간이용료 최대 540만 원 지원합니다. 잔디 화상회의를 재택근무 시 사용하기 원하시는 분들은 아래 링크로 신청해주세요! 많은 공유와 신청 부탁드립니다.
![?]() 바우처 지원받고 최대 90% 할인받기
바우처 지원받고 최대 90% 할인받기