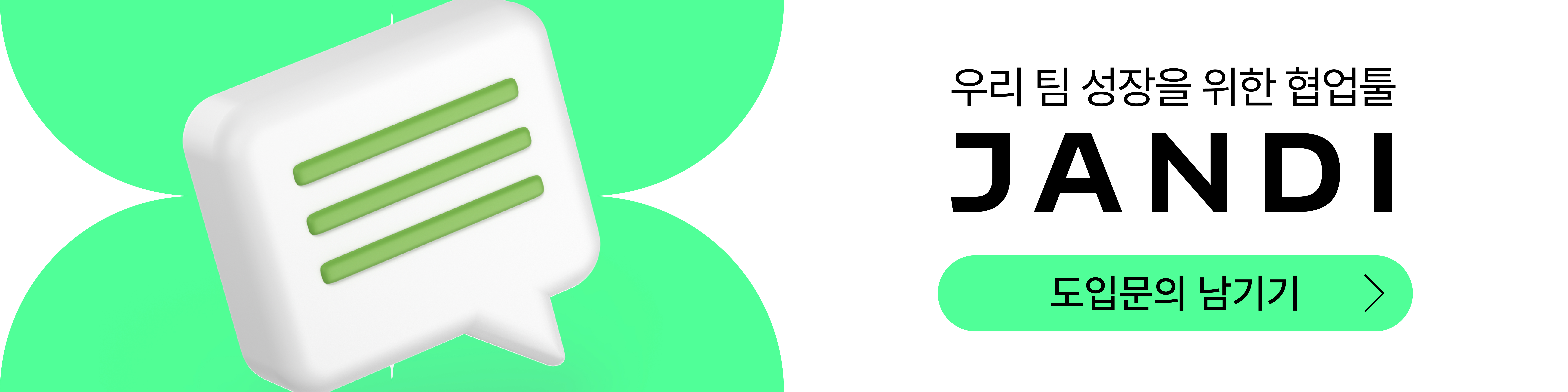[튜토리얼] 나도 잔잘러! – 관리자편
안녕하세요, 잔디 CX (고객 경험) 팀입니다.
잔디는 업무 생산성을 대시보드로 한눈에 파악할 수 있는 관리자 기능을 제공하고 있습니다. 멤버별 사용량부터 결제 정보까지 관리할 수 있는 관리자 메뉴는 팀의 관리자나 소유자만 접근 가능한데요. 지금부터 관리자 메뉴를 잘 활용하는 방법에 대해서 소개 해드리고자합니다. 본 콘텐츠는 Enterprise plan을 기준으로 유저들이 자주 질문하는 기능을 위주로 작성했습니다.
- 대시보드 (팀 사용량, 멤버별 사용량 조회)
- 조직관리 / 멤버관리 (조직도, 직책, 직급, 멤버 권한 수정)
- 팀 관리 (팀 초대 권한, JANDI 커넥트 설정 권한, 1:1 대화 삭제 허용 등)
- 다운로드 기록 (파일 다운로드에 대한 정보 조회)
- 부가 기능 설정 (조직관리, 북마크 등)
- 보안 설정 (파일 다운로드 제한, 문저 워터마크, 접속 허용 IP, 2단계 인증)
- 결제 정보 (플랜 정보, 결제 수단, 결제 이력, 크레딧, 업체 정보 등)
[대시보드]
현재 우리 팀 정회원과 준회원이 몇명이더라
1. 팀 사용량
- 일별 / 월별로 멤버들의 활동 정보를 확인할 수 있습니다. 우측 상단에는 매일 정회원 및 준회원의 인원이 카운팅되며 한눈에 보기 쉽게 표기되어 있습니다.
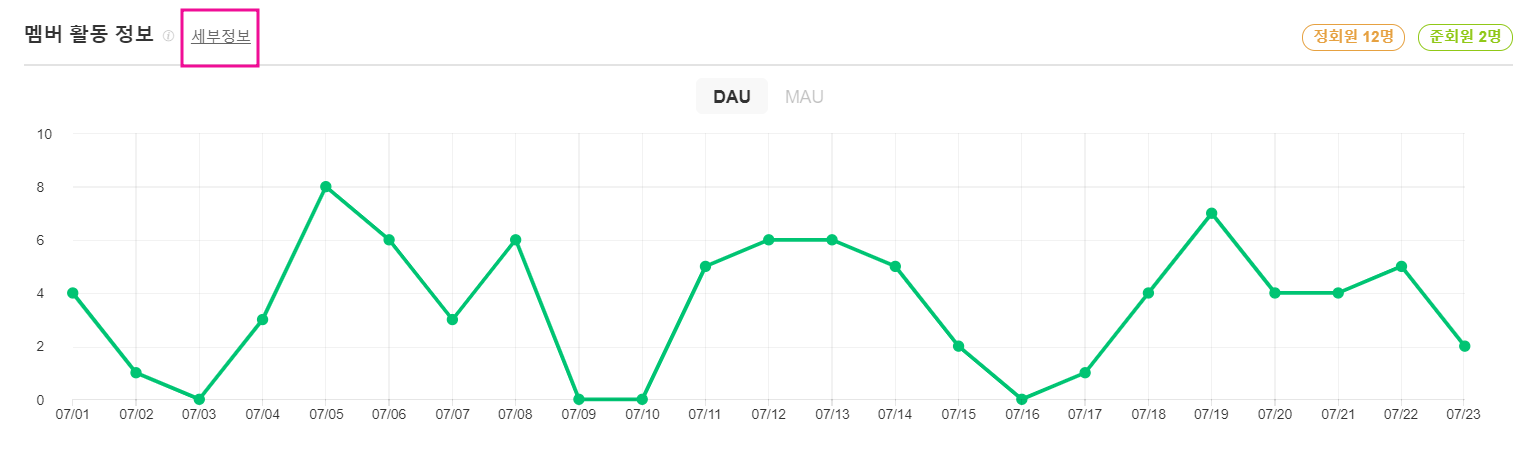
⇓
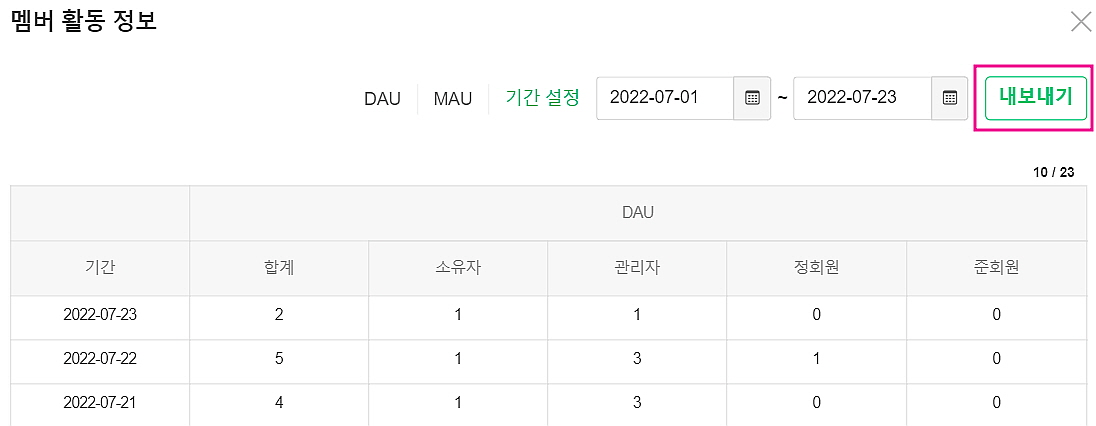
⇓
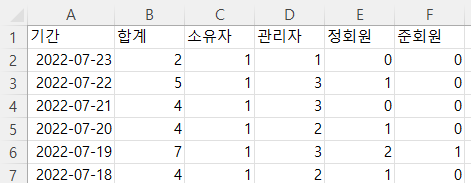
- ‘멤버 활동 정보’ 옆 [세부정보] > 원하는 날짜의 멤버 활동 정보를 조회 및 엑셀로 다운로드 받을 수 있습니다.
2. 멤버별 사용량

- 멤버의 이름을 입력하거나 조회 원하는 날짜를 설정 후 멤버별 메시지, 포스트, 코멘트 등 팀내 사용량 확인할 수 있으며 [내보내기]를 선택하면 조회한 정보를 엑셀로 다운로드 받을 수 있습니다.
- Tip : 멤버별 공개 VS 비공개 토픽 참여 수를 확인하는 기능은 올해 3분기 내 추가 예정입니다!
[조직관리]
조직도 수정을 해야 되는데 어디에서 하는거였지
- 팀에서 조직도 기능을 사용 원하신다면 [조직관리] 기능을 On으로 설정 해주셔야 합니다. [조직관리] 기능을 On을 하는 방법은 [부가 기능 설정] 방법에서 자세하게 안내 드리겠습니다.
1. 조직도 관리
① 하위 조직 추가
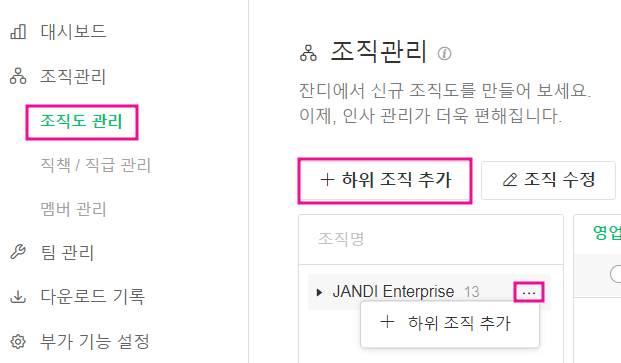
- 하위 조직을 추가 하고 싶으시다면 [+하위 조직 추가]를 선택하여 추가를 하시거나 […]를 누른 후 하위 조직을 추가 해주시면 됩니다.

- 추가한 하위 조직은 최상위 조직(JANDI Enterprise) 이름 옆 [▼]를 누르면 확인 가능합니다. 추가한 하위 조직의 […]를 누르면 [하위 조직 추가]하거나 [명칭 변경] 또는 [삭제하기]를 할 수 있습니다.
② 조직 수정
- 생성한 조직의 위치를 이동 : [조직수정] > 조직이름 선택 > [↑↓조직이동] > 변경 원하는 위치로 이동 > [↑↓조직이동종료] > [취소] 할 수 있습니다.
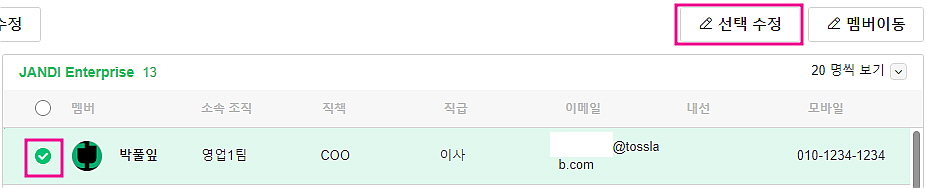
⇓

- 멤버의 소속 조직과 직책, 직급 변경 : 멤버 선택 > [선택 수정] > 소속 조직, 직책, 직급 변경이 가능합니다.
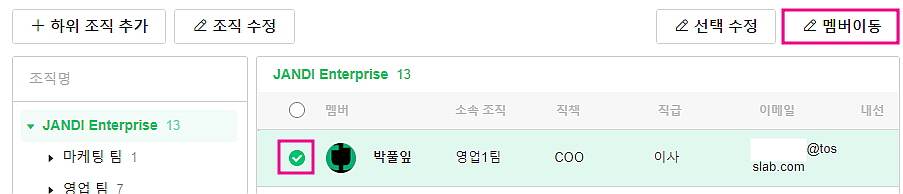
⇓
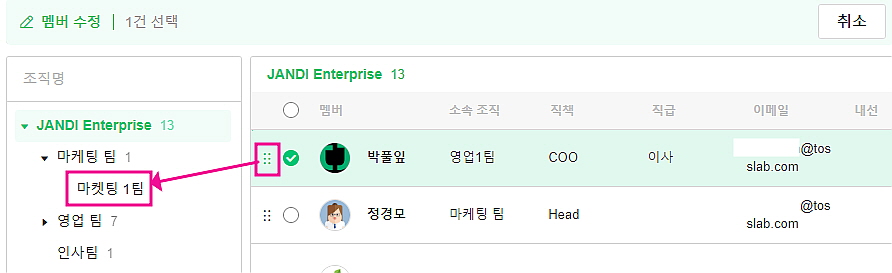
- 멤버의 소속 조직 이동 : 이동 원하는 멤버 선택 > [멤버이동] > 원하는 소속 조직으로 Drag & Drop 할 수 있습니다.
2. 직책 / 직급 관리
① 직책 관리
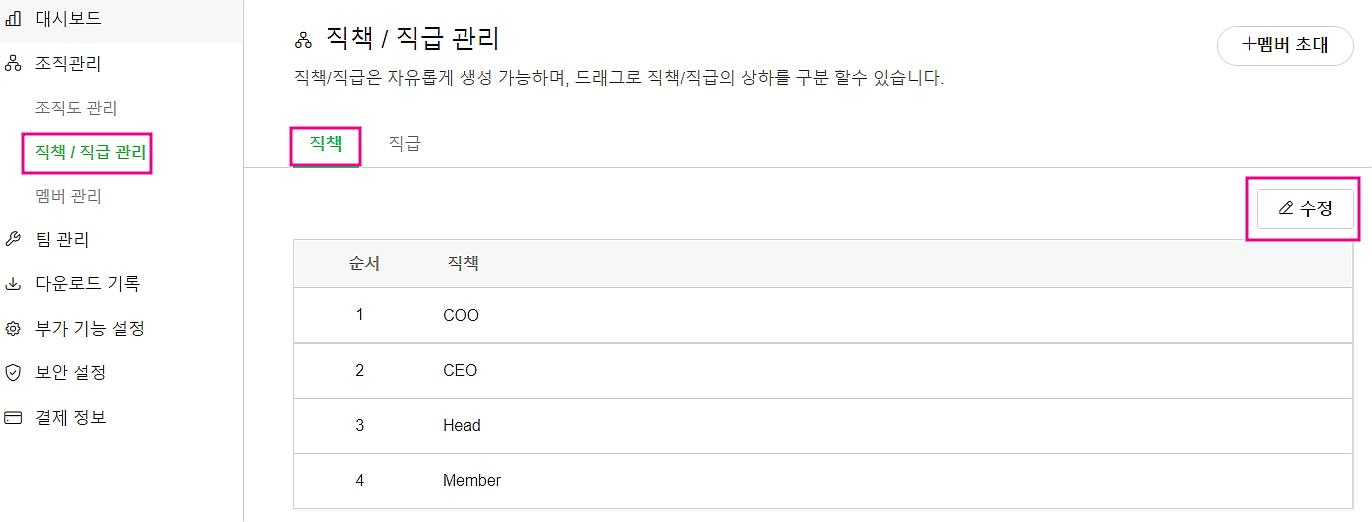
⇓
![]() [직책] > [수정]에서는
[직책] > [수정]에서는 ![]() 을 누른 후 Drag로 원하는 위치로 이동 가능하고, 이름 수정, 삭제 및 [+ 신규 직책 추가]를 할 수 있습니다.
을 누른 후 Drag로 원하는 위치로 이동 가능하고, 이름 수정, 삭제 및 [+ 신규 직책 추가]를 할 수 있습니다.
② 직급 관리
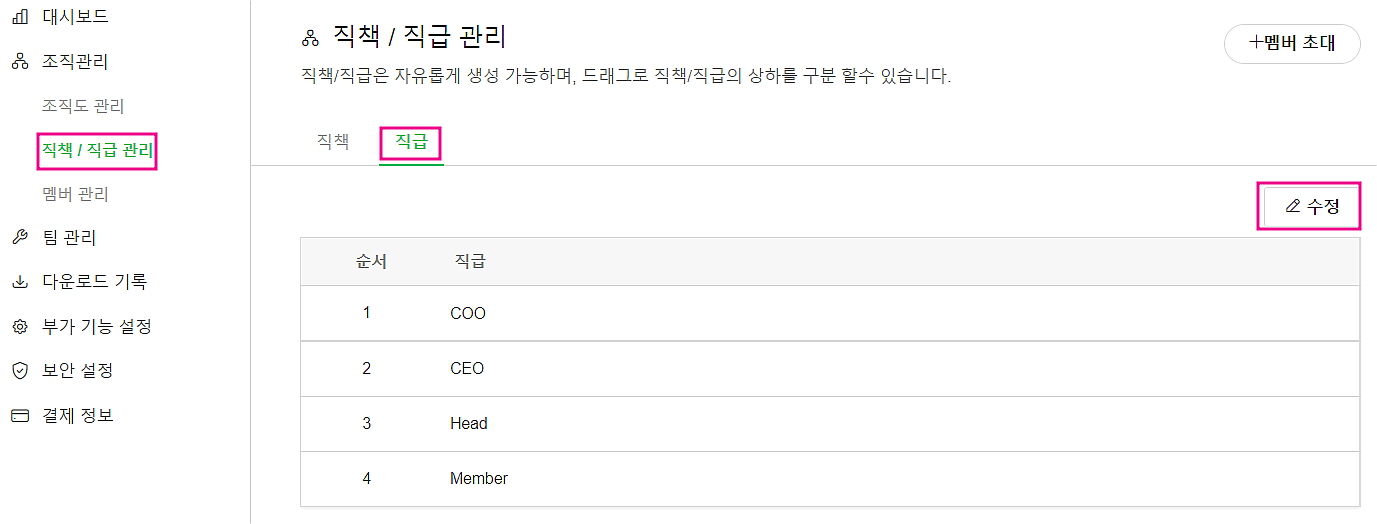
⇓

- [직급] > [수정]에서는
![]() 을 누른 후 Drag로 원하는 위치로 이동 가능하고, 이름 수정, 삭제 및 [+ 신규 직급 추가]를 할 수 있습니다.
을 누른 후 Drag로 원하는 위치로 이동 가능하고, 이름 수정, 삭제 및 [+ 신규 직급 추가]를 할 수 있습니다.
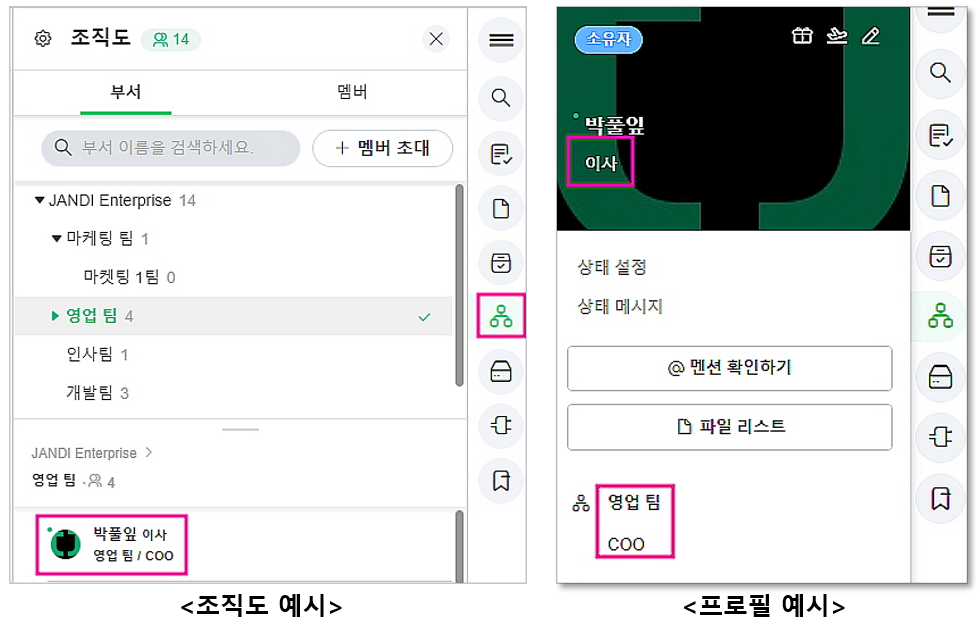
- 직급과 직책을 넣었을 경우 조직도와 프로필에서 위 이미지 예시와 같이 표시됩니다.
3. 멤버 관리

- 소속 조직별로 멤버들을 모아 보거나, 원하는 조건 (멤버 이름, 이메일, 부서, 직책, 직급 등)으로 멤버를 검색할 수 있습니다.
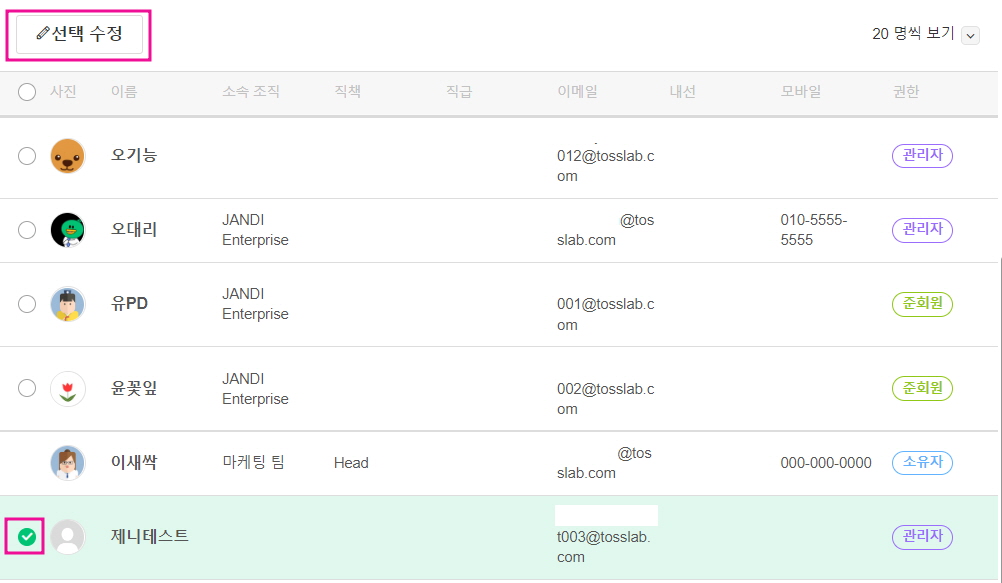
⇓

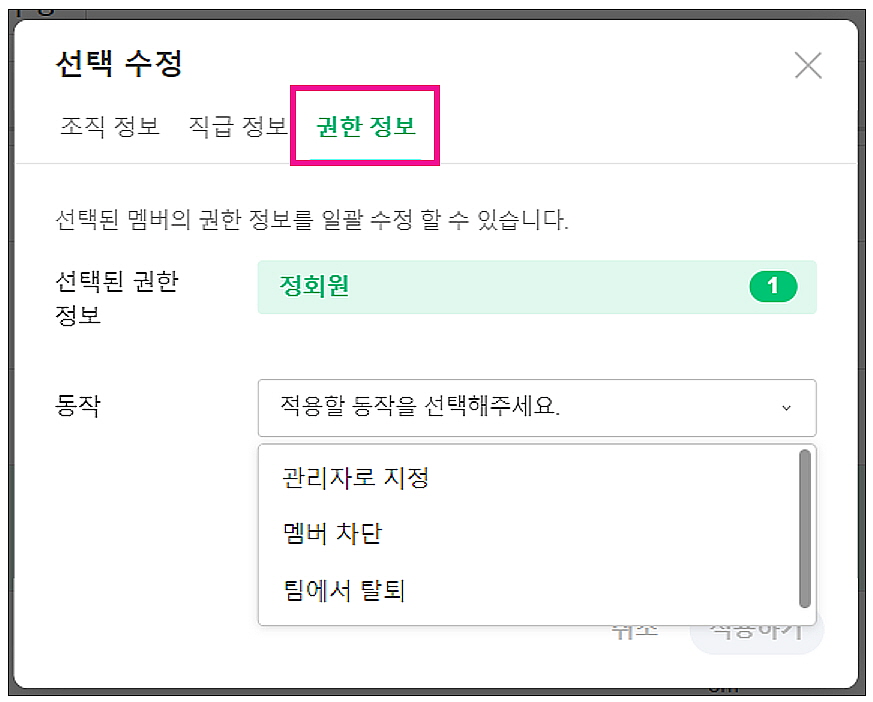
- 멤버 선택 > [선택 수정] > [조직 정보], [직급 정보], [권한 정보]를 변경할 수 있습니다.
![]() 팀내 소유자가 다른 멤버에게 소유자 권한 이양도 [권한 정보]에서 가능합니다.
팀내 소유자가 다른 멤버에게 소유자 권한 이양도 [권한 정보]에서 가능합니다.
[멤버관리]
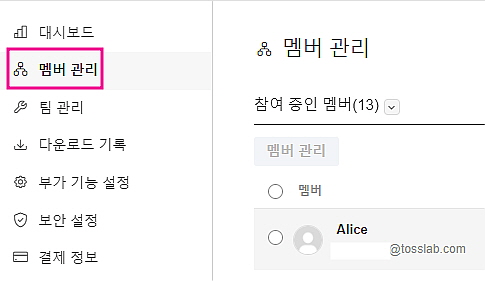
- 팀에서 [조직관리] 기능을 Off로 했을 경우 멤버들의 권한을 설정할 수 있는 [멤버 관리] 탭으로도 이용 가능합니다.

- [참여 중인 멤버] 를 선택하시면 멤버들의 권한 및 초대 중인 멤버와 차단 멤버를 확인할 수 있고, 원하는 조건 (멤버 이름, 이메일, 부서, 직책)으로 멤버를 검색할 수 있습니다.
![]() 멤버를 선택 > [멤버 관리] > 권한 정보를 변경할 수 있습니다.
멤버를 선택 > [멤버 관리] > 권한 정보를 변경할 수 있습니다.
![]() 팀내 소유자가 다른 멤버에게 소유자 권한 이양도 [멤버 관리]에서 가능합니다.
팀내 소유자가 다른 멤버에게 소유자 권한 이양도 [멤버 관리]에서 가능합니다.
[팀 관리]
1:1 채팅방 삭제 허용을 어디에서 하는거였지
1. 팀 초대 권한
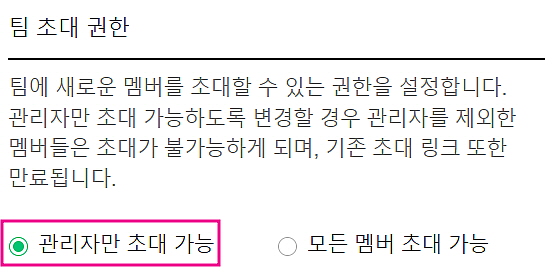
- 팀내 관리자 또는 소유자만 새로운 멤버 초대를 할 수 있도록 원한다면 [관리자만 초대 가능] 으로 설정 해주시면 됩니다.
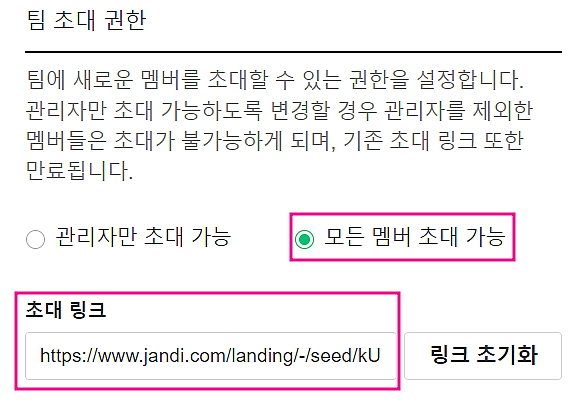
- 팀내 모든 멤버들이 새로운 멤버 초대가 가능하도록 원한다면 [모든 멤버 초대 가능]으로 설정 해주시면 됩니다.
![]() [팀 초대 권한]의 초대 링크는 새로운 멤버를 초대할 때 사용되는 초대 링크와 동일합니다.
[팀 초대 권한]의 초대 링크는 새로운 멤버를 초대할 때 사용되는 초대 링크와 동일합니다.
2. 1:1 대화 삭제 허용
- Enterprise plan을 이용하신다면 [1:1 대화 삭제 허용] 기능을 통해 1:1 대화 채팅방을 삭제할 수 있습니다.
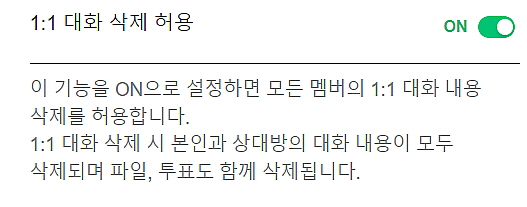
⇓
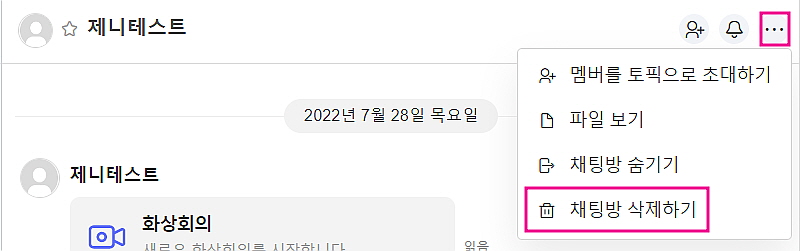
- [1:1 대화 삭제 허용] 을 On을 한다면 1:1 대화방 삭제할 수 있는 기능을 이용하실 수 있습니다.
[다운로드 기록]

- 멤버들의 파일 다운로드 기록을 멤버, 기간, 파일 이름으로 조회할 수 있습니다. 단, 다운로드 기록의 보관 기간은 최대 1년입니다.

- [검색 결과 다운로드] > 엑셀로 다운로드 받을 수 있습니다.
[부가 기능 설정]

1. 조직관리
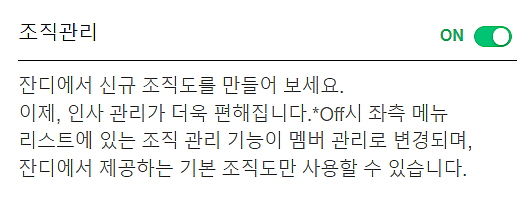
- 조직도 기능을 사용하기 위해서는 [조직관리] 기능이 반드시 On 되어 있어야 합니다.

2. 북마크
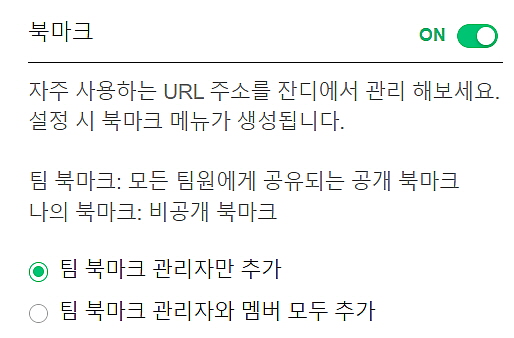
- 팀에서 자주 사용하는 URL 주소를 북마크 기능을 사용하여 멤버들과 [팀 북마크]에 공유하거나 [나의 북마크]도 관리 가능합니다.
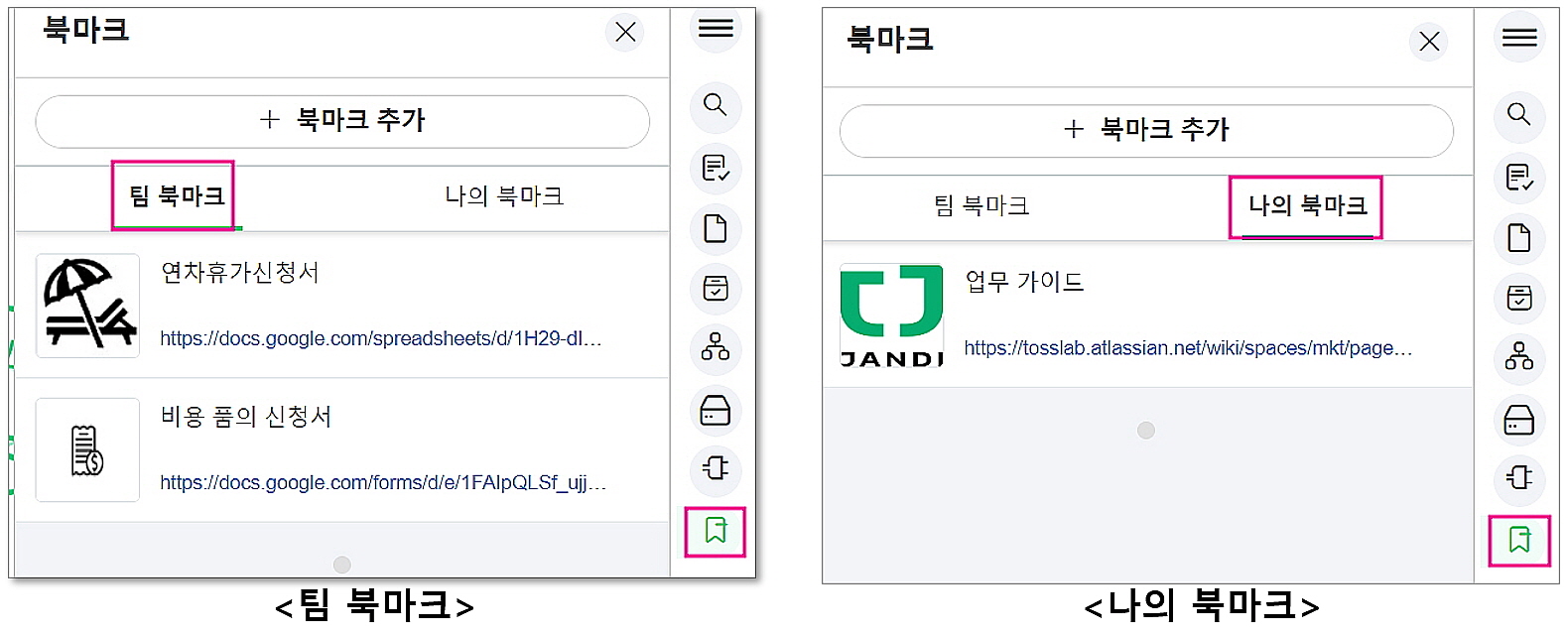
3. 메시지 수신 확인
- 팀내 작성된 메시지를 누가 확인했고 몇명이 읽었는지 확인하는 기능을 설정할 수 있습니다. [내가 작성한 메시지만 확인하기], [모든 메시지 확인하기], [미사용]으로 선택 가능합니다. (단, 준회원은 메시지 수신 확인 기능을 사용할 수 없습니다.)
![]() [내가 작성한 메시지] : 멤버가 올린 메시지 옆에 ‘읽음’을 선택했을 때 활성화가 되지 않습니다.
[내가 작성한 메시지] : 멤버가 올린 메시지 옆에 ‘읽음’을 선택했을 때 활성화가 되지 않습니다.
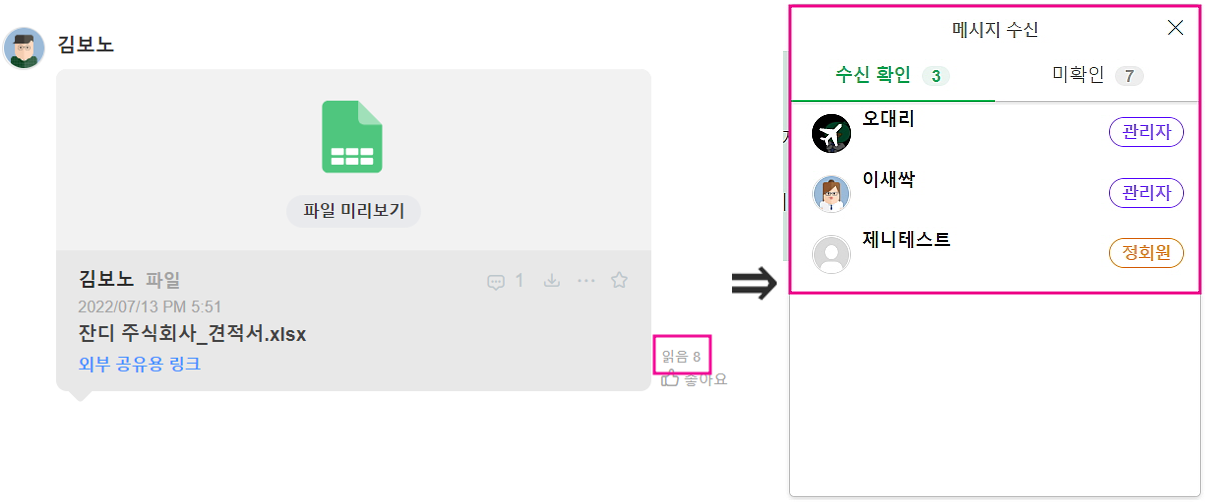
- [모든 메시지 확인하기] : 메시지 옆 ‘읽음’ 선택했을 때 어떤 멤버가 메시지 수신을 확인했고 미확인 했는지 알 수 있습니다.
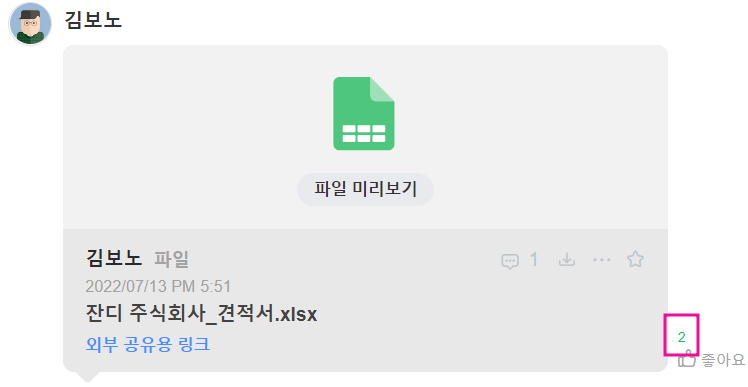
- [미사용]: 메시지 옆에 숫자가 표시되고 클릭을 하더라도 아무런 알림창이 뜨지 않습니다.
4. 메시지 / 파일 삭제 가능 시간 설정
- 메시지 / 파일 삭제 가능 시간을 설정하여서 중요한 업무 자료를 보존할 수 있습니다. [5분~7일] 이내로 설정이 가능하며 지정 기간 이후에는 메시지를 삭제 할 수 없습니다.
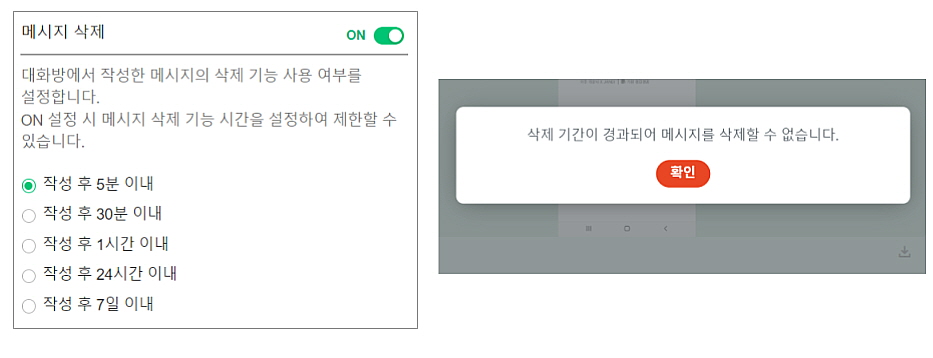
[보안 설정]

1. 파일 다운로드 제한
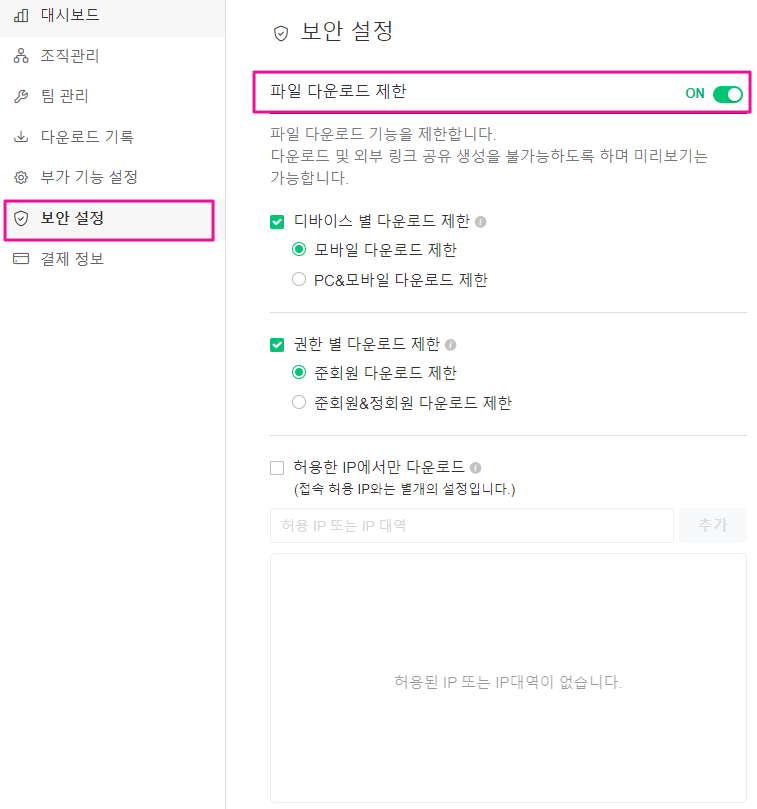
- 파일 다운로드 제한 기능의 경우 디바이스, 멤버 권한, IP로 세분화하여서 설정이 가능합니다.
2. 문서 미리보기 제한
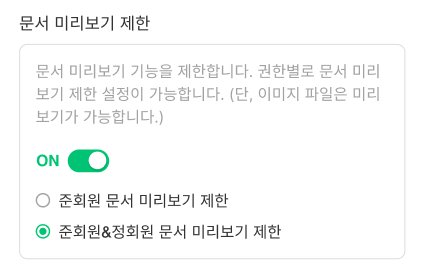
- 멤버 권한별로 문서 미리보기 제한 설정이 가능합니다.
3. 문서 워터마크 사용
![]() 문서 미리보기 모드에서 팀 이름 또는 직접 입력한 문구가 표시되도록 설정할 수 있습니다. 단, 다운로드 파일에서는 적용되지 않습니다.
문서 미리보기 모드에서 팀 이름 또는 직접 입력한 문구가 표시되도록 설정할 수 있습니다. 단, 다운로드 파일에서는 적용되지 않습니다.
4. 모바일 워터마크 사용
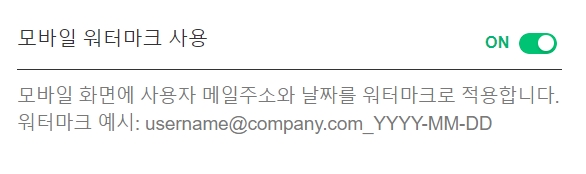
- 모바일 화면에 사용자 메일주소와 날짜를 워터마크로 설정할 수 있습니다.
워터마크 예시 : username@company.com_YYYY-MM-DD
5. 접속 허용 IP
- 특정 IP만 팀에 접속할 수 있도록 설정하여 외부 접속을 차단할 수 있습니다.
추가로, 접속 허용 IP 설정 후에 예외 멤버를 추가할 수 있습니다. 예외 멤버를 설정한다면 허용한 IP에서 근무하지 않는 지점, 가맹점 멤버라도 팀에 접속을 할 수 있습니다.
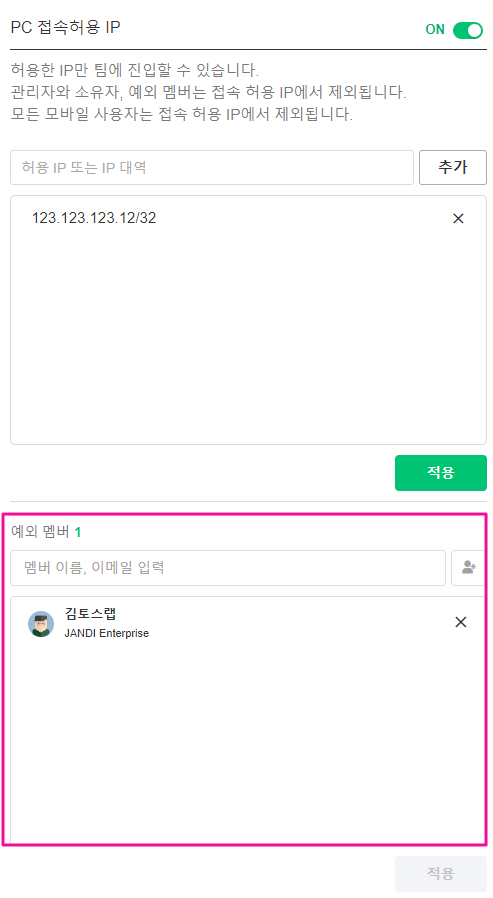
👉[보안 설정] 관련 자세한 사항은 아래의 블로그 콘텐츠를 확인해주시면 됩니다!
6. 2단계 인증
![]() 2단계 인증 (2FA, 이메일 또는 OTP앱을 통한 인증 설정)한 멤버만이 팀에 접속할 수 있도록 설정할 수 있습니다.
2단계 인증 (2FA, 이메일 또는 OTP앱을 통한 인증 설정)한 멤버만이 팀에 접속할 수 있도록 설정할 수 있습니다.
👉[2단계 인증] 관련 자세한 사항은 아래의 블로그 콘텐츠를 확인해주시면 됩니다!
[결제 정보]
결제 담당자가 바뀌어서 연락처를 변경해야 되는데
1. 결제 수단

- 기존에 등록했던 결제 수단을 변경 : [결제 수단] > [결제 수단 변경하기]를 통해 변경할 수 있습니다.
2. 결제 이력과 크레딧 확인
![]() 결제 했던 이력과 현재 팀의 크레딧도 확인할 수 있습니다.
결제 했던 이력과 현재 팀의 크레딧도 확인할 수 있습니다.
3. 업체 정보

- 담당자가 바뀌었거나 전화번호 및 세금 계산서 등의 이메일을 수신 받을 이메일이 변경 됐다면 [업체 정보]에서 직접 수정할 수 있습니다.
📖잔디가 콕콕 찝어주는 PDF 사용가이드를 다운 받아보세요!
팀내 다른 멤버들도 알려주지 못했던 ‘관리자 메뉴‘ 사용 방법에 대해 소개 해드렸던 이번 콘텐츠 어떠셨나요?? 본 콘텐츠를 참고 후 잔디 팀을 더욱 유용하게 사용하실 수 있기를 바라며 잔디를 사용하면서 궁금한 점이 생기시면, 언제든지 잔디 메뉴의 [1:1 문의하기]로 연락주세요!



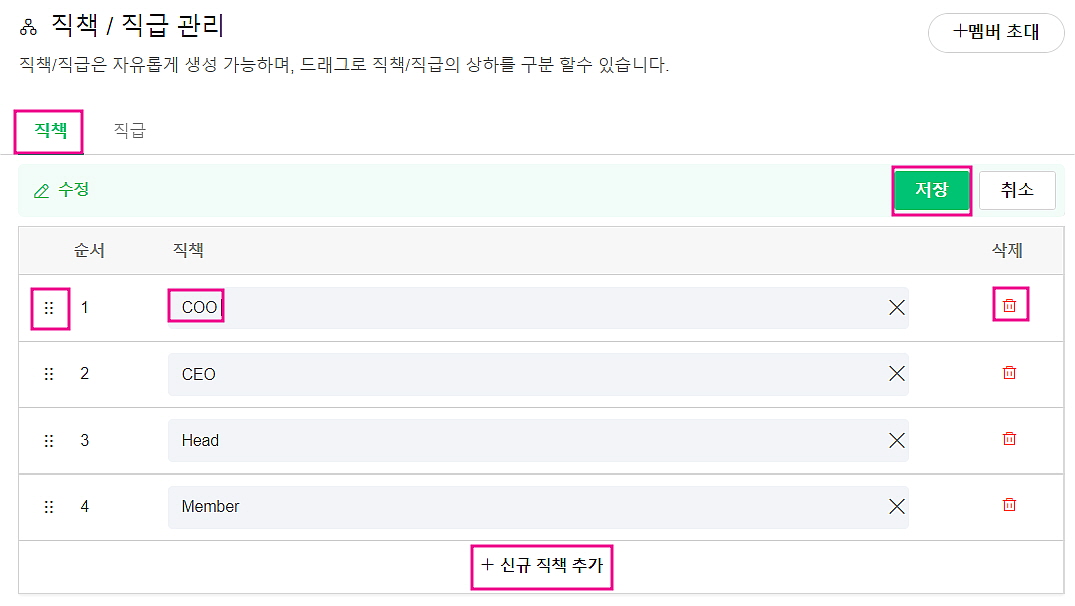 [직책] > [수정]에서는
[직책] > [수정]에서는  팀내 소유자가 다른 멤버에게 소유자 권한 이양도 [권한 정보]에서 가능합니다.
팀내 소유자가 다른 멤버에게 소유자 권한 이양도 [권한 정보]에서 가능합니다.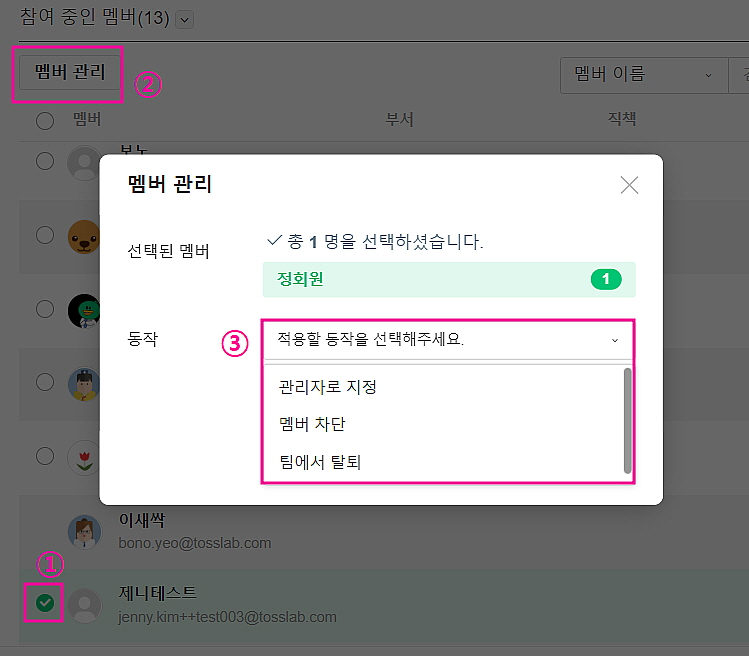 멤버를 선택 > [멤버 관리] > 권한 정보를 변경할 수 있습니다.
멤버를 선택 > [멤버 관리] > 권한 정보를 변경할 수 있습니다.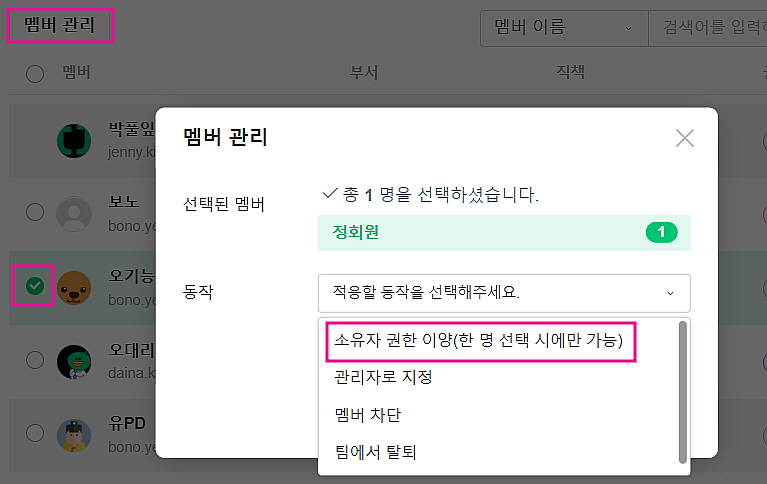 팀내 소유자가 다른 멤버에게 소유자 권한 이양도 [멤버 관리]에서 가능합니다.
팀내 소유자가 다른 멤버에게 소유자 권한 이양도 [멤버 관리]에서 가능합니다.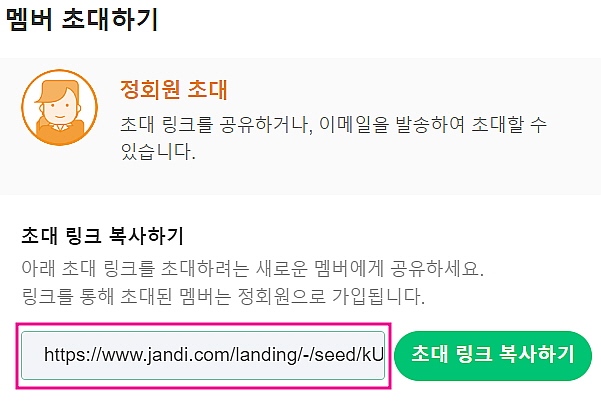 [팀 초대 권한]의 초대 링크는 새로운 멤버를 초대할 때 사용되는 초대 링크와 동일합니다.
[팀 초대 권한]의 초대 링크는 새로운 멤버를 초대할 때 사용되는 초대 링크와 동일합니다.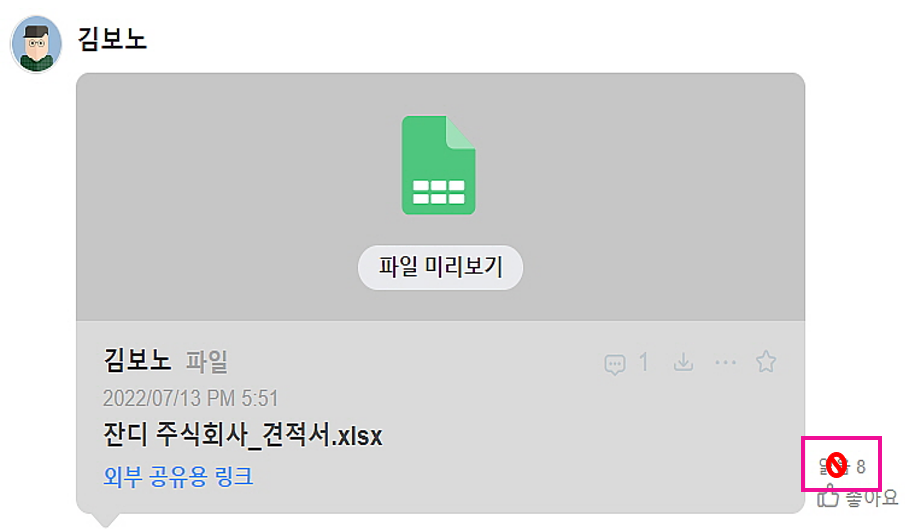 [내가 작성한 메시지] :
[내가 작성한 메시지] : 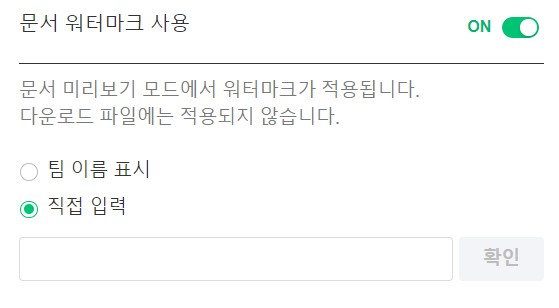 문서 미리보기 모드에서 팀 이름 또는 직접 입력한 문구가 표시되도록 설정할 수 있습니다. 단, 다운로드 파일에서는 적용되지 않습니다.
문서 미리보기 모드에서 팀 이름 또는 직접 입력한 문구가 표시되도록 설정할 수 있습니다. 단, 다운로드 파일에서는 적용되지 않습니다.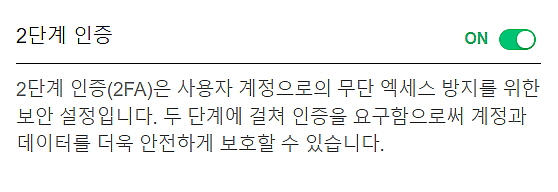 2단계 인증 (2FA, 이메일 또는 OTP앱을 통한 인증 설정)한 멤버만이 팀에 접속할 수 있도록 설정할 수 있습니다.
2단계 인증 (2FA, 이메일 또는 OTP앱을 통한 인증 설정)한 멤버만이 팀에 접속할 수 있도록 설정할 수 있습니다.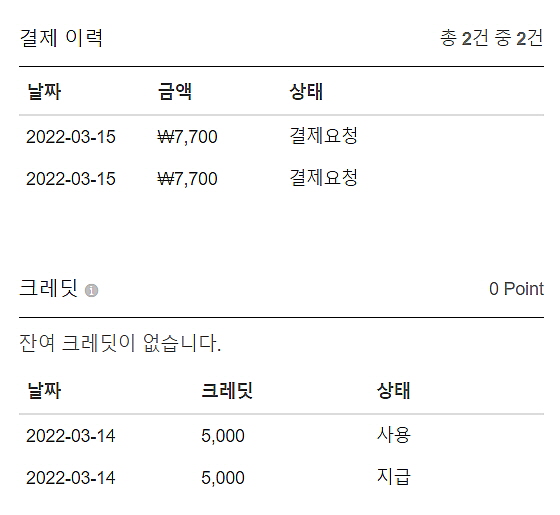 결제 했던 이력과 현재 팀의 크레딧도 확인할 수 있습니다.
결제 했던 이력과 현재 팀의 크레딧도 확인할 수 있습니다.