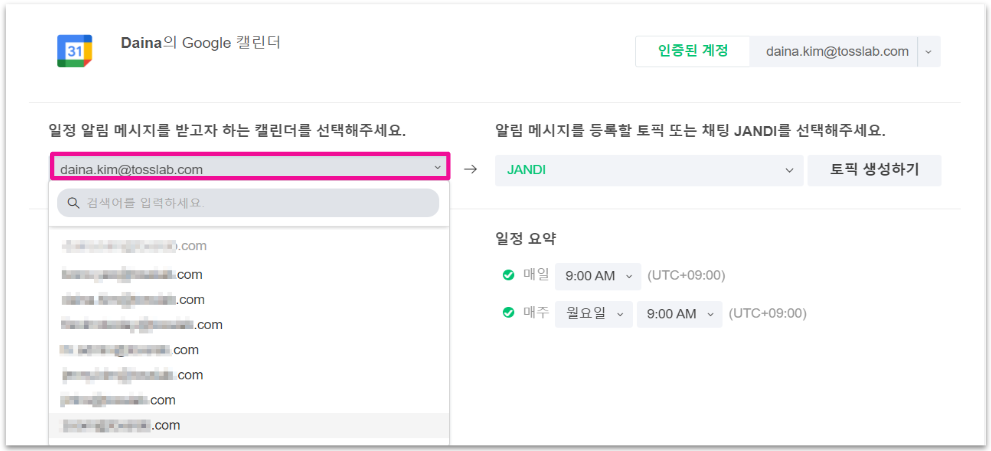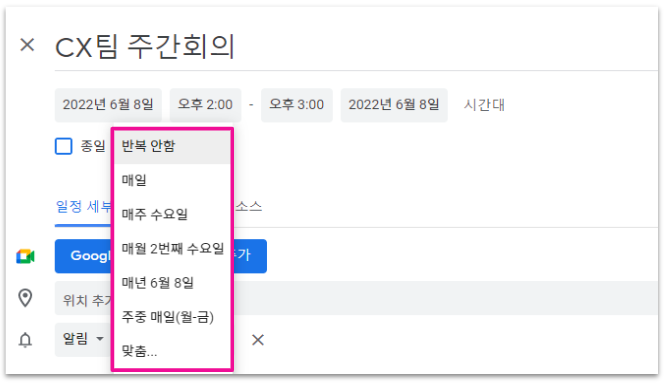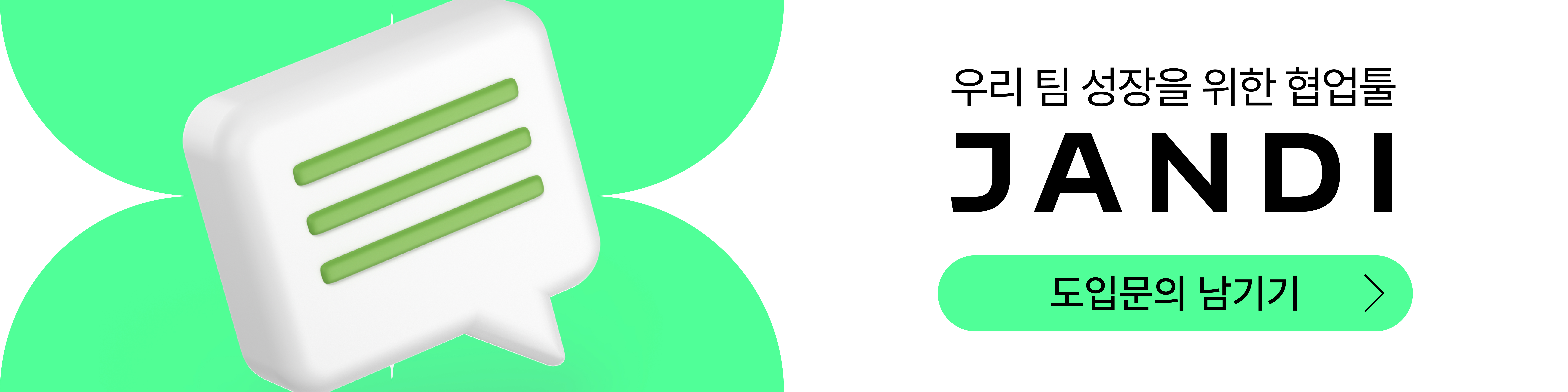구글 캘린더 + 잔디로 일정 관리
안녕하세요 잔디 CX(고객 경험) 팀입니다.
잔디 유저분들은 업무 일정을 어떻게 관리하시나요?
나의 일은 물론, 협업을 잘 하기 위해서는 효율적인 일정 관리가 선행되어야 합니다. 그렇다면 일정 관리가 복잡하지 않고 간편해야 하겠지요? 5분의 투자로, 업무 효율이 높아지는 일정 관리 방법을 경험해보세요😉
잔디 유저 : “구글 캘린더를 연동하면 어떤 점이 좋은가요?”
CX 팀 : “일정 생성 및 수정 등 변동 사항을 실시간으로 알림 받을 수 있습니다”
“동료의 일정도 알림으로 받을 수 있습니다”
“멤버들의 연차 / 휴가 일정을 한눈에 확인할 수 있습니다”
📍 설명에 앞서 구글 캘린더 연동에 필요한 구글 계정을 미리 준비해주세요 :)
1. 구독할 캘린더 정하기
먼저 내가 자주 확인해야 하는 구글 캘린더 목록을 정리합니다. 처음에 구글 캘린더 화면에 들어가시면 본인의 캘린더와 생일 또는 국가 휴일 같은 기본 캘린더만 표시됩니다. 협업을 위해 내가 자주 보거나 잔디에 연동 알림을 받고 싶은 캘린더를 우선 추가해주세요.
- 자주 확인해야하는 우리 팀원, 팀장님 캘린더 추가하기
- HR팀에서 관리하는 연차휴가 캘린더 추가하기
- 전사 또는 프로젝트 업무 일정 공유용 캘린더 추가하기
1-1) 내 구글 캘린더 접속 > 좌측 목록의 다른 캘린더 옆 [+] > [캘린더 구독] 버튼을 눌러주세요.
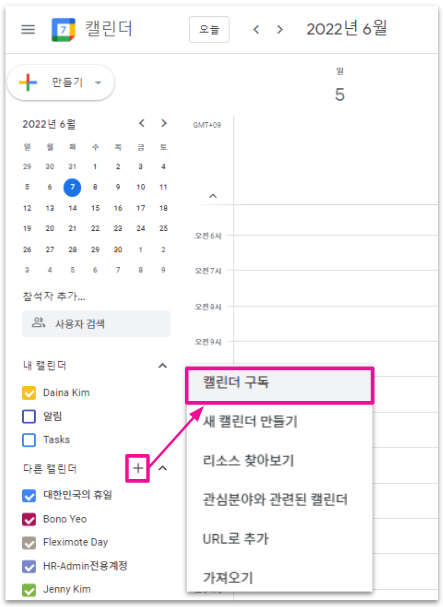
1-2) [캘린더 추가] > 캘린더 계정의 이메일 주소를 입력 후 Enter를 누르면, 해당 계정의 캘린더가 구독됩니다.
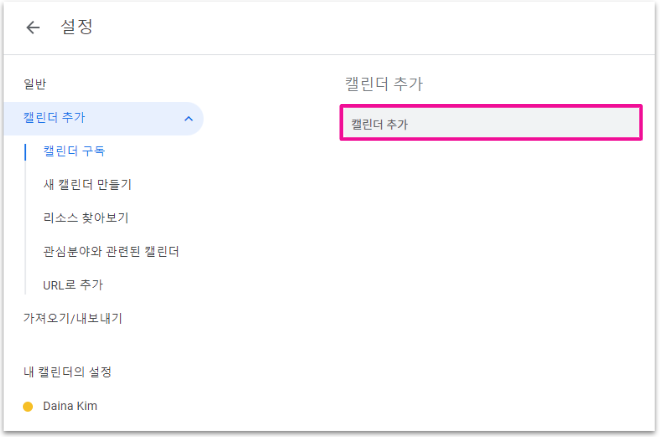
- Tip : 세컨 캘린더를 만들어 개인 일정 관리 용도로도 사용할 수 있습니다.
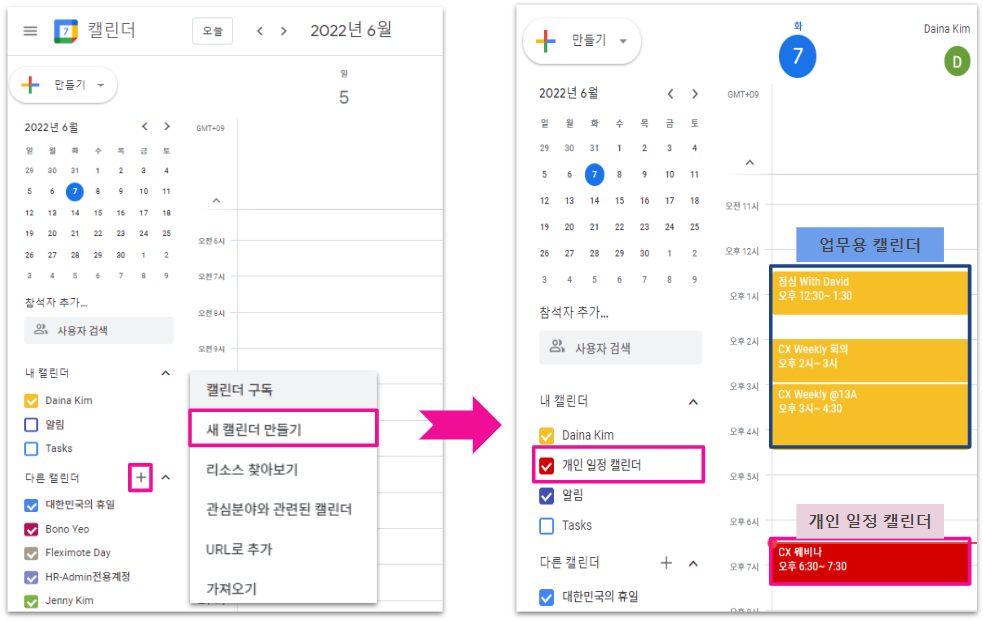
2. 잔디와 구글 캘린더 연동하기(feat. 잔디커넥트)
구글 캘린더 목록이 정리되었으면, 일정 알림을 잔디로 받을 수 있도록 연동합니다.
2-1) 토픽 우측 상단에 플러그 모양 [잔디 커넥트] – [연동 항목 추가하기] 를 클릭합니다.
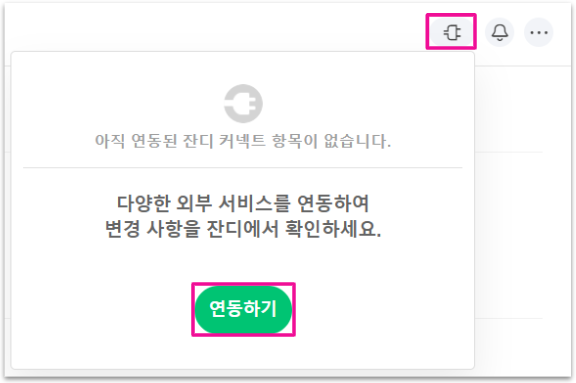
- Tip : JANDI(나와의 대화)에 구글 캘린더를 연동하거나, 일정 관리 토픽에 연동해보세요:)
2-2) 잔디 커넥트 항목 중Google 캘린더 의 [연동 항목 추가하기] 버튼을 눌러주세요.
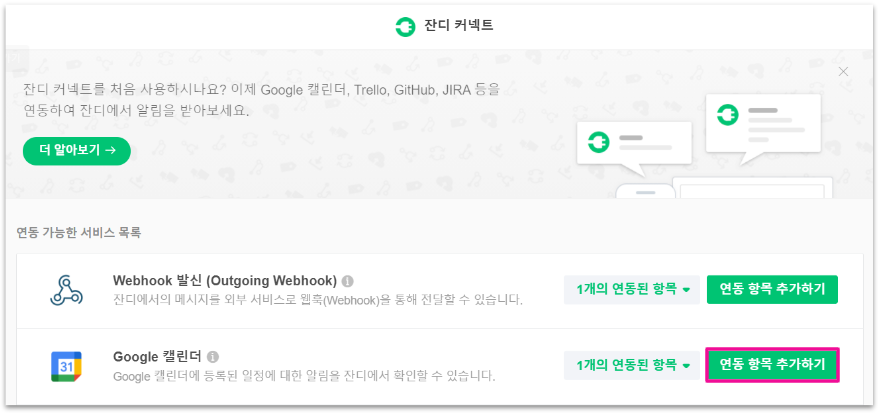
2-3) [인증된 계정]에 연동할 구글 계정을 선택해주세요. [계정 추가하기]에서 구글 계정을 새롭게 추가할 수도 있습니다.
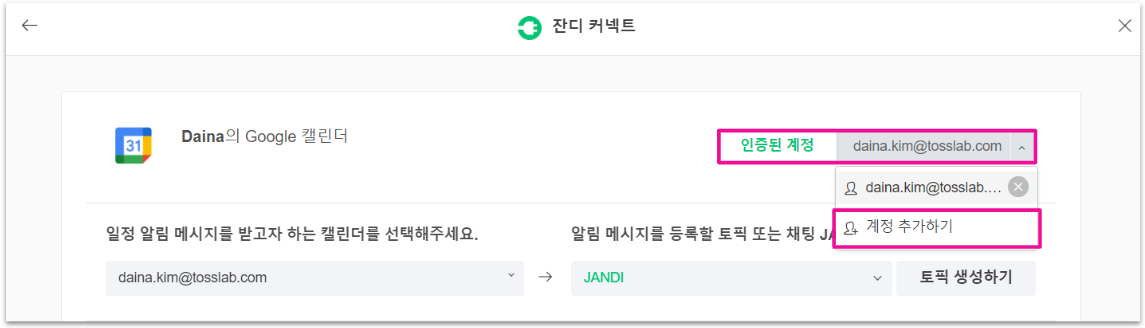
2-4) 일정 알림 메시지를 받고자 하는 캘린더를 선택해주세요.
- 내 캘린더를 포함하여 구독한 캘린더의 목록이 보여지며, 커넥트 당 1개의 캘린더만 연결 가능합니다.
- Tip : 팀원의 일정을 알림받고 싶다면, 동일하게 커넥트 생성 후 ‘팀원의 캘린더를 선택’해주세요!
- Tip : 세컨 캘린더의 일정을 알림 받고 싶다면, 동일하게 커넥트 생성 후 ‘세컨 캘린더 명을 선택’해주세요!
![]()
2-5) 알림 발생 옵션 및 시기에 대한 상세 내용을 체크 후 [연동 항목 추가하기] 해주세요.
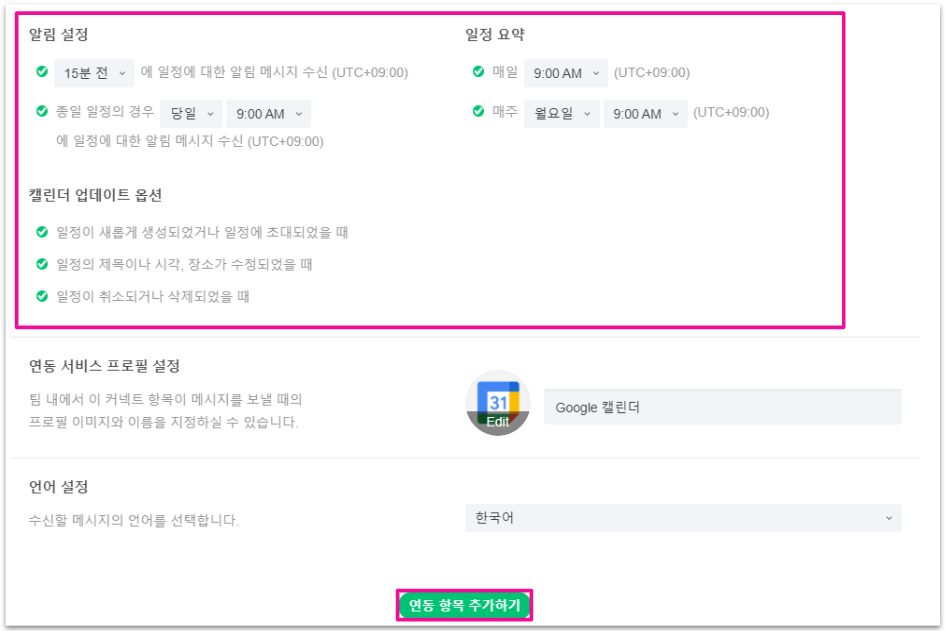
2-6) 잔디 커넥트가 연동되고, 캘린더 일정을 등록하면 알림이 잘 들어오는 것을 확인할 수 있습니다.
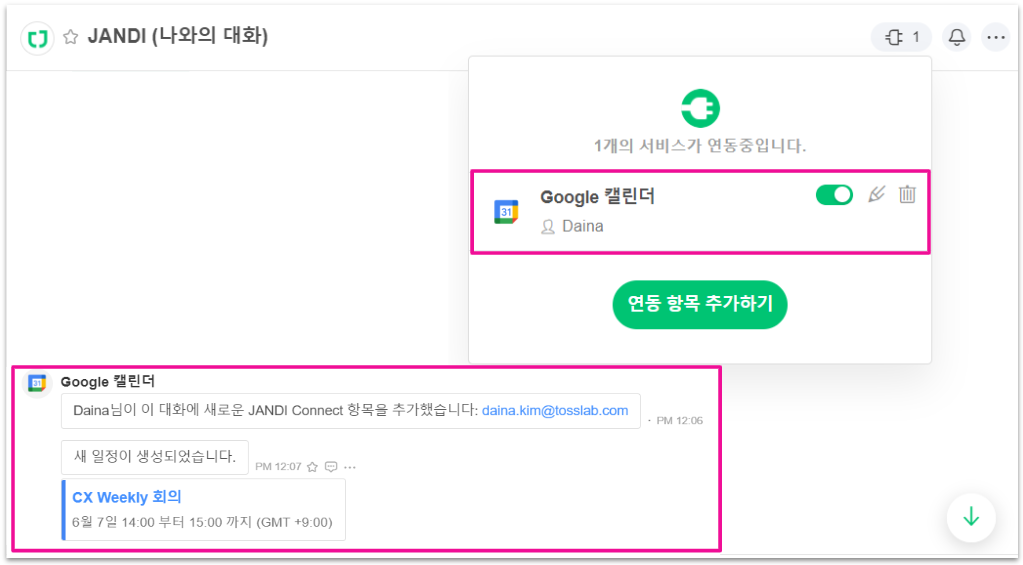
3. 캘린더에 일정 등록하기
내 일정 및 동료와 함께하는 일정을 캘린더에 등록해주세요. 상세 옵션까지 설정하면, 효율적으로 캘린더를 활용할 수 있습니다.
3-1) 구글 캘린더 좌측 상단 [+] 만들기 > [이벤트] 클릭 시, 일정 생성 창이 보여집니다. 해당 창에서 간단하게 일정 생성도 가능하며, [옵션 더보기]를 눌러 상세 설정도 가능합니다.
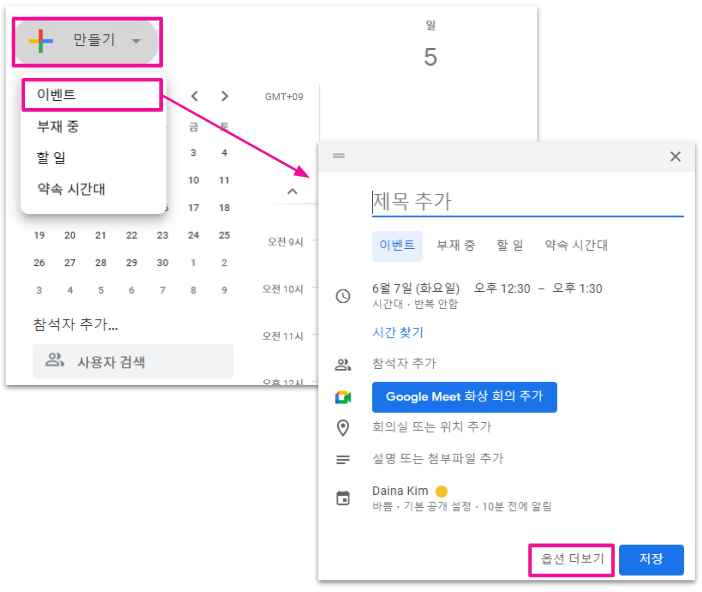
3-2) [옵션 더보기] 화면입니다. 일정 이름, 날짜 및 시간, 일정 참석자 등 상세 일정을 선택 후 [저장] 해주세요.
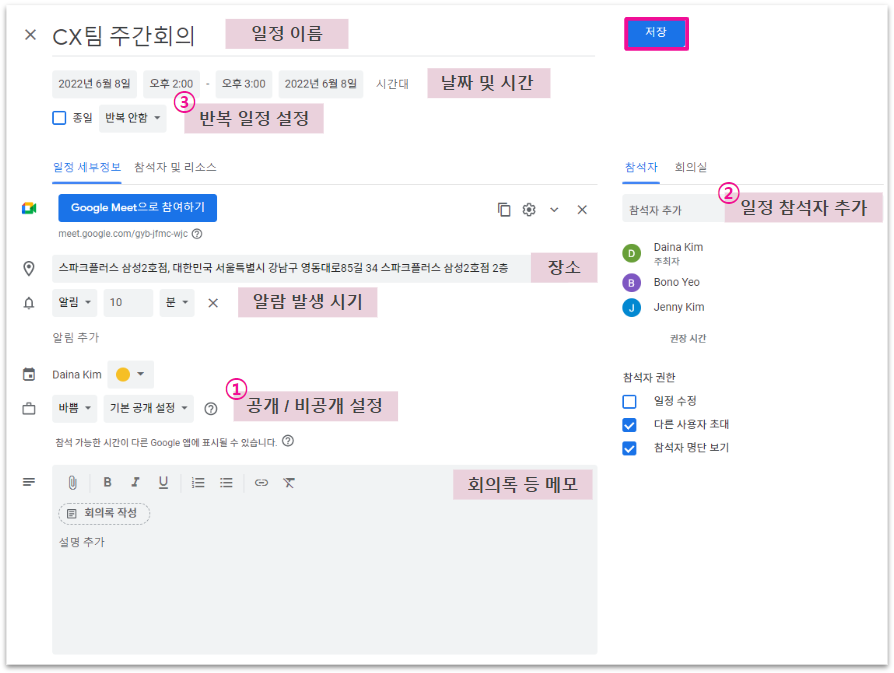
- Tip : 아래의 옵션들을 활용해보세요!
① 전체 공개 / 비공개 여부 설정
: 일정은 있지만 자세한 내용을 밝히고 싶지 않은 경우, ‘비공개’ 설정을 하면 다른 사람들에게 보이지 않습니다. 개인적인 스케줄 등록 시에 활용해보세요.
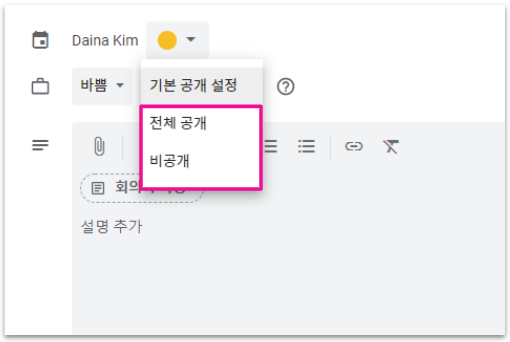
② 일정 참석자 추가
: 일정에 같이 참여하는 동료가 있다면 [참석자 추가]를 해주세요. 참석자의 캘린더에 동일 일정이 자동으로 추가 및 공유되고, 일정에 대한 알림을 메일로도 보낼 수 있습니다!
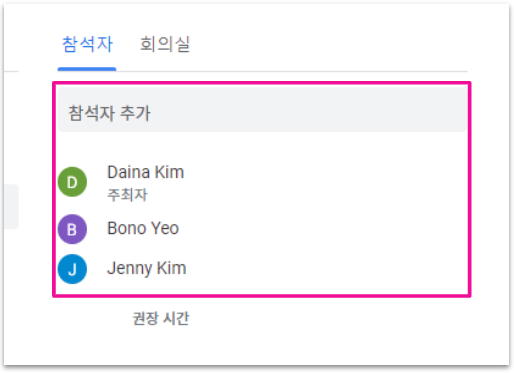
③ 반복 일정 설정
: 매일, 매주, 맞춤 시기마다 일정이 반복되도록 설정할 수 있습니다. 매일 확인해야 하는 업무, 주간 브리핑 등 반복된 일정을 잊지 않고 챙길 수 있습니다.
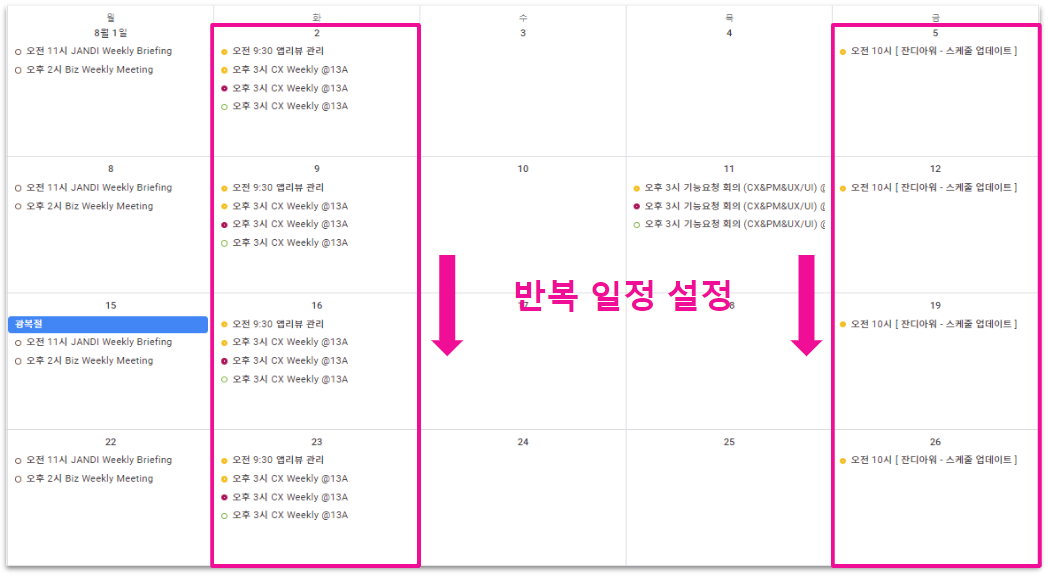
- [활용 사례] 잔디 팀은 이렇게 활용해요!
저희는 시차유연근무제를 운영하고 있고, 주 단위로 출퇴근 시간을 신청할 수 있습니다. 따라서, 인사팀에서 매주 멤버들의 출퇴근 시간 취합이 필요합니다. 공지 토픽에 구글 캘린더를 연동하고 매주 금요일 반복 일정으로 설정해두면, 멤버들이 잊지 않고 확인할 수 있겠지요?
구글 캘린더 알림을 클릭하면 캘린더로 이동하고, 회의록에 적어둔 취합 시트에 멤버들이 내용을 작성하기만 하면 됩니다! 인사팀에서도 매주 공지하고 취합하는 수고를 덜 수 있어 아주 유용합니다👍
➡️잔디 팀의 구글 캘린더 활용 방법이 궁금하다면?
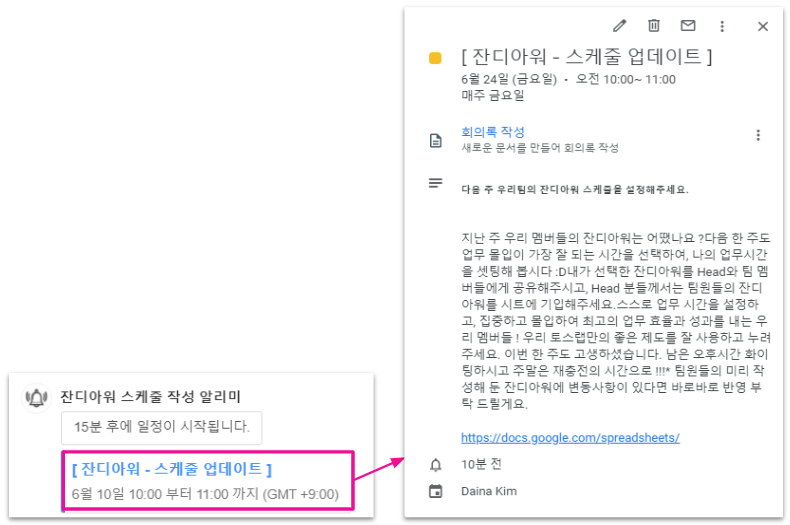
4. 캘린더 등록을 습관화하기
팀 동료 모두 캘린더 사용을 규칙으로 해야만, 효율적인 일정 관리에 효과가 있습니다. 캘린더 등록을 습관화! 생활화! 해주세요. 아래와 같은 장점이 있습니다.
1) 비어있는 시간 확인 후, 회의 시간을 정할 수 있습니다.
동료들의 캘린더 현황이 한 눈에 보이므로, 비어있는 시간을 확인해서 회의를 요청할 수 있습니다. ‘이 시간에 회의 괜찮으신가요?’라고 물어보는 번거로운 일이 없어집니다.
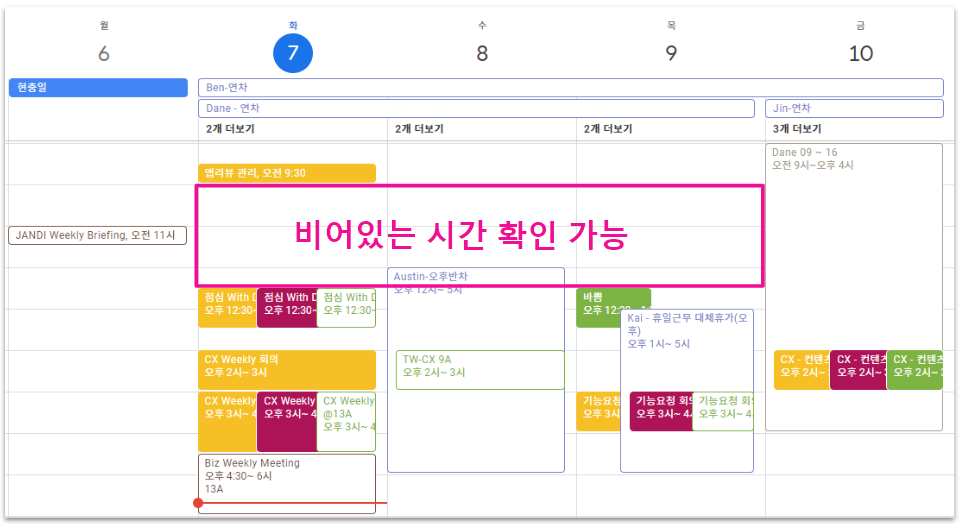
2) 동료들의 위치나 스케줄을 파악하고 투명하게 공유할 수 있습니다.
가끔 동료들이 자리에 부재일 경우, 휴가 / 외근 일정 등을 파악하기 어렵지 않으셨나요? 멤버 모두가 일정을 구글 캘린더에 등록해두었다면, 언제든지 서로의 일정을 확인할 수 있습니다. ‘외근하러 ~에 가요’ , ‘오늘 휴가예요’라고 동료들에게 직접 말하지 않아도 되고, 동료들도 번거롭게 물어볼 필요가 없겠지요?
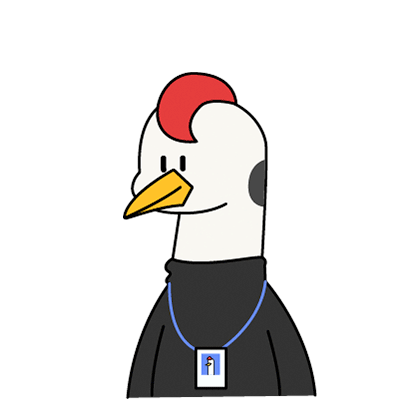
3) 일정이 변경 및 삭제된 경우 동료들에게 알림이 발송됩니다.
각각의 멤버들이 일정 변경 및 삭제 시 잔디에 알림이 오도록 설정한 경우, 변경된 일정에 대해 알림이 발송됩니다. (2-5 캘린더 업데이트 옵션 참고) 회의 장소 및 시간 변경, 일정 취소 등 변동이 있을 경우 변동 사항에 대한 내용이 빠르게 공유되는 장점이 있습니다.
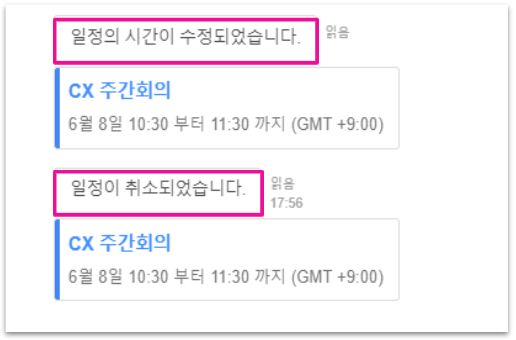
구글 캘린더 + 잔디로 일정 관리하기 글을 읽고, ‘우리 팀에도 적용해야겠다!’ 라는 생각이 들지 않으시나요?
동료들에게 일일이 가능 시간을 물어 회의 스케줄을 정하거나, 일정 변동 사항을 잊는 등의 불편함을 줄이고, 업무 효율을 높여보세요!
잔디를 사용하면서 궁금한 점이 생기시면, 언제든지 잔디 메뉴의 [1:1 문의하기]로 연락주세요!