[튜토리얼] 나도 잔잘러! – 토픽편
안녕하세요 잔디 CX(고객 경험) 팀 입니다.
‘참여해야 되는 토픽이 있는데 어디에서 어떻게 참여해야 되지?’
‘중요도가 낮은 토픽의 알림을 끄고 싶은데 어느 버튼을 눌러야 되는걸까?’
토픽은 잔디에 입문하는 순간부터 항상 사용하는 기능입니다. 잔디를 효율적으로 이용하고 싶다면 토픽을 잘 사용하는 것이 제일 중요한데요, 토픽을 똑똑하게 사용하기 위해서는 기본 이용법부터 알아두는 것이 좋습니다!
오늘은 저희 CX팀에서 토픽 기본 기능 및 사용법에 대해 알려드리도록 하겠습니다🤗
- 토픽 생성하기
- 참여 가능한 토픽 확인하기
- 참여 멤버 확인하기
- 잔디 커넥트 연동하기
- 멤버 초대하기
- 토픽 알림 설정하기
- […] 더보기
✅ 토픽 생성하기
토픽이란, ‘주제별 대화방’으로 하나의 팀 안에 부서별, 관심사별 등 다양한 주제에 맞는 토픽을 누구나 자유롭게 만들고 참여할 수 있습니다.
👉 토픽 : 부서나 프로젝트 등 주제별로 생성하는 그룹 대화방
👉 채팅 : 1:1 또는 여러 사람들이 주제 없이 생성하는 그룹 대화방

- 잔디 좌측 상단 > 토픽 옆 [+] > [새로운 토픽 생성하기]를 선택하면 됩니다.

- 이름, 보기 방식, 공개 여부, 토픽 설명을 입력 > 토픽을 생성 할 수 있습니다.
- ① 보기 방식, ② 공개 여부, ③ 토픽 설명은 아래에서 자세히 설명 하겠습니다👇
① 보기 방식
![]() 토픽 보기 방식은 챗뷰와 보드뷰가 있습니다.
토픽 보기 방식은 챗뷰와 보드뷰가 있습니다.
👉챗뷰

- 대화글 형식의 토픽입니다. 해당 부서에서 공지/대화할 일이 있는 경우, 담당자에게 업무 전달 사항이나 업무 대화를 주고 받으며 업무를 진행하는 공간으로 유용합니다.
ex. 경영지원, 마케팅, 영업, 기획, 임원진 토픽 등
👉 보드뷰
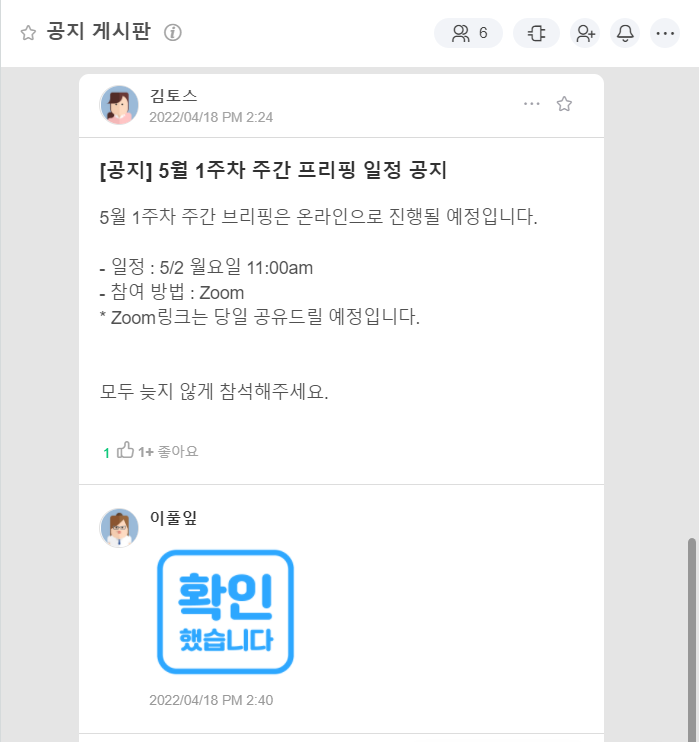
- 게시판 형식의 토픽 기능이며 공지나 알림 형태의 글을 작성 또는 결재가 이루어지는 용도로 활용이 적합합니다.
ex.공지 사항 등록, 비용 정산, 간단 결재, 회의록 토픽 등
② 토픽 공개 여부를 설정 할 수 있습니다.

- 비공개 토픽 : 초대를 받은 팀 멤버만 참여하고 볼 수 있는 대화방이 됩니다. 비공개 토픽은 토픽 목록에서 이름 옆에 자물쇠 표시가 됩니다. 비공개 토픽 내 파일이라도 공개 토픽으로 파일을 공유하게 되면 이후엔 공개 파일로 전환되므로 주의하세요.
- 공개 토픽 : 모든 팀 멤버가 자유롭게 참여하고 볼 수 있는 대화방이 됩니다.
- 토픽 보기 방식과 공개 여부 설정은 한 번 토픽을 만들면 변경이 불가능합니다.
③ 토픽 설명
![]()
토픽 설명 기능을 이용하여 토픽의 목적을 더욱 명확히 하실 수 있습니다. 토픽 이용 규칙/방법을 제시해 놓으면 멤버들이 토픽에 초대되었을 때 어떤 토픽 인지 어떻게 사용해야 하는지 참고할 수 있습니다.

- 입력한 토픽 설명은 토픽 이름 옆 ⓘ에 마우스 커서를 올려두면 확인 가능합니다.
✅ 참여 가능한 토픽 확인하기
프로젝트, 부서, 주제별로 다양한 팀 내 토픽을 검색해서 참여하세요. 나에게 필요한 ‘토픽’만 검색 또는 확인 후 참여할 수 있습니다.
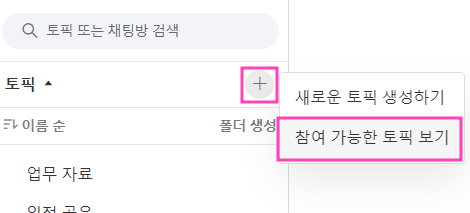
- 잔디 좌측 상단 > 토픽 옆 [+] > [참여 가능한 토픽 보기] 선택하면 됩니다.
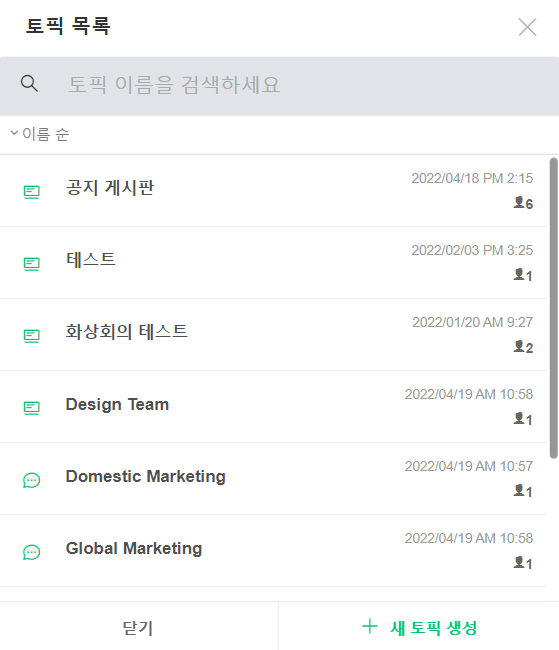
- 토픽 이름 검색 및 참여 가능한 토픽 목록을 확인 후 선택하여 참여하실 수 있습니다.
- 단, 비공개 토픽은 검색되지 않으니 참고 부탁 드립니다.
✅ 참여 멤버 확인하기
토픽에 참여하고 있는 멤버를 확인 할 수 있습니다.
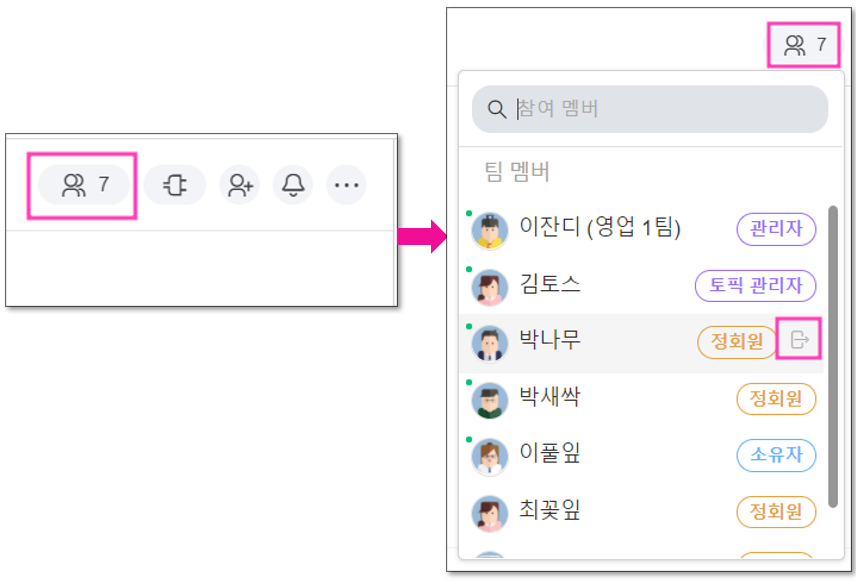
- 토픽 우측 상단의 [참여 멤버] > 참여 멤버를 확인할 수 있습니다.
- 토픽에 참여를 원치 않는 멤버는 토픽 관리자가 멤버의 이름 위에 마우스를 올려놓으면 나타나는 버튼을 클릭해 [내보내기]를 할 수 있습니다.
✅ 잔디 커넥트 연동하기
잔디 커넥트(JANDI Connect)는 타 서비스를 잔디에 연결하여 메시지 알림을 받는 기능입니다.
![]() 토픽 우측 상단 플러그 모양의 [잔디 커넥트] 아이콘을 클릭 > 토픽에 연동한 커넥트 목록을 확인할 수 있습니다.
토픽 우측 상단 플러그 모양의 [잔디 커넥트] 아이콘을 클릭 > 토픽에 연동한 커넥트 목록을 확인할 수 있습니다. - 자세한 잔디 커넥트 사용법은 아래 링크를 참고 부탁 드립니다!
<Help Center : 잔디 커넥트란 무엇인가요?>
<Blog : [잔디 커넥트] 잔디 커넥트의 모든 것>
✅ 멤버 초대하기
토픽에 멤버를 초대하는 방법은 어렵지 않습니다!
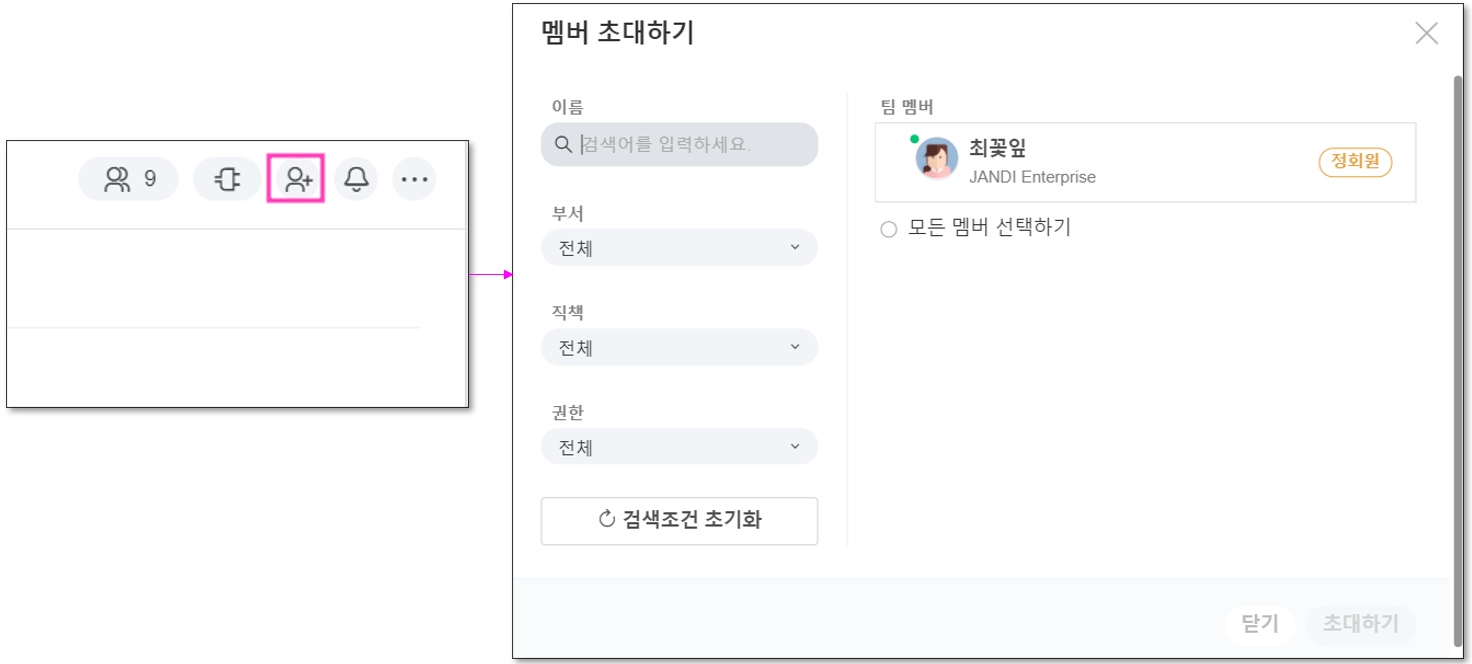
- 토픽 우측 상단의 사람 아이콘 + > 토픽에 초대할 멤버를 선택 또는 검색 후 [초대하기] 선택하면 됩니다.
- 이름/부서/직책/권한 별로 검색도 가능합니다.
- [모든 멤버 선택하기]는 검색된 멤버들을 한꺼번에 초대할 때 편리합니다.
✅ 토픽 알림 설정하기
참여하고 있는 토픽의 알림을 켜거나 끌 수 있습니다.
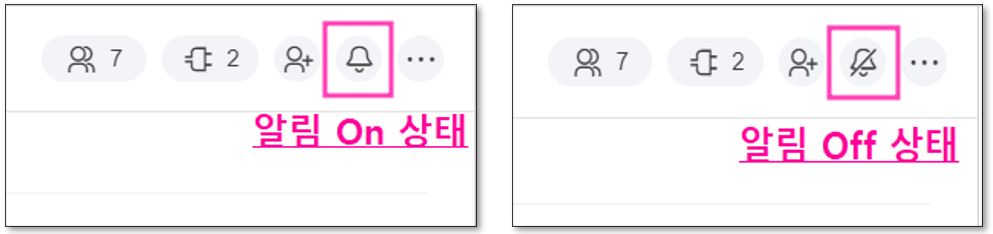
- 토픽 우측 상단의 종 모양 선택 > 알림 켜기 or 알림 끄기 설정 가능합니다.
✅ […] 더보기
[…] 더보기 탭에서는 아래와 같은 기능을 이용할 수 있습니다!
① 파일 보기
② 정보 변경하기
③ 토픽 삭제하기
④ 토픽 나가기
① 파일 보기
![]() 토픽 우측 상단 [더보기] > 파일 보기를 선택하면 됩니다.
토픽 우측 상단 [더보기] > 파일 보기를 선택하면 됩니다.- 참여하고 있는 토픽에 업로드 된 모든 파일들을 확인 가능합니다.
② 정보 변경하기
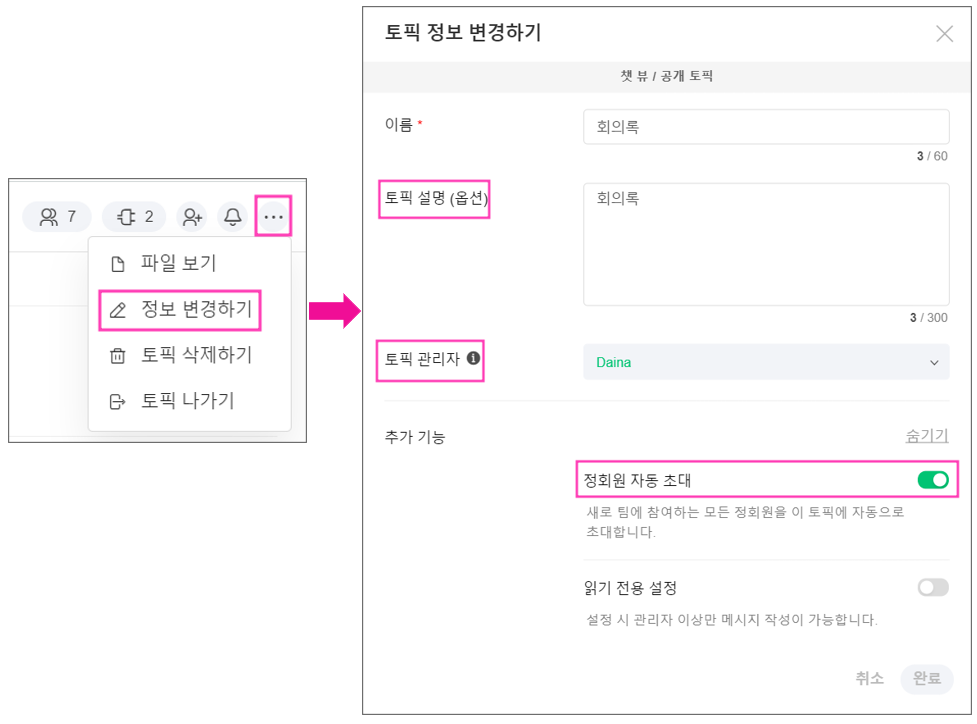
- 토픽 우측 상단 […] > 정보 변경하기 > 토픽 설명 (옵션) 에서도 입력 가능합니다.
- 토픽 관리자 지정 : 토픽을 처음에 생성한 사람이 토픽 관리자로 설정이 됩니다. 토픽 관리자를 변경하고 싶다면 [토픽 관리자]에서 지정하고 싶은 토픽 내 멤버를 선택해주세요.
- 정회원 자동 초대 : 설정을 ON 하면 팀에 있는 모든 정회원이 해당 토픽에 자동으로 초대됩니다.
- 정보 변경하기 기능은 토픽 관리자, 팀의 관리자 및 소유자만 정보 변경이 가능하니 참고 부탁 드립니다.
③ 토픽 삭제하기
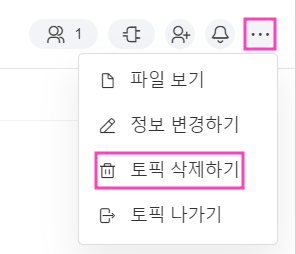
- 삭제된 토픽의 데이터는 복구 되지 않습니다.
- 토픽 삭제하기는 토픽 관리자, 팀의 관리자 및 소유자만 가능하니 참고 부탁 드립니다.
④ 토픽 나가기
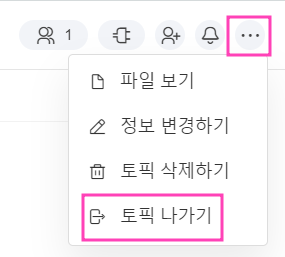
- 토픽 우측 상단 […] > [토픽 나가기]를 선택하면 됩니다.
- 공개 토픽에서 직접 나가기를 하고 원할 때 [참여가능한 토픽 보기] 를 통해 자유롭게 재참여 하실 수 있습니다. 비공개 토픽의 경우 언제든 나갈 수 있지만 재참여 시 기존 토픽 내 멤버의 초대가 필요합니다.
- 토픽 관리자는 토픽에서 나가기 전에 다른 멤버를 토픽 관리자로 변경한 후에 토픽을 나갈 수 있습니다.
토픽 기본 사용 방법을 몰라 막막했던 분들께 이번 포스팅이 도움이 되었기를 바랍니다🙏 다음 포스팅에도 유저분들에게 유익한 내용을 전달할 수 있도록 하겠습니다!
잔디를 사용하면서 궁금한 점이 생기시면, 언제든지 잔디 메뉴의 [1:1 문의하기]로 연락주세요!


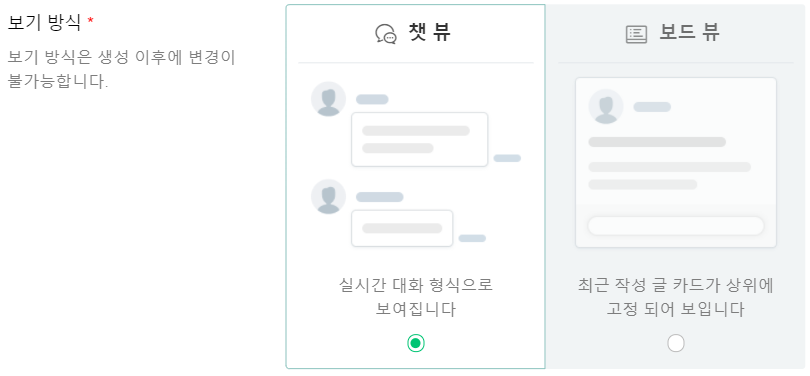 토픽 보기 방식은 챗뷰와 보드뷰가 있습니다.
토픽 보기 방식은 챗뷰와 보드뷰가 있습니다.
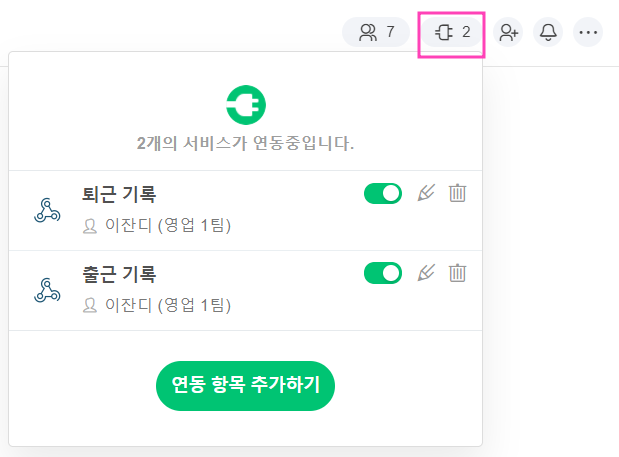
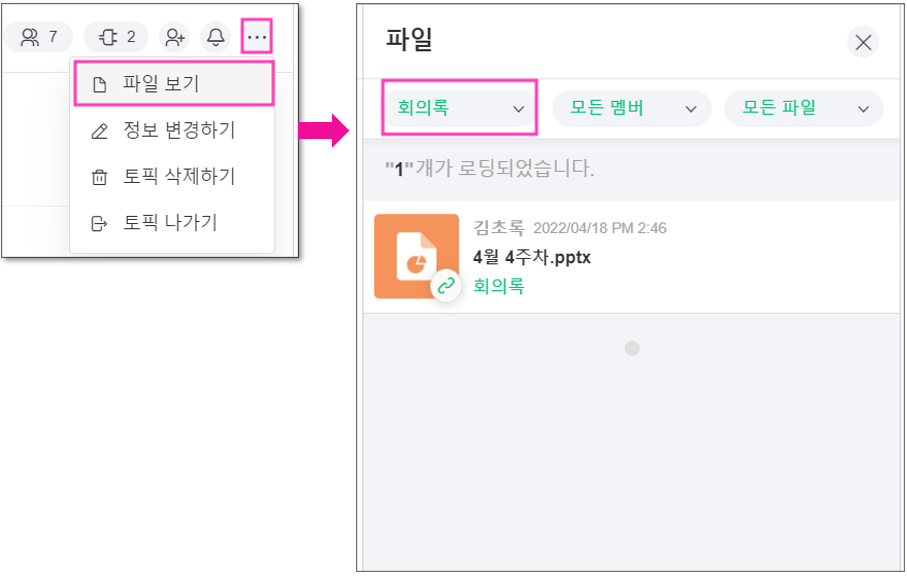 토픽 우측 상단 [더보기] > 파일 보기를 선택하면 됩니다.
토픽 우측 상단 [더보기] > 파일 보기를 선택하면 됩니다.