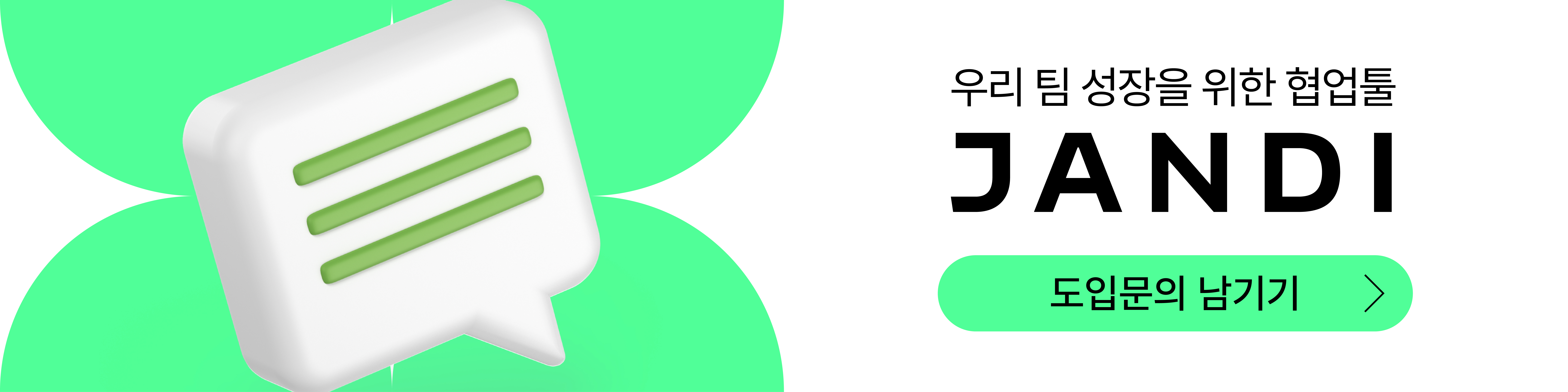[잔디 커넥트] 이제 잔디에서 업계 트렌드 바로 확인하세요!
안녕하세요 잔디 CX(고객 경험) 팀입니다.
매주하는 업무이니까 간단하게 느낌 알죠?
김잔디👦🏻 : (트렌드 조사.. 간단하게..?) 네네! 알겠습니다.
이런 경험 한 번쯤 있으셨을 것 같은데요!
네이버 뉴스 봇과 잔디를 연동하여서 최신 업계 뉴스를 잔디에서 확인하고, 받은 뉴스를 Google Sheets 문서에 자동으로 아카이빙 하는 방법에 대해 안내드리겠습니다.

※ 이 콘텐츠는 홍성진님의 네이버 뉴스 봇 프로젝트를 바탕으로 잔디 유저분들이 쉽게 따라할 수 있도록 제작하였습니다. * 원본 프로젝트 저장소 : https://github.com/
1. 잔디 커넥트 Incoming Webhook 만들기
1-1) 네이버 뉴스 봇을 연동할 토픽 우측 상단에 플러그 모양 [잔디 커넥트] – [연동하기]를 클릭해 주세요.
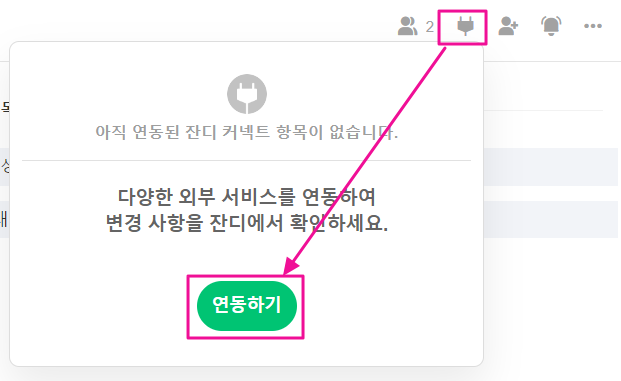
1-2) [Webhook 수신 (Incoming Webhook)]의 [연동하기] 버튼을 클릭해 주세요.
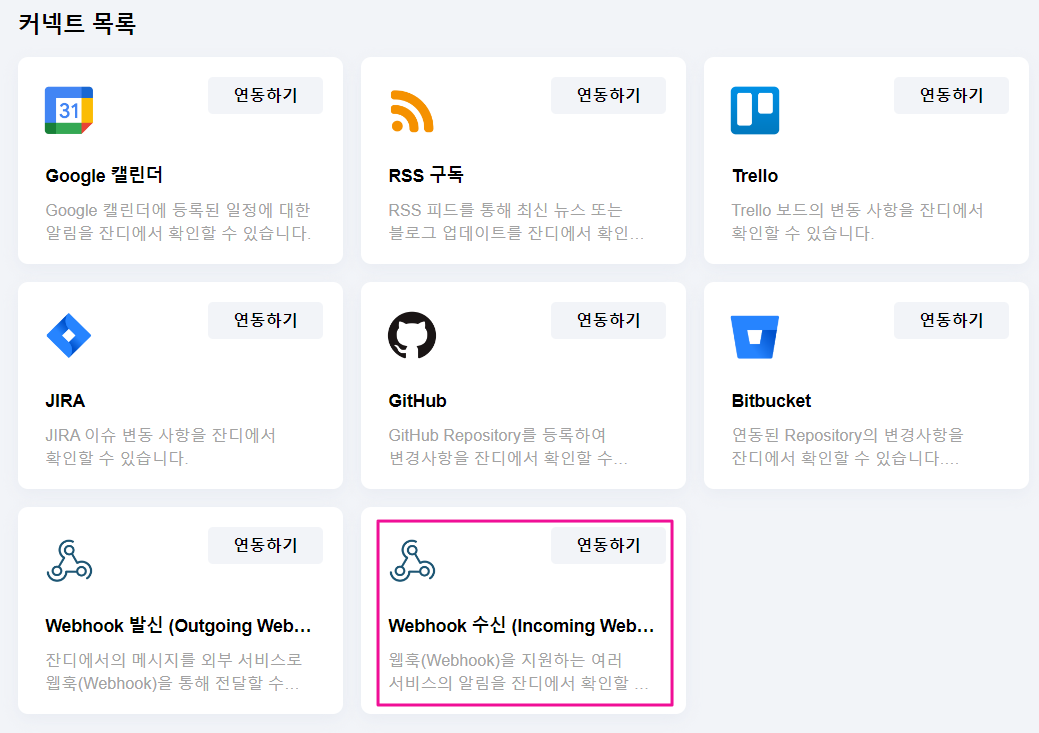
1-3) 웹훅 세부 사항을 설정한 후에 [연동 추가하기] 버튼을 클릭해 주세요.

- Webhook URL [복사하기] 버튼을 클릭해 저장해 주세요. (*Google Apps Script 설정 시 Webhook url 필요)

- 연동할 토픽이 제대로 설정되어 있는지 확인해 주세요.
2. 네이버 개발자 센터에서 API 용 Client ID, Secret 생성
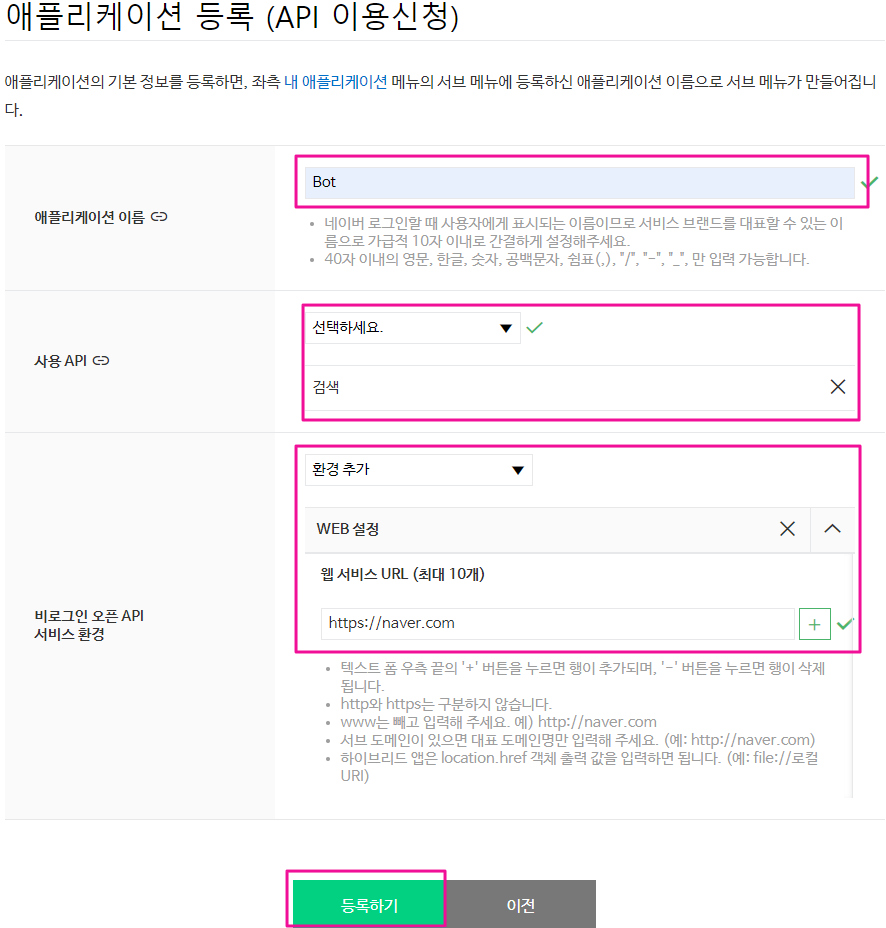
- 네이버 개발자 센터에서 애플리케이션을 등록해 주세요.
- 애플리케이션 이름 : 임의로 입력해 주셔도 되고, 저는 Bot으로 설정했어요.
- 사용 API : [검색]을 선택해 주세요.
- 비로그인 오픈 API 서비스 환경 : [WEB]으로 선택한 뒤에 웹 서비스 URL은 [https://naver.com] 을 입력해 주세요.
- 등록하기 버튼을 클릭해 주세요.
- 네이버 측 공식 가이드 가이드 문서를 참고하시면 자세한 내용을 확인할 수 있습니다.
- 애플리케이션을 등록한 네이버 아이디는 ‘관리자’ 권한을 가지게 되므로 네이버 계정의 보안에 각별히 주의해 주세요.
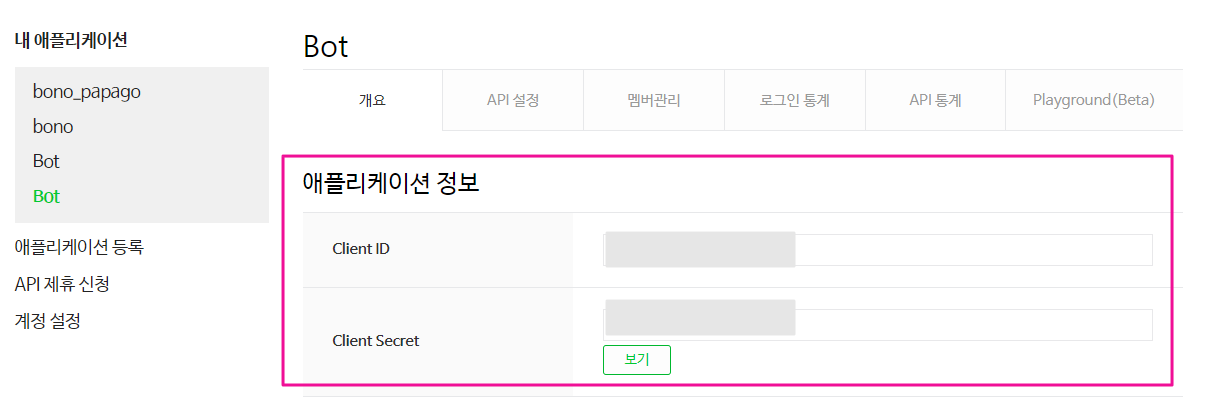
- 애플리케이션 등록이 완료되면 위 정보에 나타나는 Client ID와 Client Secret 값을 저장해 주세요. (*Google Apps Script 설정 시 필요)
3. Google Apps Script에서 스크립트 삽입

- Google 로그인 후에 프로필 옆 [Google 앱] > [드라이브] > [새로 만들기] > [더보기] > [Google Apps Script]를 클릭해 주세요.

- 새 프로젝트 생성 후에 제목을 클릭하여 어떤 프로젝트인지 알 수 있도록 자유롭게 이름을 변경해 주세요.
3-1) Code.gs에 파일 내용을 붙여 넣어주세요.
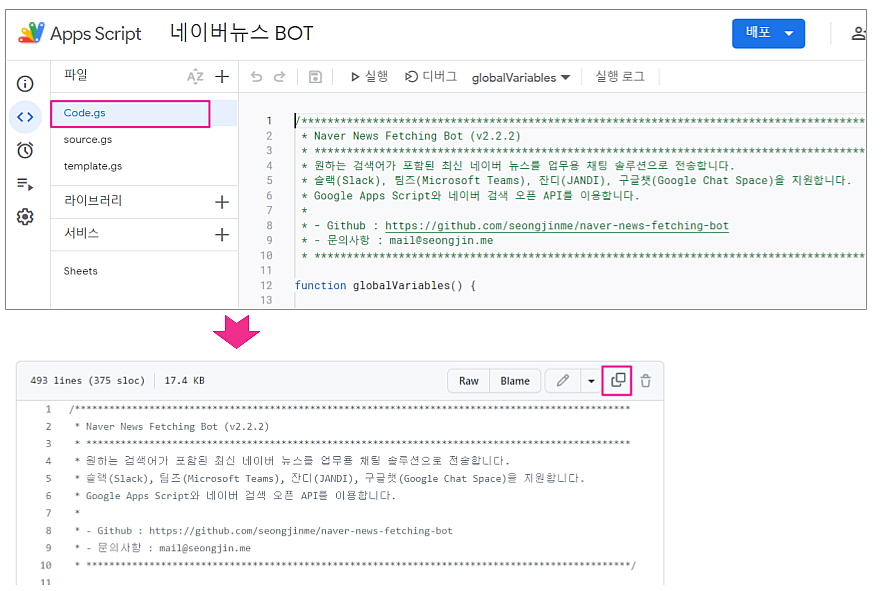
- 링크 접속 후 우측 상단 붙여넣기 아이콘을 이용하면, 코드값을 누락 없이 복사 후에 붙여넣기 할 수 있습니다.
3-2) 동일한 방법으로 source.gs와 template.gs를 왼쪽 파일에 추가하고 각각의 source.gs 파일 / template.gs 파일을 붙여 넣어주세요.
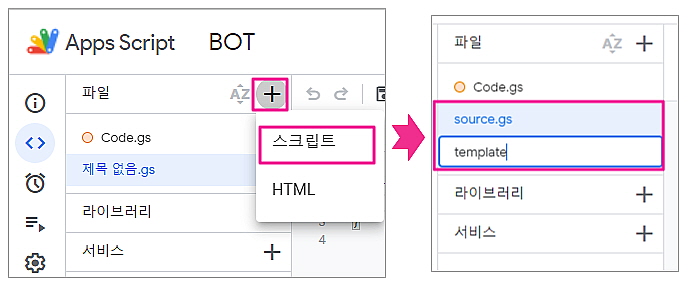
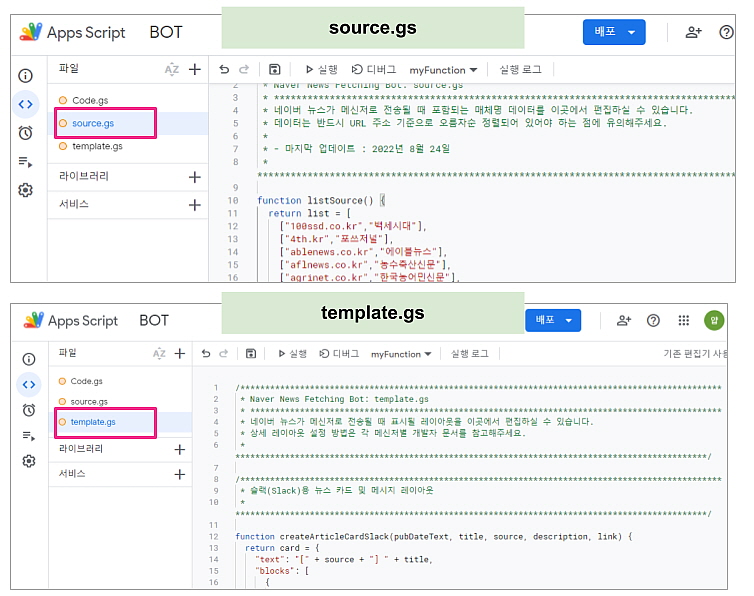
3-3) 서비스 항목을 추가해 주세요.
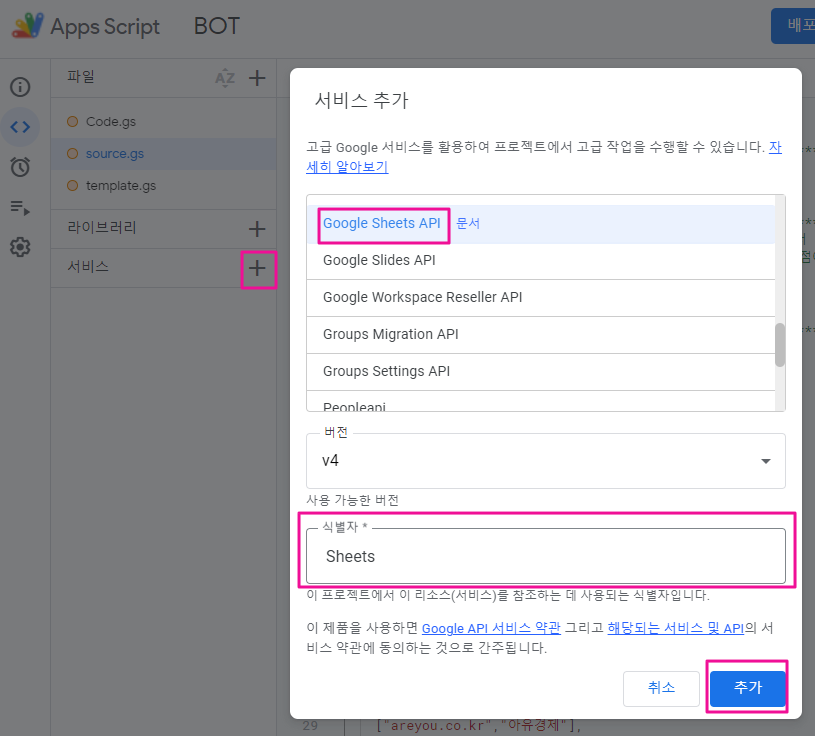
- 좌측 서비스 항목에서 [+] 버튼 클릭 후 [Google Sheets API] 선택해 주세요. 식별자는 [Sheets]를 유지해 주세요.
4. Google Apps Script에서 스크립트 설정값 입력
4-1) 잔디와 네이버 뉴스를 연동하기 위한 스크립트 설정값을 입력해 주세요. 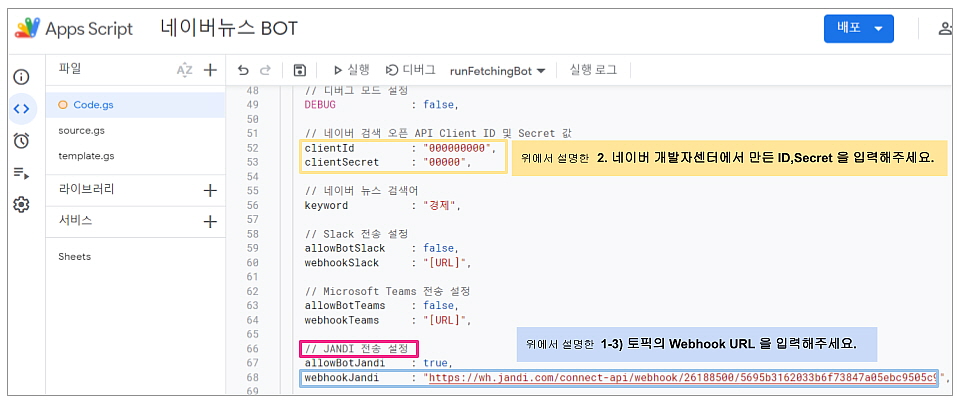
- 네이버 검색 오픈 API : 네이버 개발자 센터에서 만들었던 Client ID와 Client Secret 값을 입력해 주세요.
- 네이버 뉴스 검색어 : 뉴스를 받고 싶은 키워드를 입력해 주세요.
- JANDI 전송 설정 : allow 항목에서 필요한 부분을 true으로 변경해 주세요. allow 항목에서 반드시 1개는 true으로 설정되어야 해요.
4-2) 뉴스 아카이빙을 위한 스크립트 설정값을 입력해 주세요.

- allowArchiving : 잔디로 연동되는 네이버 뉴스를 구글 스프레드시트에 연동하기 위해서 [true] 값으로 입력해 주세요.
- spreadsheetid : 구글 스프레드시트에서 ID 값, 핑크색 박스로 표기한 부분에 해당되는 값을 입력해 주세요.
- sheetName, sheetTargetCell : 구글 스프레드시트에서 시트 값, 파란색 박스로 표기한 부분에 해당되는 값을 입력해 주세요.
- true, false 값이 입력되는 경우 외 설정한 값 앞뒤에는 [쌍 따옴표 “”] 가 붙어야 합니다.
- 마지막 항목인 sheetTargetCell 외에는 설정값 끝에 [쉼표 ,]가 붙어야 합니다.
- 아카이빙 되는 구글 스프레드시트의 칼럼은 [날짜/시각, 제목, 매체명, URL, 내용]로 구성해 주세요.
5. 스크립트 실행 및 권한 부여


- 화면 상단에서 [저장] > [runFetchingBot] > [실행] 버튼을 클릭해 주세요.
- 권한 인증 팝업이 뜨면, [권한 검토] > [허용] 버튼을 클릭해 주세요.
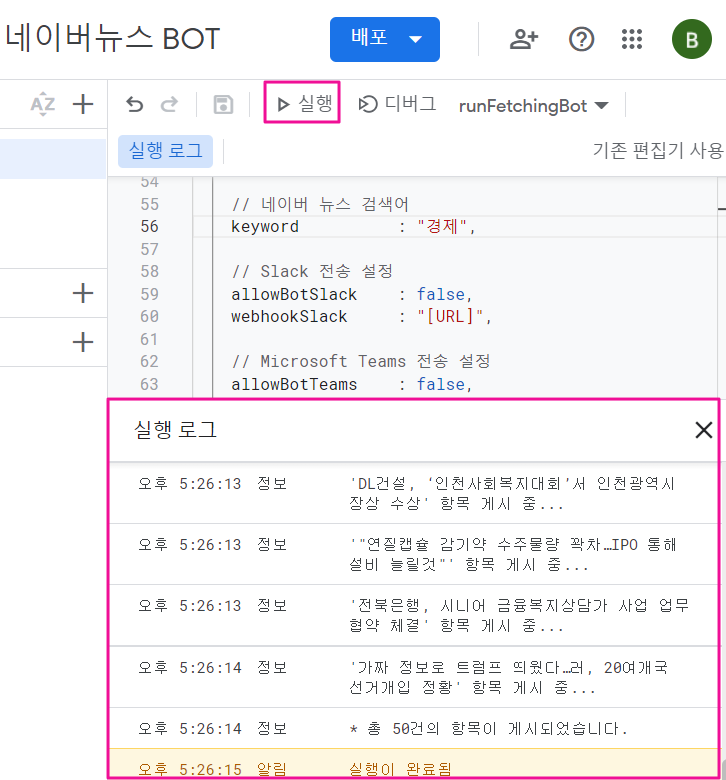
- 권한 인증 후 [실행] 버튼을 클릭하면 실행 로그에 검색어에 맞는 네이버 뉴스와 실행이 완료됨이라는 메시지를 확인하실 수 있습니다.
6. 뉴스를 받아 볼 시간 설정
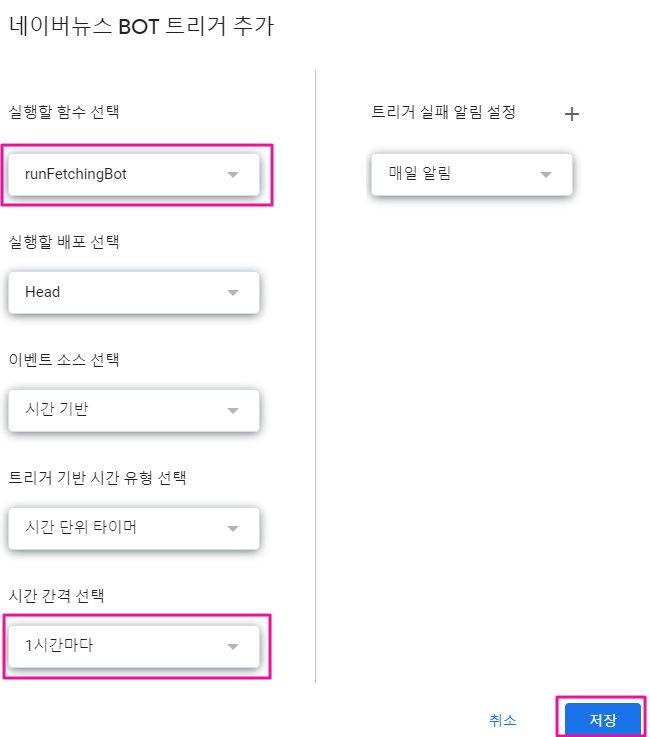
- Google Apps Script 화면 왼쪽 [트리거] > [트리거 추가] 후에 실행할 함수를 [runFetchingBot]으로 지정한 뒤, 원하시는 시간 간격을 설정해 주세요!
- 이제 지정된 시간 간격마다 새롭게 네이버 뉴스에 업데이트된 내용을 잔디로 받아보실 수 있습니다.
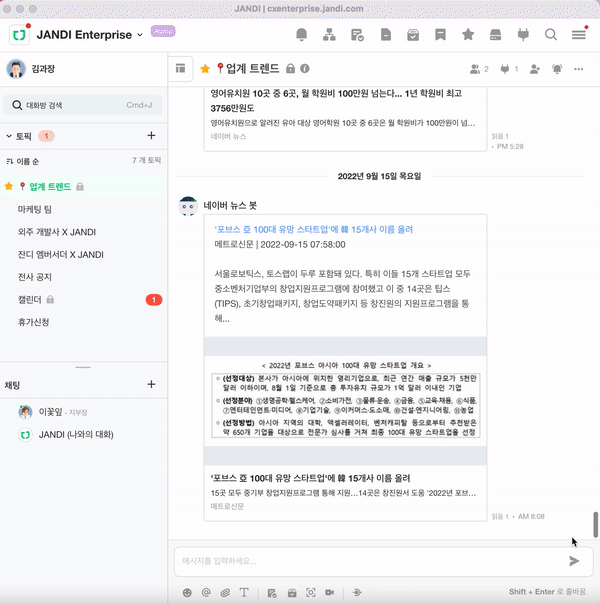
업계 최신 뉴스를 하나씩 찾으면서, 정리하는 시간을 줄여서
퇴근을 앞당기고! 팀장님에게 사랑받는 팀원이 되기 위한 일석이조 업무 꿀 Tip이 되길 바라면서,
또 유용한 잔디 사용법을 들고 찾아오겠습니다.
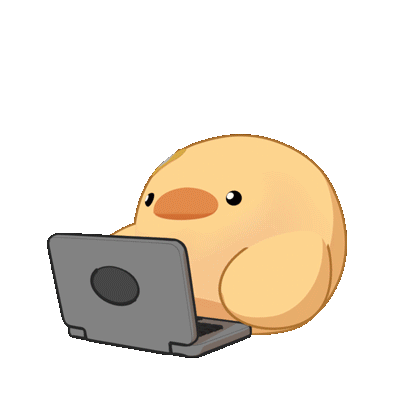
잔디를 사용하면서 궁금한 점이 생기시면, 언제든지 잔디 메뉴의 [1:1 문의하기]로 연락주세요!