Zoom and JANDI Integration
You may be wondering how to conduct online lectures for school, or video conferences for remote work!
For better collaboration, start linking Zoom with JANDI!
How to integrate Zoom with JANDI?
1. Download and Install Zoom
Please download Zoom Client for Meetings. To enjoy a smooth video conference, you will require a computer with a microphone and a camera.
2. Register or log in to Zoom (Host only)
If you are going to use the zoom video conference for the first time, please click [Sign up, it’s free] on the Zoom site to proceed with the membership registration. If you have an existing account, please log in. You can also log in with your Social Media account.
3. Create a Zoom Video Conference Room
First, run JANDI on your PC, click on the (+) button next to the message input window and then click on the [Zoom] button.
Click [Approval].
Finally, click on the link created in the chat room to enter the video conference room.
- The individual that hosts the Zoom’s video conference room will determine the meeting plan.
4. Settings for hosting your first video conference in Zoom
For PC, click on the video conference link. Once the following screen appears, click on the [Open Zoom] button.
Next, click the [Join with Computer Audio] option to begin the video conference.
Participants who are not hosts can join immediately by clicking on the video conferencing room link without signing up or logging in to Zoom. However, the installation of the Zoom software is mandatory. Once the installation is complete, input your name and the video conference room ID.
5. Using features for smart video conferencing
5-1) Screen sharing
Used when sharing materials such as PowerPoint presentations, Internet pages, word document programs, etc. with others rather than centering each other’s faces.
5-2) Whiteboard and file sharing
Used to leave memos using the “whiteboard” or to share a file outside of a specific screen.
5-3) Turning off the microphone temporarily
The facilitator’s voice cannot be transmitted well if the environment is noisy. Hosts can mute the participants and prevent them from emitting noises for a while. The participant’s name and face will show the microphone icon turned off.
<Recommended video on how to use Zoom: Facilitator/Teacher edition>
<Recommended video for using Zoom: Participant /Student edition>
6. Pricing on the video conferencing function
It is only possible to link Zoom with the JANDI paid version. Video conferencing is only available for Premium and Enterprise users. We will provide the JANDI Enterprise Plan for free until June 30 if the COVID-19 situation subsides.
If you would like to try the video conferencing feature for telecommunication at home, please apply using the link below! Do share and sign up for a free enterprise plan using this link.


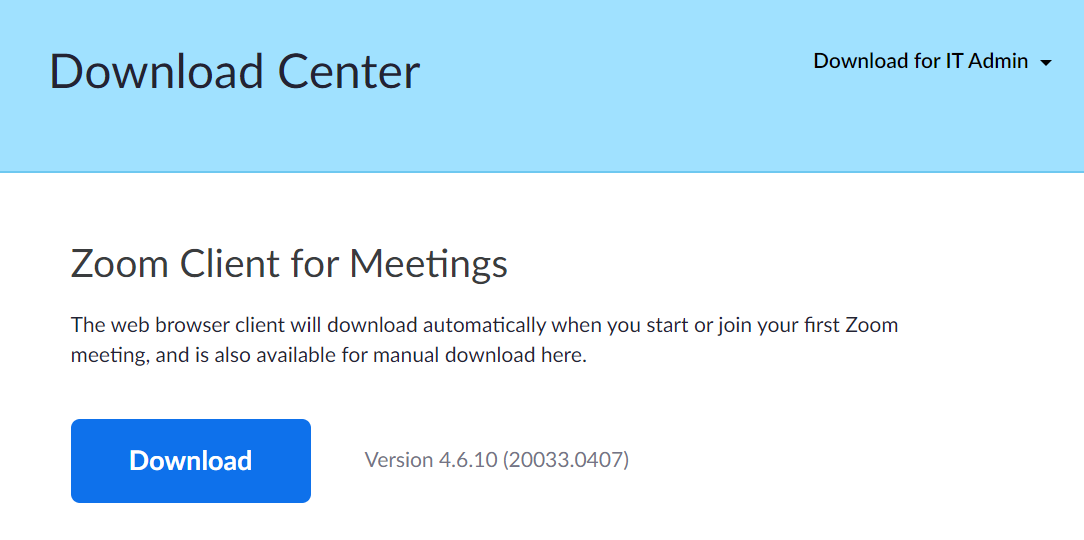
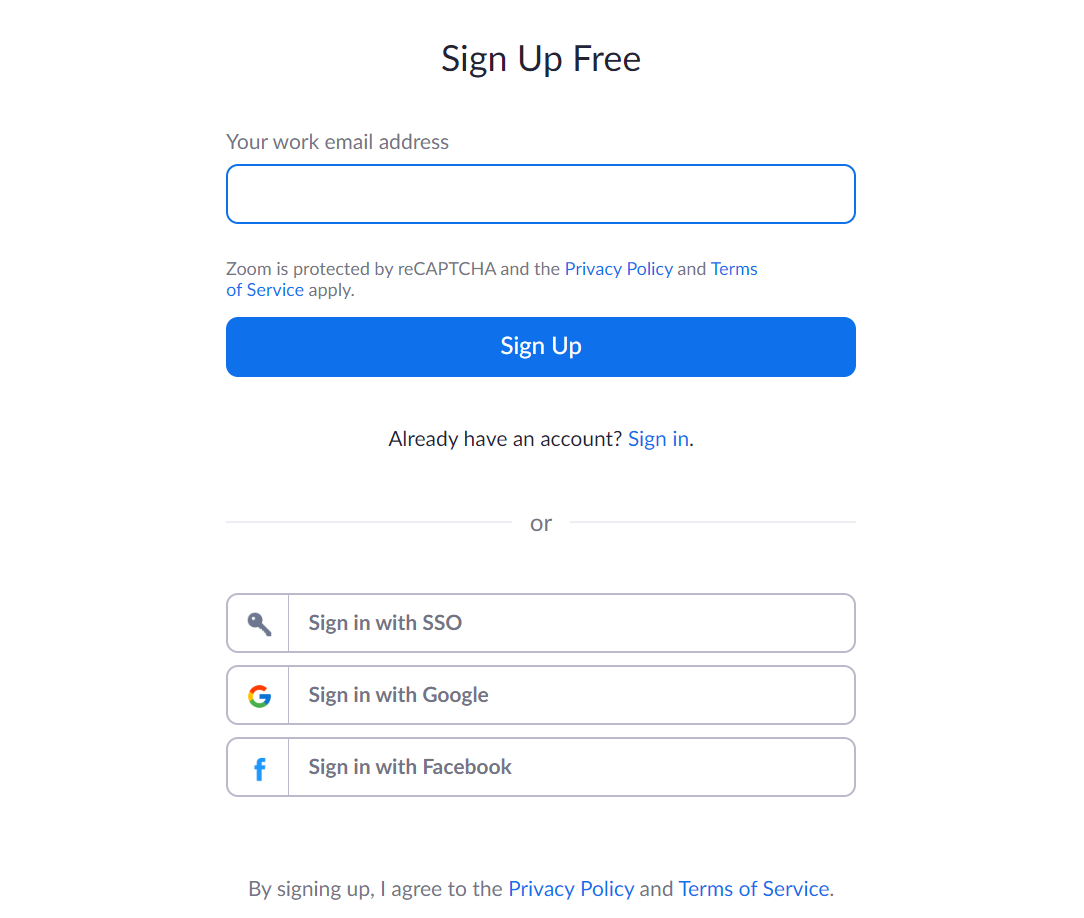
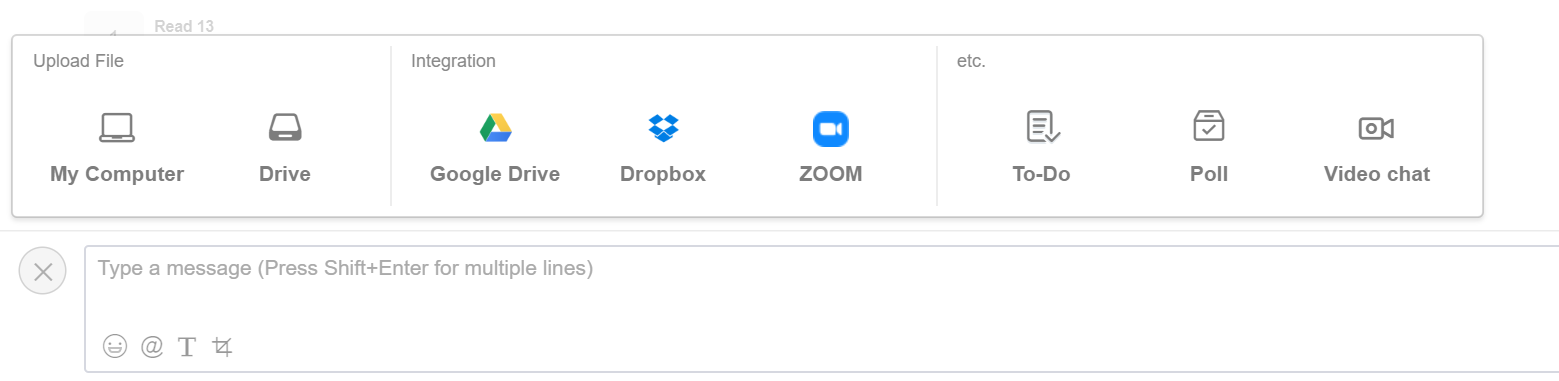
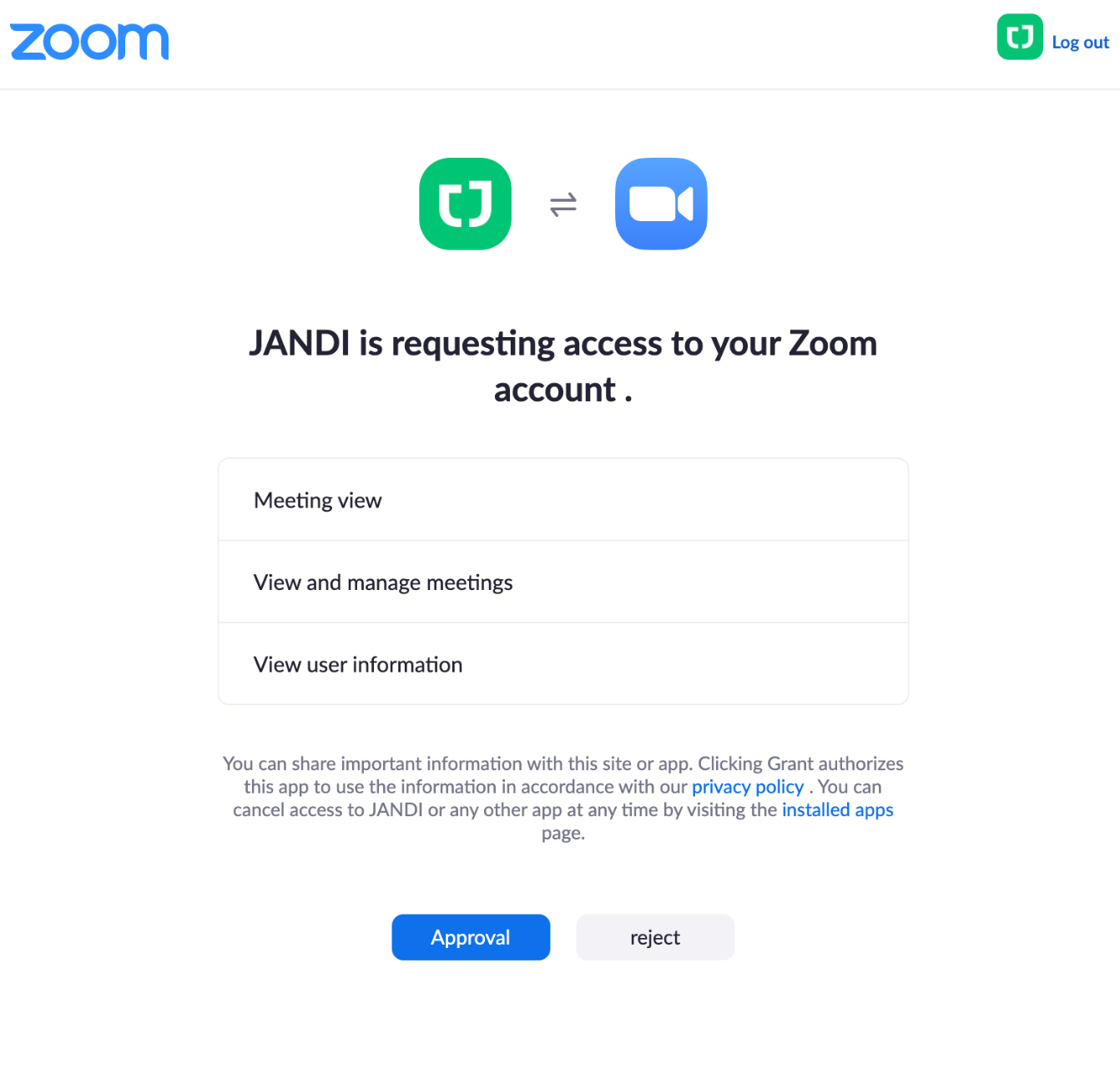
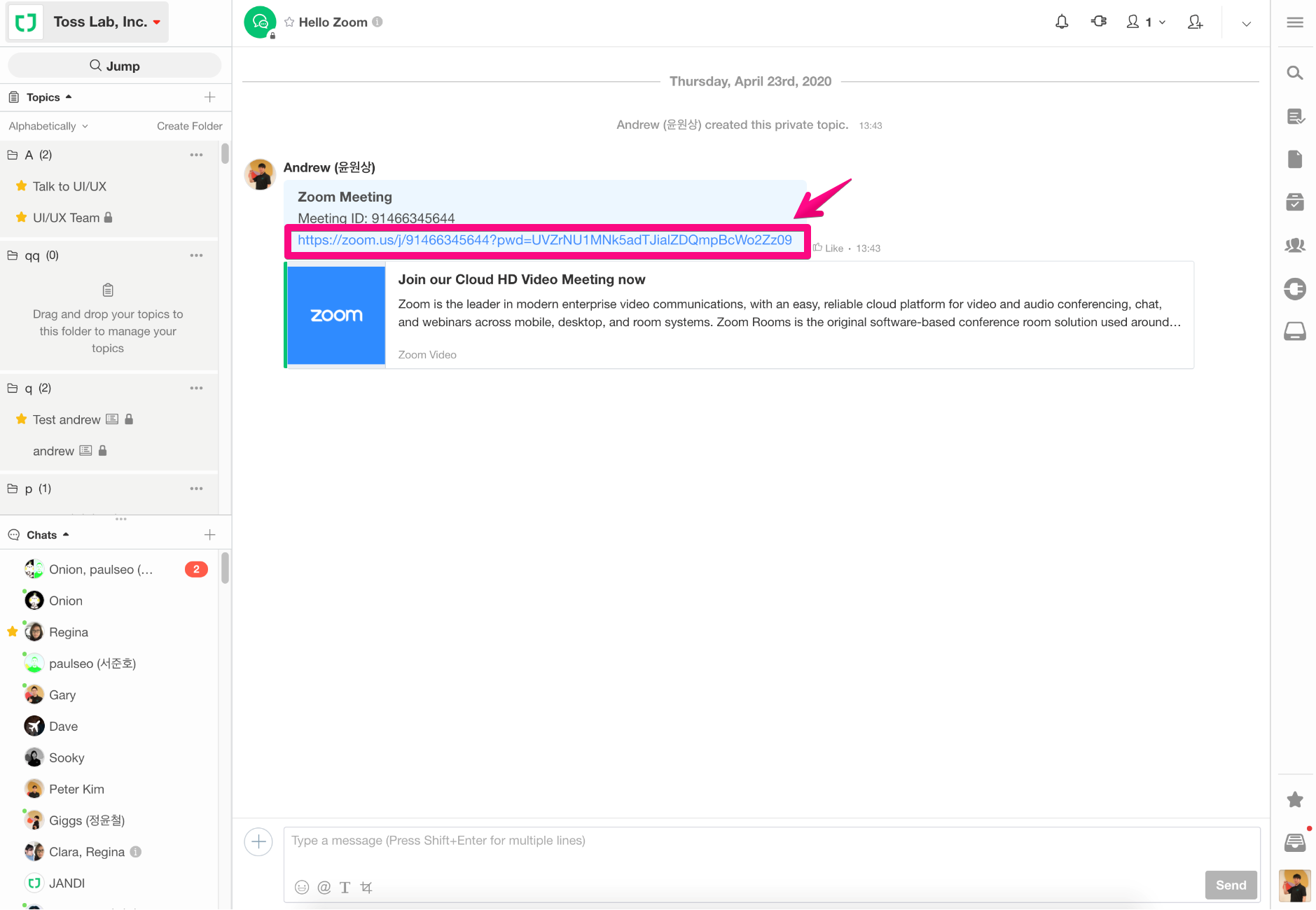
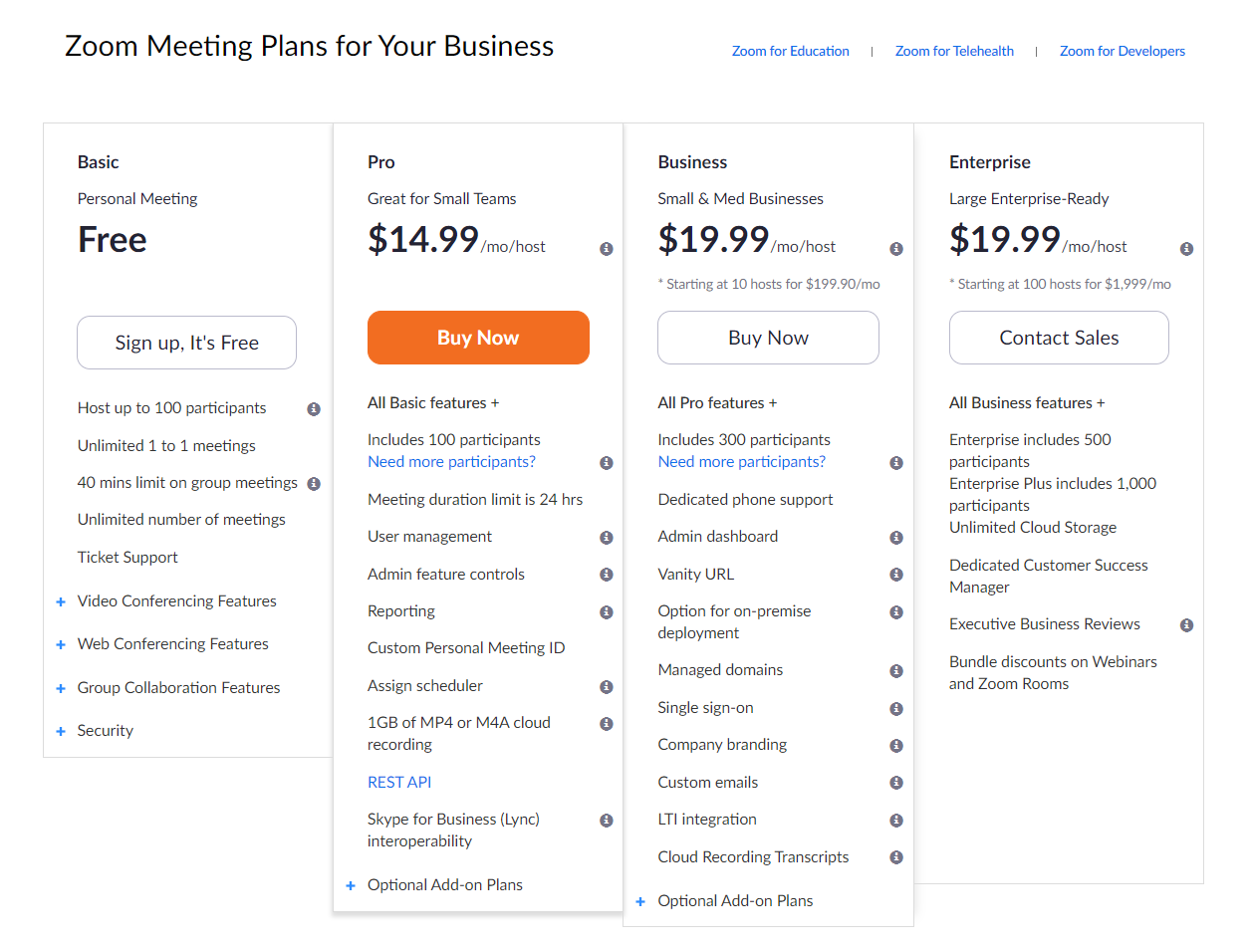
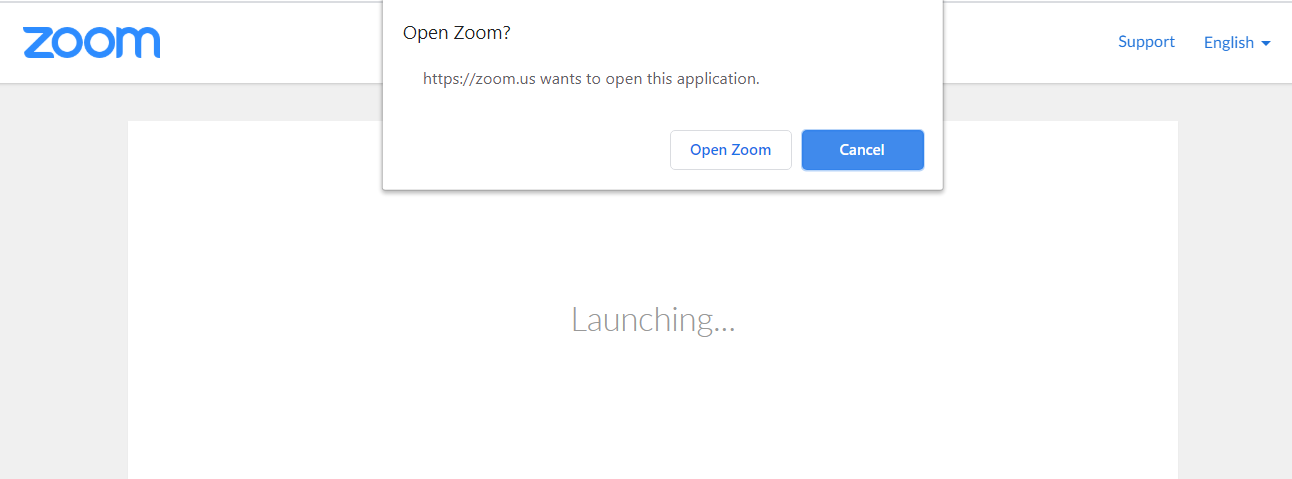
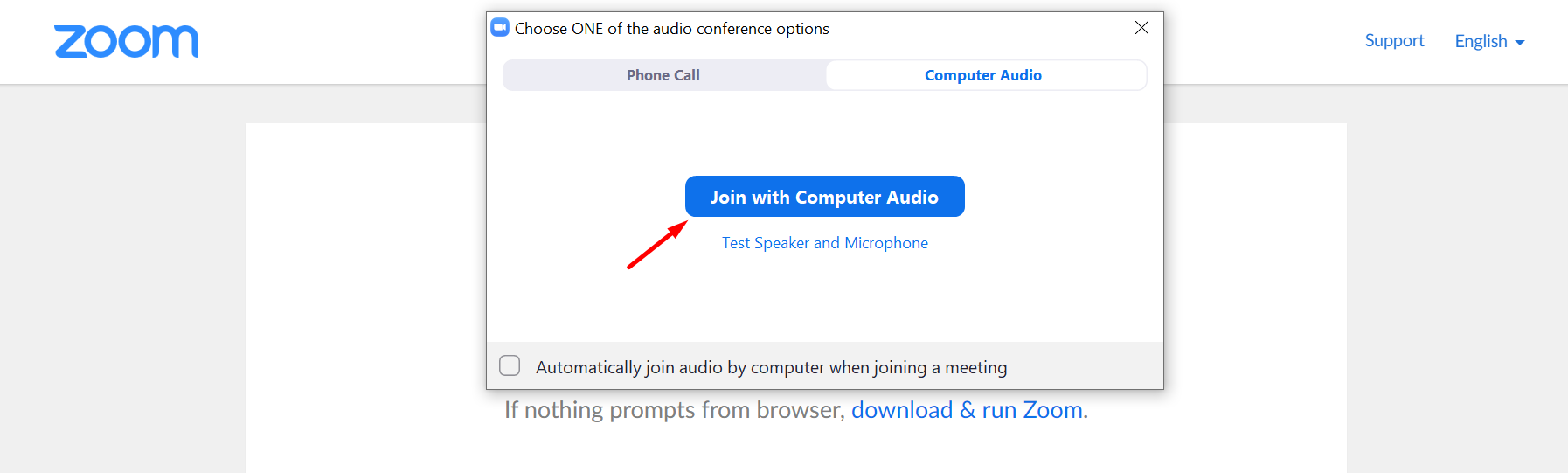

Comments are closed, but trackbacks and pingbacks are open.