Connect Google Calendar to JANDI
How can I manage my schedule on the JANDI? There’s no calendar on the JANDI itself. It’s one of the most popular questions. The answer is
” You can connect Google calendar to JANDI “
So I’ll show you how the JANDI team is using the Google Calendar to keep track of schedules.

1. Subscribe other members’ Google Calendar
First, subscribe to members’ Google calendars that I should check frequently. When you first enter the Google Calendar screen, only your calendar and the default calendar such as ‘Birthdays’ or ‘National Holidays’ will be displayed. So, please subscribe to other calendars that I want to see often or receive to get JANDI notifications for collaboration.
1-1) Subscribe to members’ calendars I frequently check.
1-2) Subscribe to ‘Vacation Calendar‘ managed by the HR team.
1-3) Subscribe to calendars for sharing company-wide or project work schedules.
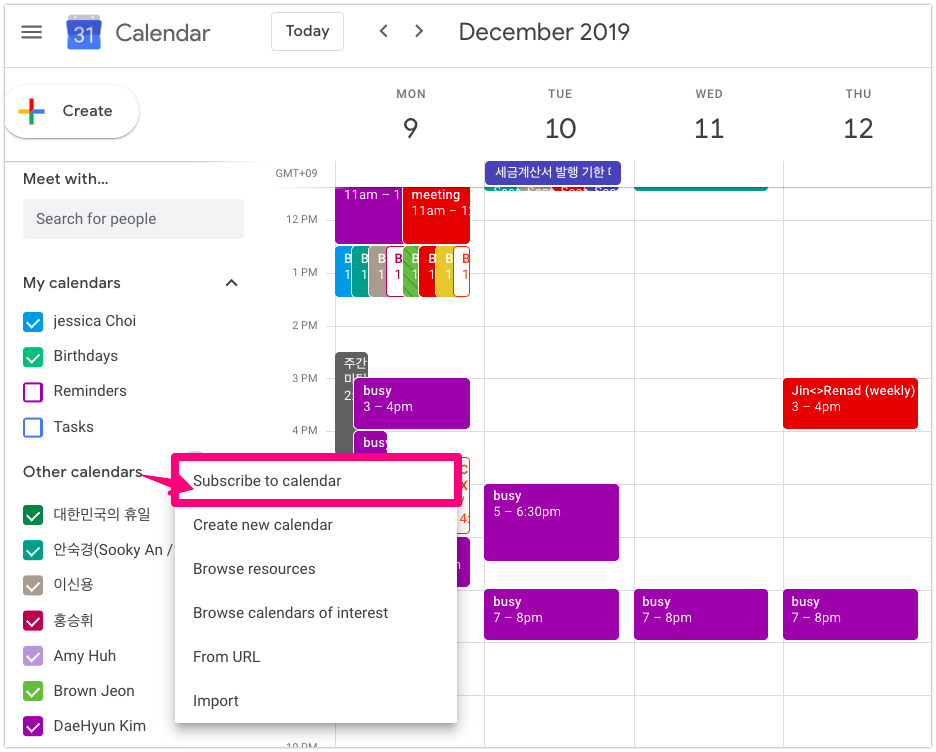
Simply enter your colleague’s account email address on the ‘Add calendar’ field.
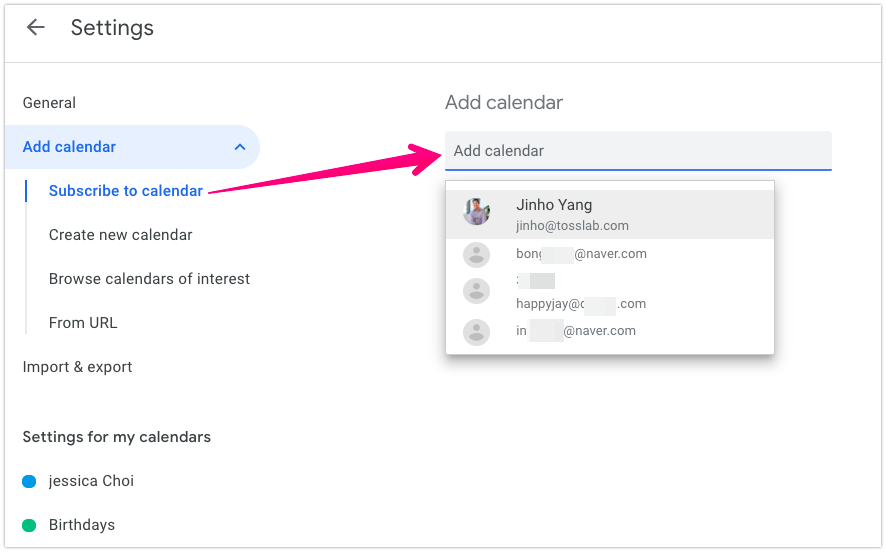
Or ask the calendar administrator to send you a calendar sharing mail. You can then see that a new shared calendar has been added to the ‘Other calendars” list.

For more details on how to share calendars, see Google Customer Center >>
2. Connect Google Calendar to JANDI
When your Google calendar list is organized, you can receive Google Calendar notifications to JANDI.
2-1) Click on the plug-shaped [JANDI Connect] button on the upper right-hand side of the topic (that you’re going to receive the Google Calendar notifications), then click on [Add].
2-2) Click on the [Add Integration] button in the ‘Google Calendar’ section of the JANDI Connect services list.
2-3) After logging in to your Google Account, select the calendar that you want to link to JANDI from among the calendar lists. Only one calendar per JANDI connection is connected. It’s a 1:1 match.
2-4) Now check the reminders or updates you want to be notified.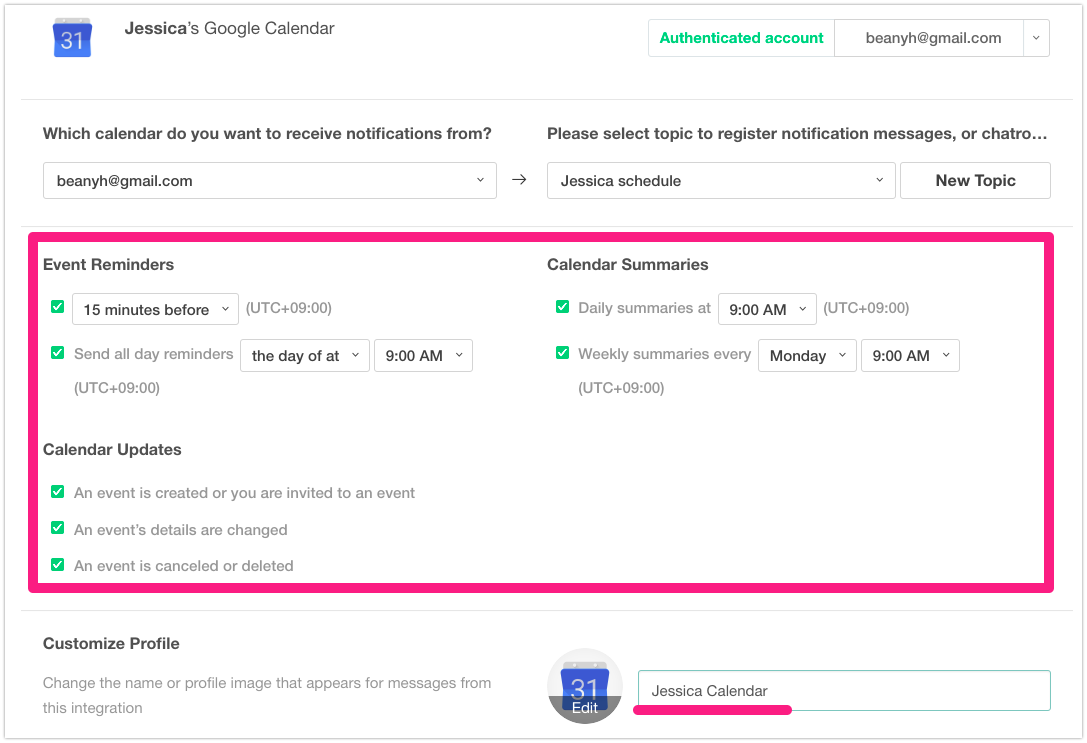
2-5) Check Google calendar notifications on the JANDI topic. 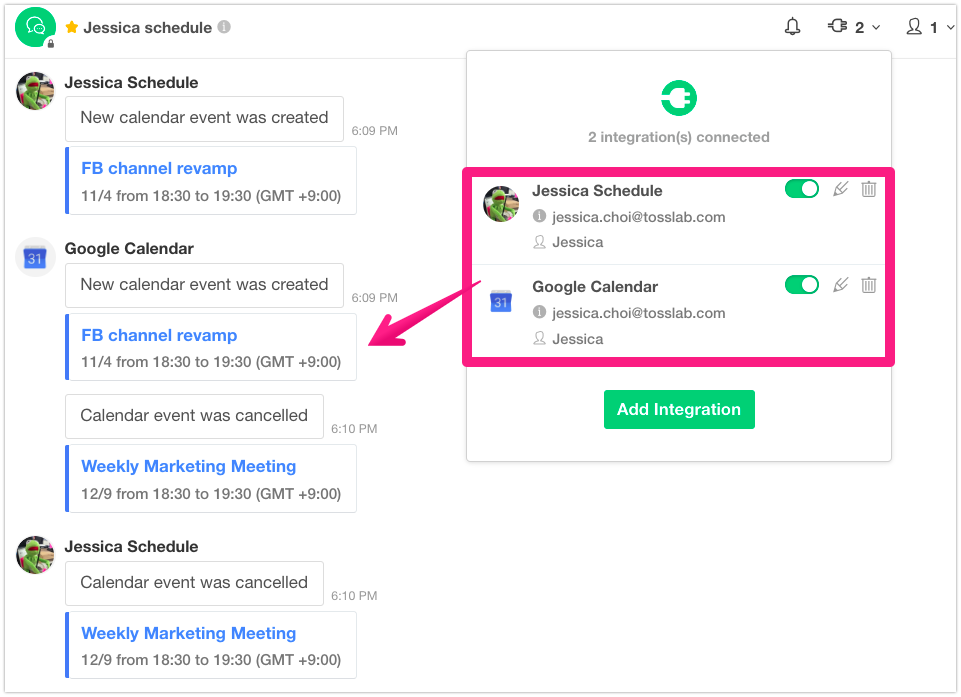
“Just check Google Calendar notifications on JANDI “
“You can also be notified of your colleague’s schedule.”
” We can share our project schedules.”
3. Create a Schedule
When create a schedule, please remember the two following tips.
3-1) Adding a Guests
If you have a colleague who wants to invite on the meeting, please add more guests. Just enter your colleague’s account email address or the calendar name.
3-2) Visibility Setting
If you don’t want to reveal a schedule title or content, you can choose a ‘Public or Private’ setting so that other people can’t see the title. Use this visibility setting to register your personal schedule.
4. Reason for connecting Google Calendar to JANDI.
If you decide to manage your team schedules with Google Calendar and JANDI, make calendar registration into a habit! Here are some of the advantages:
4-1) People can check the free time and schedule a meeting.
You can see your colleagues’ calendars at a glance, so you can ask for a meeting at an open time. It doesn’t bother me to ask, ‘Are you okay with the meeting?’.
4-2) Share the location or schedule of your colleagues easily.
Don’t you find it difficult to locate or schedule your co-workers sometimes when they’re not in the office?
If you’ve all put your schedules into Google Calendar, you can see them on screen at any time. You don’t have to say ‘I’m going to Gangnam station for meeting’ every time, because team members can see schedule notification on the JANDI topic. Team members’ schedules are transparently shared.
4-3) If a schedule is changed or deleted, you can automatically notify your colleagues.
When a schedule is modified or canceled, Google calendar notification is automatically coming to JANDI. Getting notifications on JANDI makes it easier for attendees to manage their schedules.
Connect Google calendar to JANDI is a good way to manage your team schedule.
I hope you don’t waste any more time asking people about schedules or announcing changes.
For more information, please contact us: support@tosslab.com


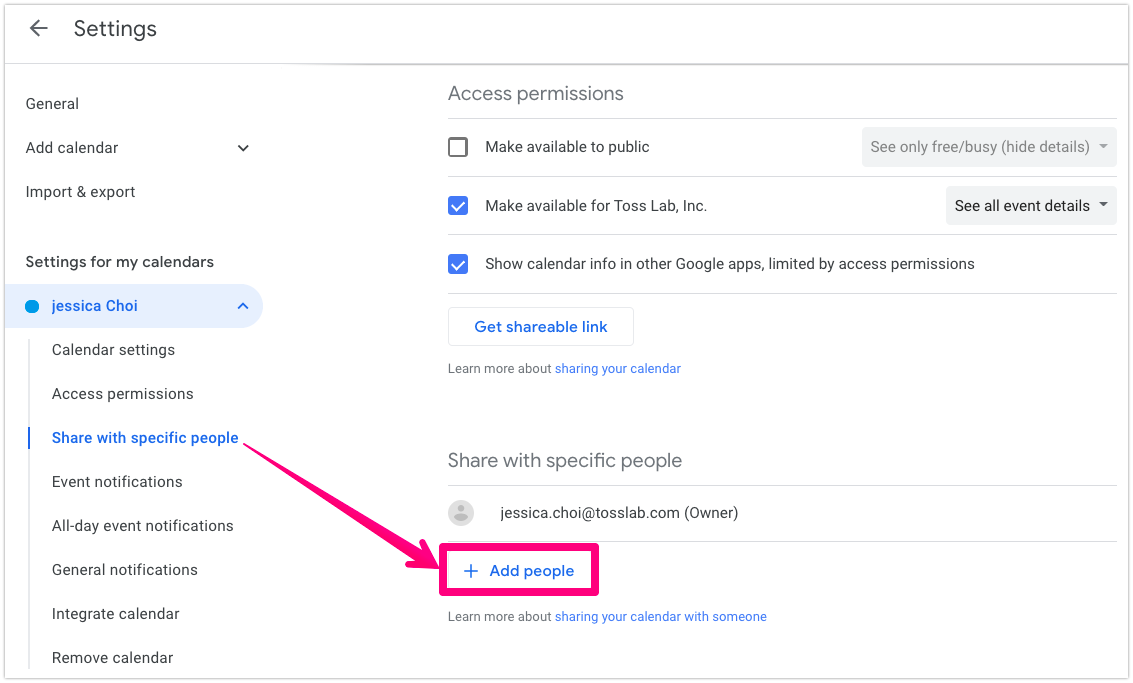
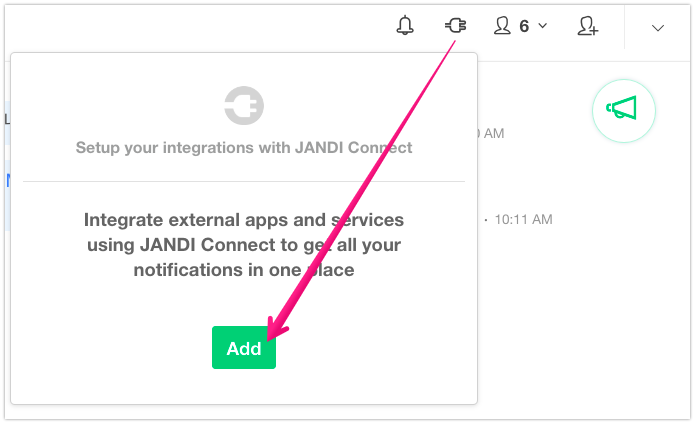
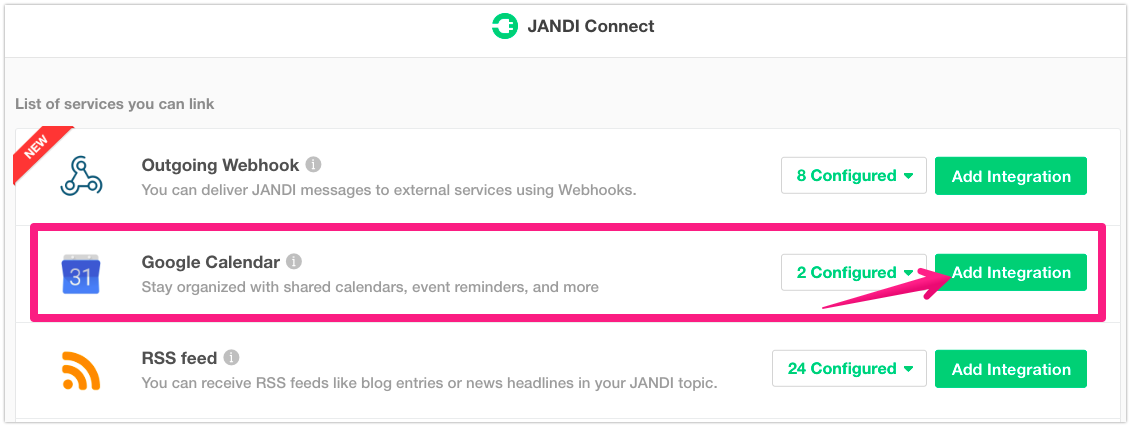
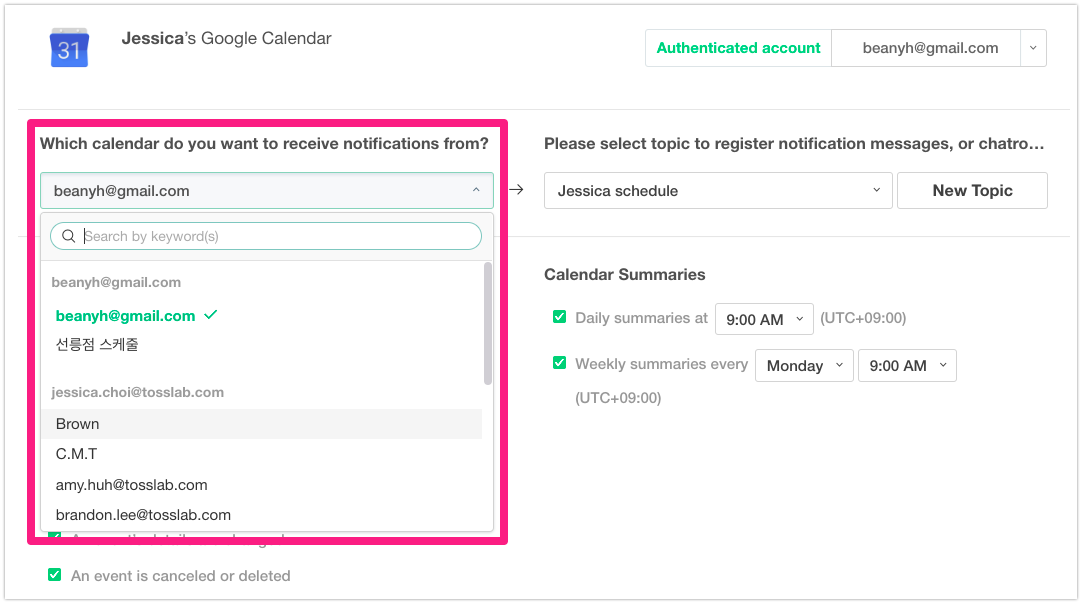
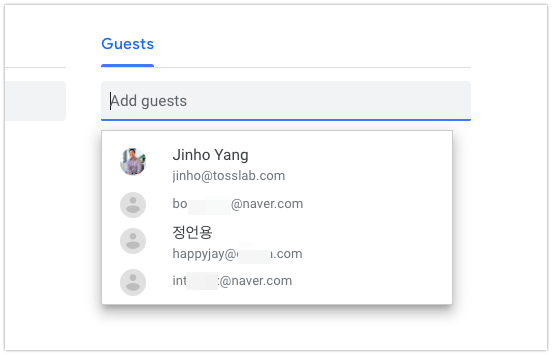
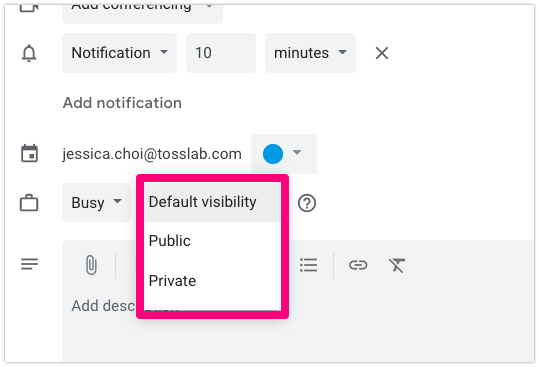

I have fun with, result in I found just what I was having a look for.
You have ended my 4 day long hunt! God Bless you man. Have a great day.
Bye