5 Tips of JANDI Onboarding
Hello, this post is for beginners who have just been invited to the JANDI team.
If you’ve signed up for the JANDI and there are new users around you who don’t know how to use it, please forward this JANDI onboarding post. We’ll help you quickly adjust to the JANDI and use it with five very simple and clear tips!
If you are a team owner (admin), invite your team members to the team and pass on the PDF below or a link to the post.
What is Topic?
I have different topic list from other members
1. What is the topic?
When you’re done participating in the team, you should participate in the existing topics and can create a new one.
A topic is a chat room based on work projects or departments. You can go directly to the public topic or ask for an invitation from a person who has participated in the topic you want to enter. Any member of a JANDI team can freely create and participate in public topics that fit into different departments, interests, and more.
- Topic is a group chat room created by subjects, such as departments or projects.
- Chat is a 1:1 or group chat room that are created by multiple people without subject matter. (Max 10 ppl)

* How to join an existing topic
- To view existing topics, click the (+) button at the top of the left topic list to select the [Browse other public topics].
- You can see [Other Available Topics] and [Topics Joined].
- If you’re not sure which topic you’re going to participate in, ask a member of your team to invite you to the topic.
* Create a new topic
- Click the (+) button at the top of the left topic list to select the [Create a new topic] menu.
- Enter the topic information (name, view type, public/private) and then click the [Create] button.
Read More : All About Topic
I want to pin-point a person in charge on chats.
I’d like to post the announcement message.
2. @Mention & Text effects
You can point to someone in charge or use the text effect function to better communicate your message. @Mention function is convenient to pass a message to the person in charge without breaking the flow of conversation on the topic. In addition, the person who @mentioned receives the push notification, so he/she can quickly check the message.
When you write an announcement to your team, you may want to use bold text or code block effects.
* @Mention a person in charge
- Enter [@ + member name] in the message input field to pinpoint the members.
- You can enter [@all] to mention all members who participated in the topic. This is useful for forwarding notices.
- The mentions I received can be gathered at a glance by clicking on the ‘@(or notifications)’ icon on the right side of the chat window on PC/Web.
* Adding text effects
- The list of text effects can be found by clicking the [T] button below the message input field.
- Four message font effects are available: bold, italic, bold & italic, and
strikethrough. - A code block is used by developers to share programming languages such as Html.
- If you want to write a long message with multiple changes of lines, it is set to Shift + Enter by default. However, you can always change the settings to whichever way you want in the ‘User Settings’ menu.
< Example of JANDI text effects >
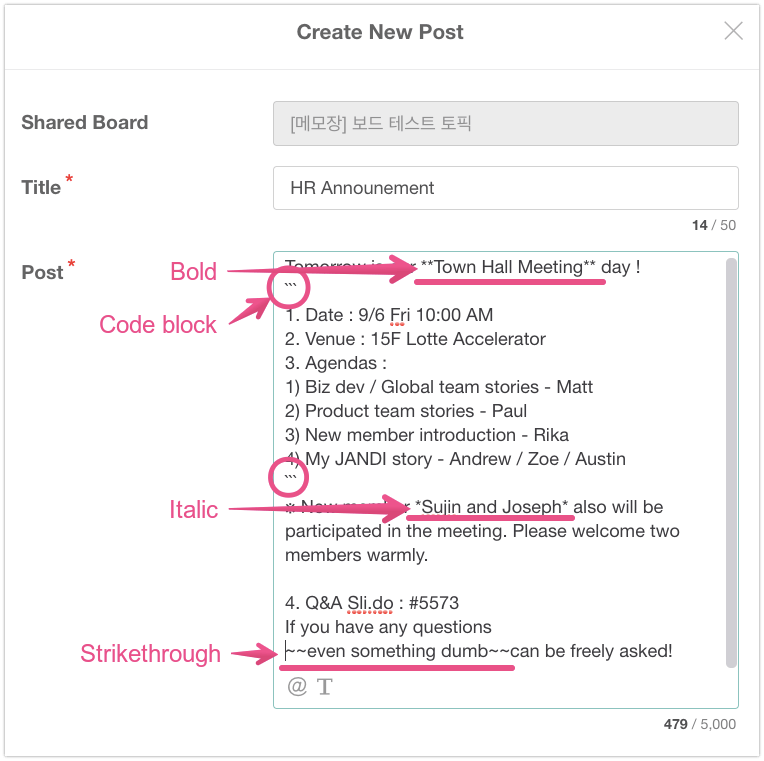
↓
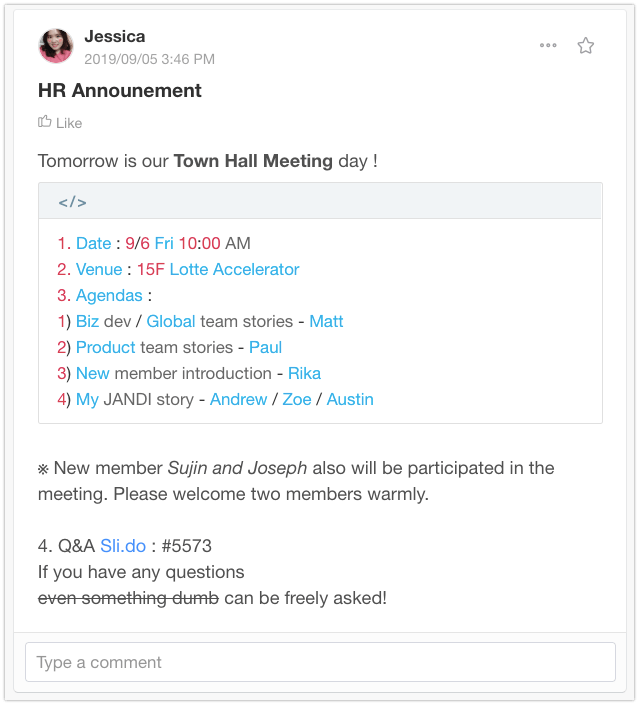
Read More: Ways To Add Message Formatting On JANDI

Can I share files outside JANDI ?
3. File Upload & Create Public Link
Let’s look at one of the key features of the JANDI: file upload. JANDI keeps uploaded files securely in the cloud. So anytime, anywhere access to JANDI makes it easy to see what materials you need to search. You can also forward the uploaded files externally through public sharing links.
* File Upload
- Click the (+) button next to the message input field to click on the desired file storage. The shortcut is Ctrl (Cmd) + U.
- You can also drag and drop files directly into the JANDI window to upload them.
- Select the chat room where you want to upload the file and enter a comment about the file.
* Create Public Sharing Link
- Select the file you want to share and click […] – [Create public link] menu.
- Please copy the created ‘public link’ for external share and forward it outside JANDI.
- If you want to remove the generated external share link, click […] – [Remove public link] menu.
I want to search messages / files I sent !
4. Search (Message / File)
All the messages and files we share on the JANDI can be found through a search feature. Even the contents of the JANDI connect, votes, are being searched. Use a smart search filter to find contents quickly. Detailed search filters are available by chat room/members/period in which contents are uploaded, making searching easier and faster.
* Search Messages and Files
- In the Search panel at the top right of the screen, enter the keywords for the message or file you want to find.
- You can add detailed search criteria by simply using a search filter.
- Clicking on the results of a found message search will take you to the location of that message.
Read More: Search Files On JANDI
I want to manage To-do tasks
5. To-Do feature
You can create a personal to-do list or team tasks to collaborate with team members in JANDI.
When you make a to-do task first time, it will be assigned to you as a private task in JANDI chat room. If you want to assign some tasks to other team members, please send the to-do to a different topic or chat room and set an assignee of each to-do task.
* Create To-Do
- You can create a task by clicking on [+ Add a to-do] button on top of the To-Do list.
- Click a to-do and enter detailed info.
- If a to-do is created, the assigned chat room is a ‘private JANDI chat’ and the assignee is ‘yourself’.
* Make a message into a To-Do
- You can make a message into a To-Do directly in the chat room.




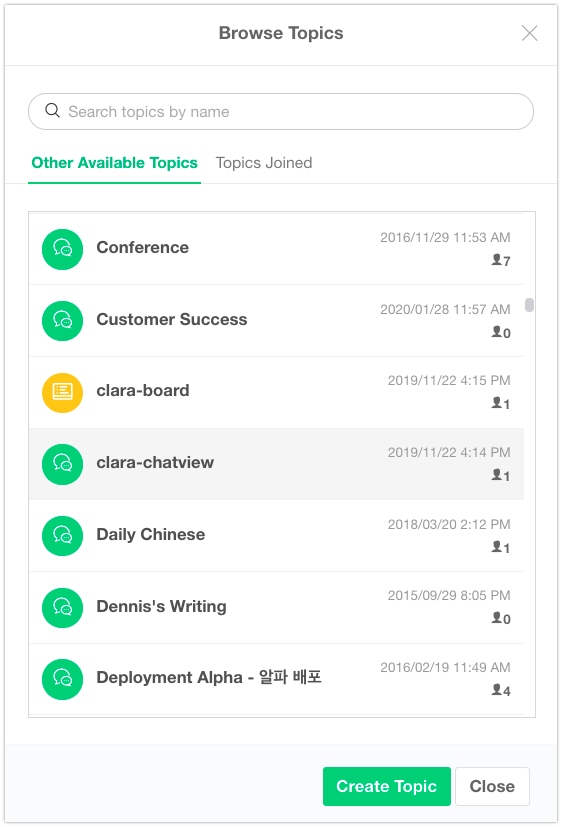
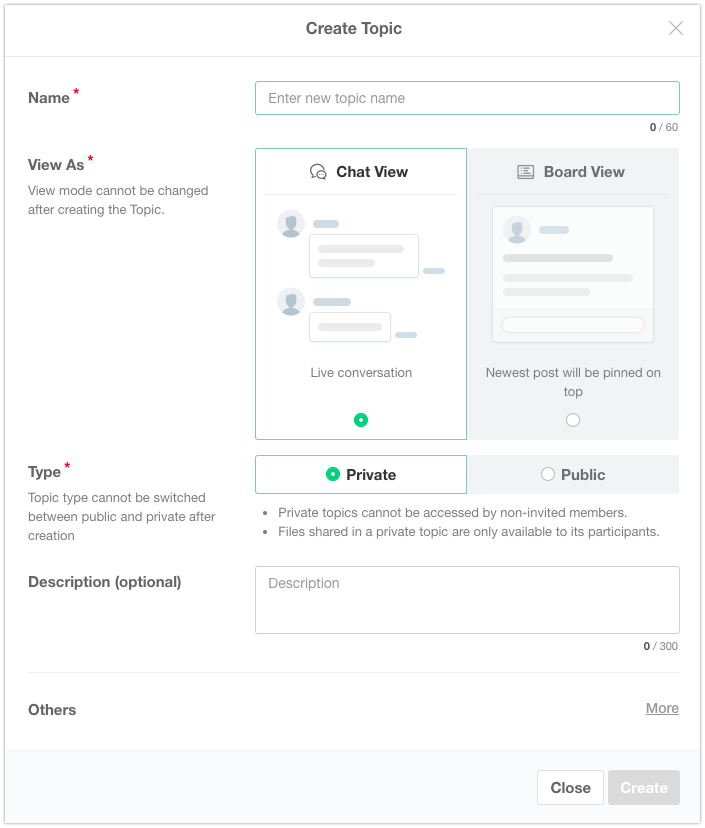

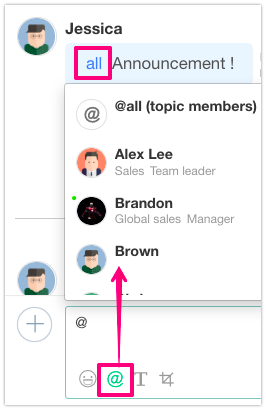
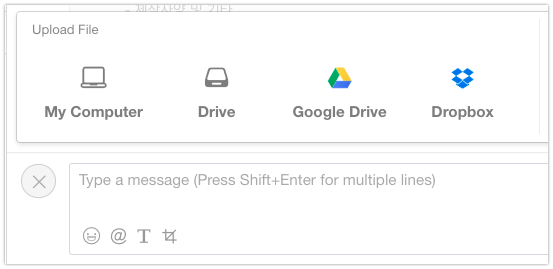
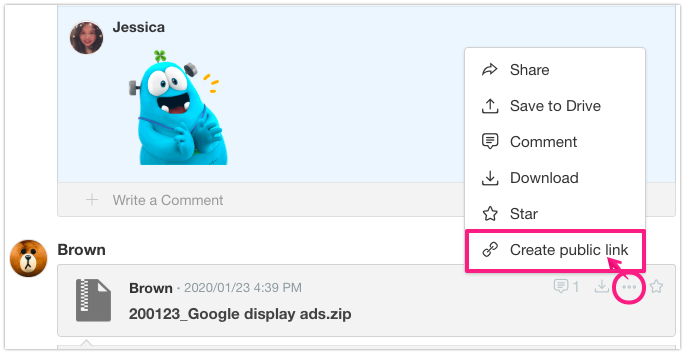
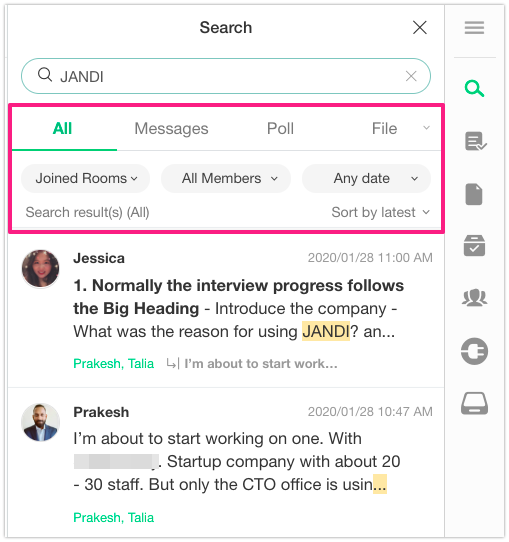

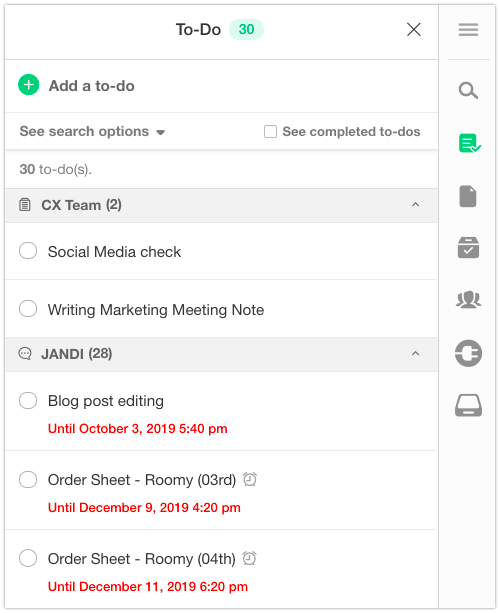


Comments are closed, but trackbacks and pingbacks are open.