Search Google Contacts in JANDI
Hello, this is Jessica from CX Team
How do you manage the business cards you received when you meet people?
Many people including me love to use Google Contacts to organize business cards nowadays.
Google Contacts is now an essential app for your business!
If you can search Google Contacts directly in JANDI ?!! really?!
Wouldn’t it be great for people who cooperate with various partners, such as CEOs, salespersons, as well as marketers, to find business cards and contacts easily?
Then follow the article below and we recommend you to connect Google Contacts to JANDI.

1. Make a JANDI connect
1-1) Click [JANDI Connect] button at the upper right of the topic you want to get Google Contacts updates messages and add an Incoming Webhook Integration.
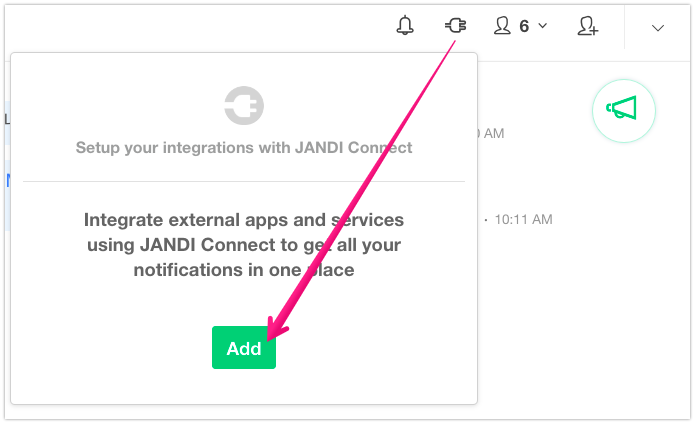
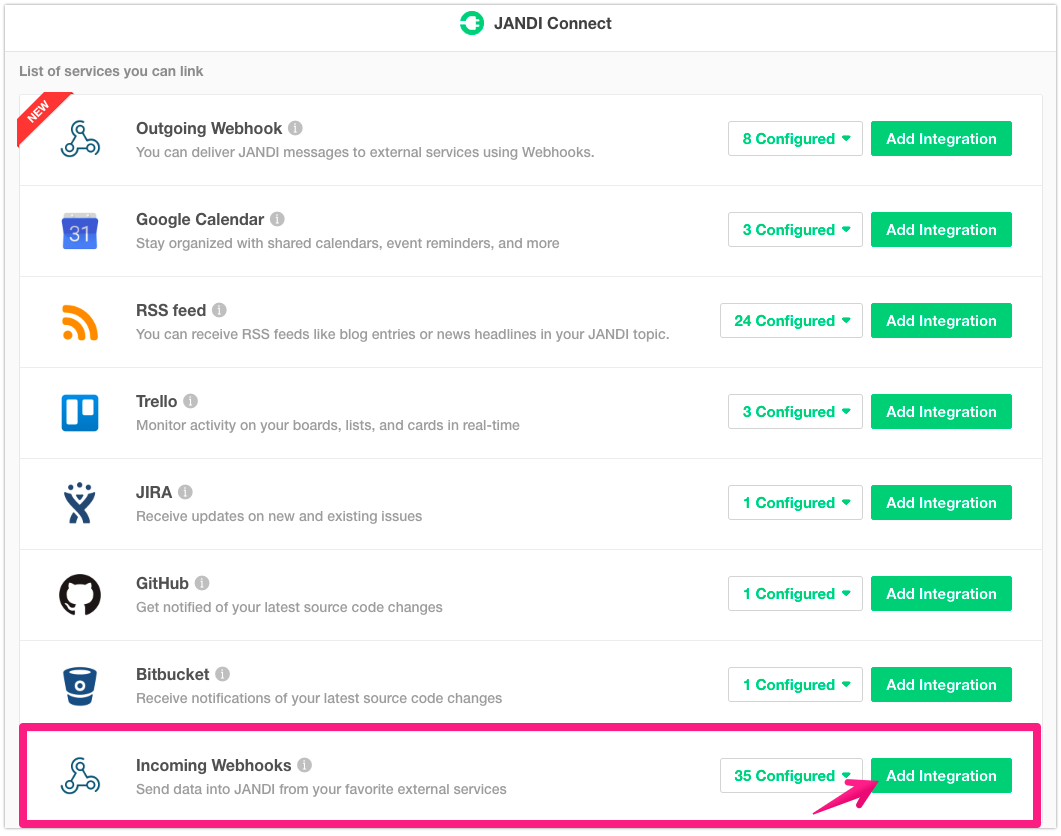
1-2) Click the [Save Integration] button to complete JANDI connect webhook making.
- Copy the Webhook URL by clicking the “Copy” button.
- Select a topic to receive Google Contacts registration notifications. If you need to create a new topic, click the ‘New Topic’ button.
- Set the webhook profile image and name. I entered the Google Contacts logo as a profile image.
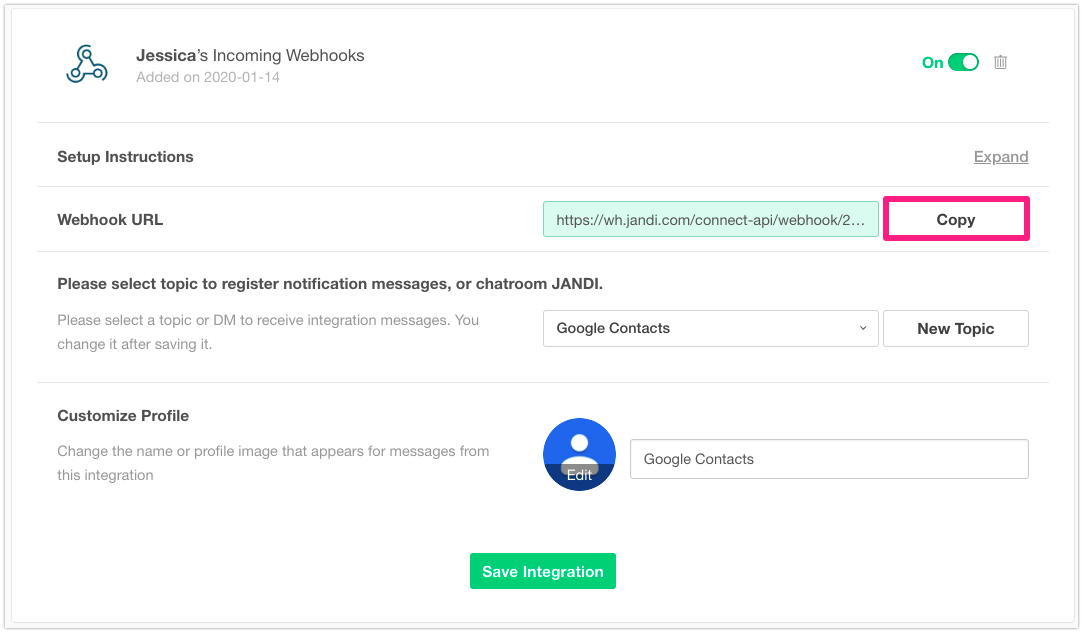
2. Google Contacts – JANDI Connect Integration
As you can see in the image below, Google Contacts help you to organize business contacts easily. Let’s connect these contacts info into JANDI.
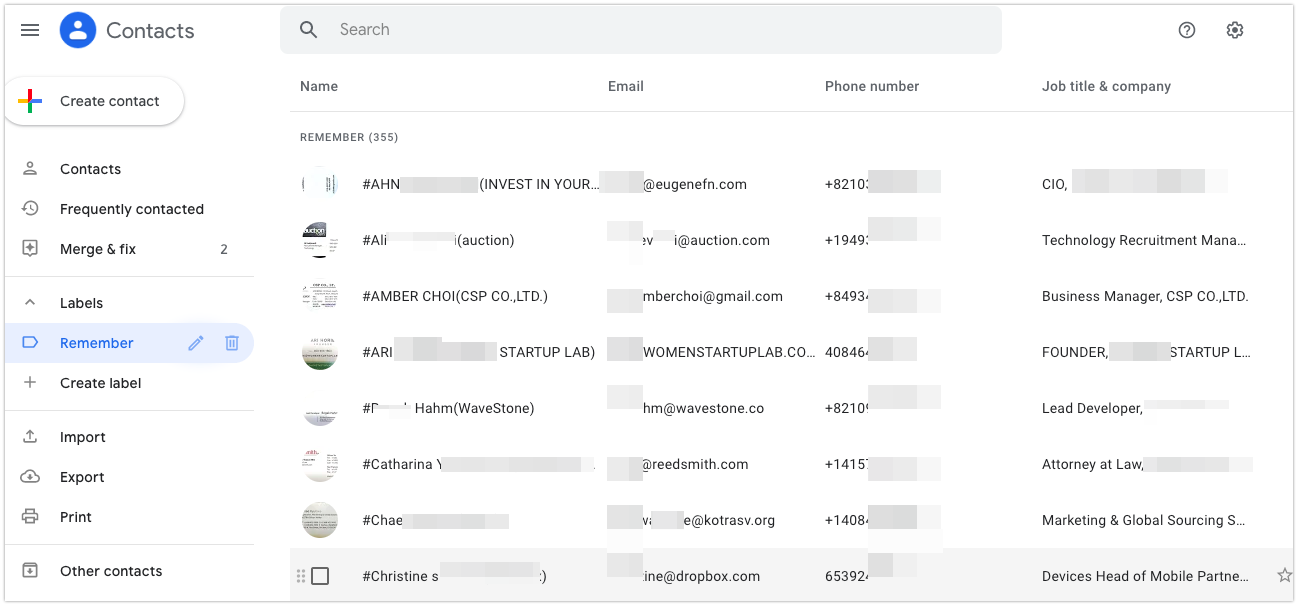
2-1) Register JANDI Beta Tester on Zapier
- Move to Zapier and be a JANDI beta tester.
- Zapier is an online automation tool that connects apps and services. You can connect two or more apps to automate repetitive tasks without coding or relying on developers to build the integration. (*Learn Key concepts in Zapier)
- To be a JANDI beta tester on Zapier, click [Accept Invite & Build Zap] and login.
Register JANDI Beta Tester on Zapier : bit.ly/zapier-jandi
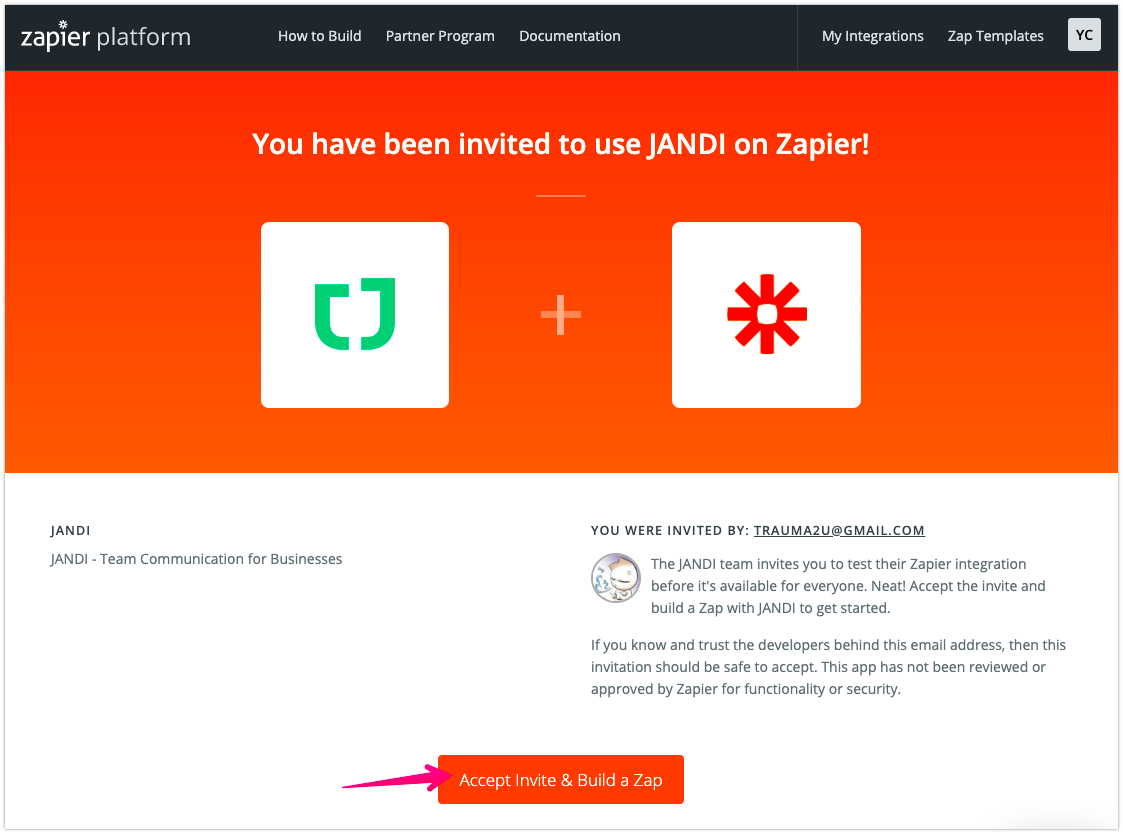
2-2) Once you are logged in Zapier, click on the [Make a Zap!] button at the upper right-hand corner of the main screen.
- A zap is a unit of connecting apps for Zapier services.
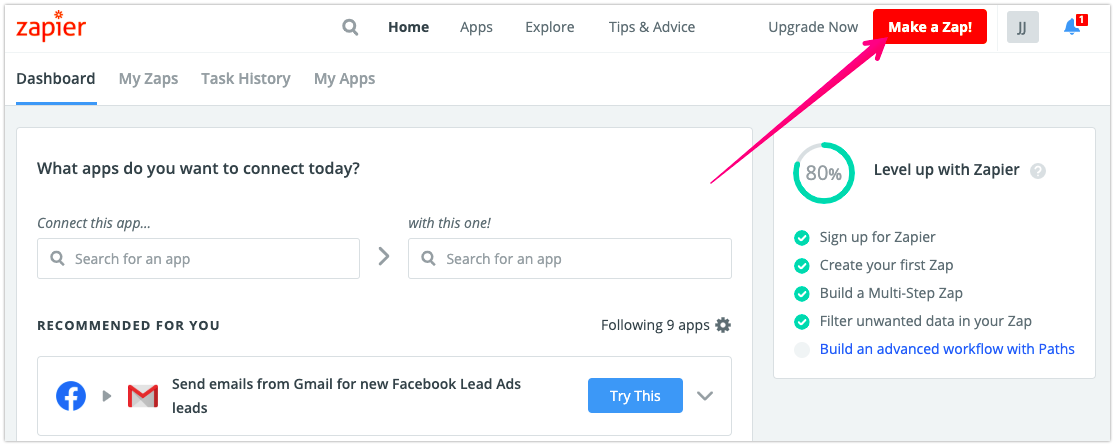
2-3) Search and select the ‘Google Contacts’ app on the ‘1. When this happens…’ step.

2-4) Select Trigger Event as New or Updated Contact . This is to send a notification message to the JANDI whenever a new Google Contact is registered.
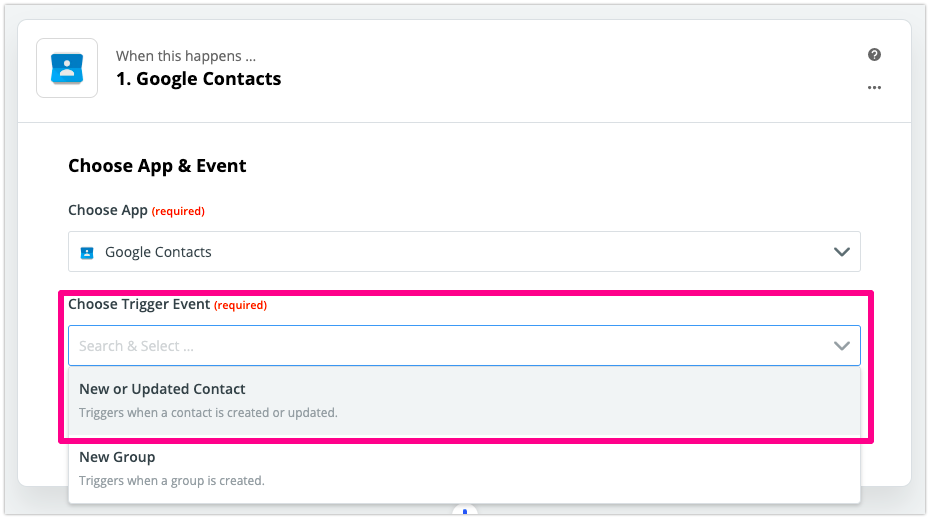
2-5) Login Google account of Google Contacts to connect. Then press the ‘Continue’.
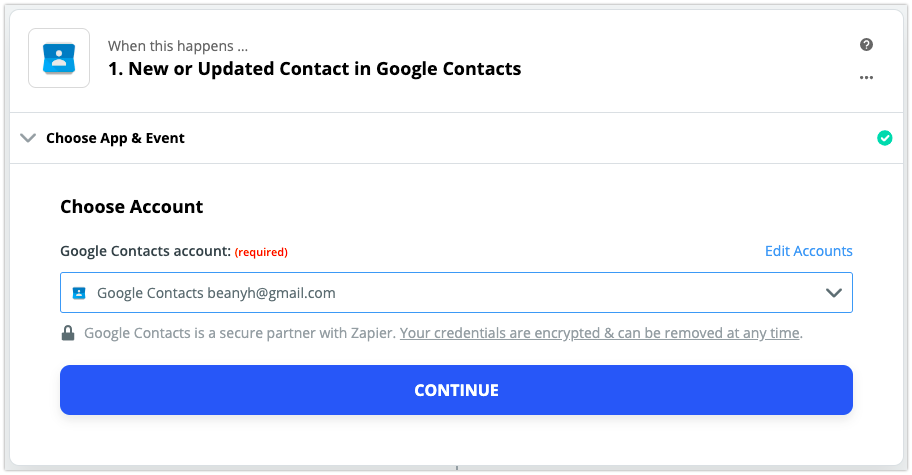
2-6) Now, make sure! Press the [Test & Continue] button to verify that the data is successfully connected. If the test is not working, it causes errors.
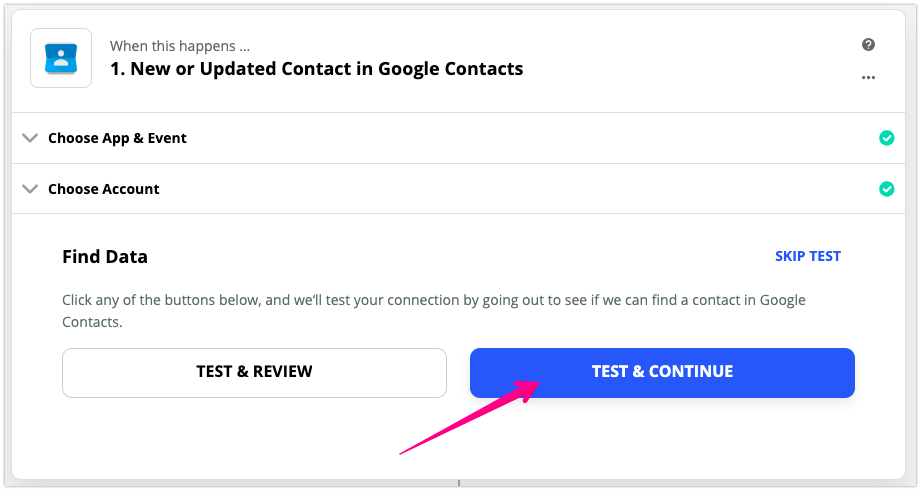
If the test confirms that the sample data are connected properly, click the [Done Editing] button to proceed to the next step.
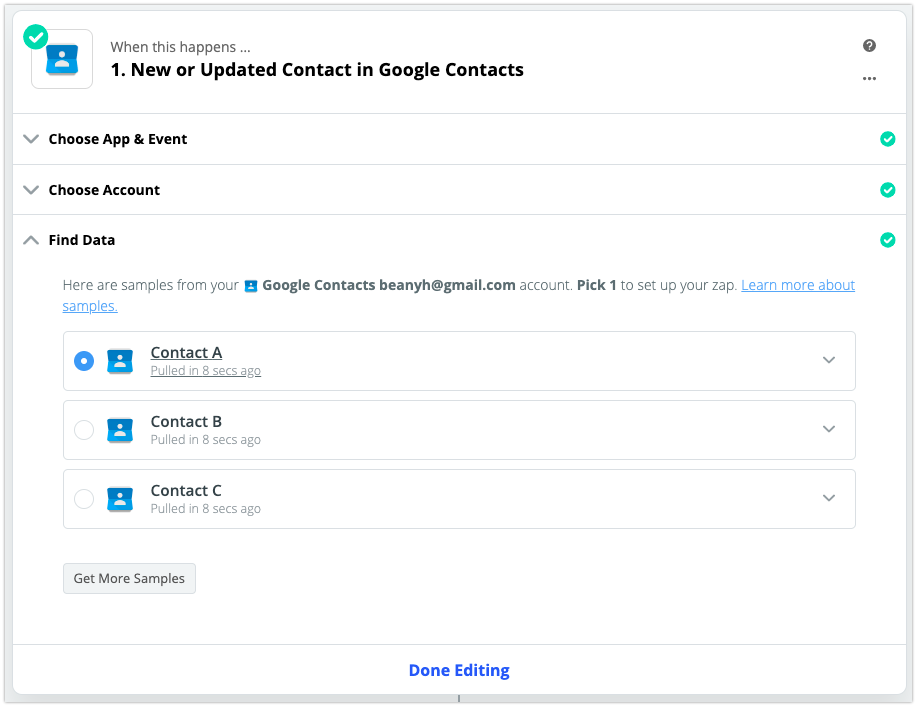
2-7) I’ll now convert the data from the Google Contacts to JANDI message. Search ‘JANDI’ and choose the app on ‘2. Do this…’ step.
- if JANDI app is not searchable, please register JANDI beta tester again.
- If you get multiple versions of JANDI 1.0.x, choose the latest version with the highest number.

Action event is automatically selected as ‘Send Incoming Webbook’. When finished, click the [CONTINUE] button to move on to the next step.
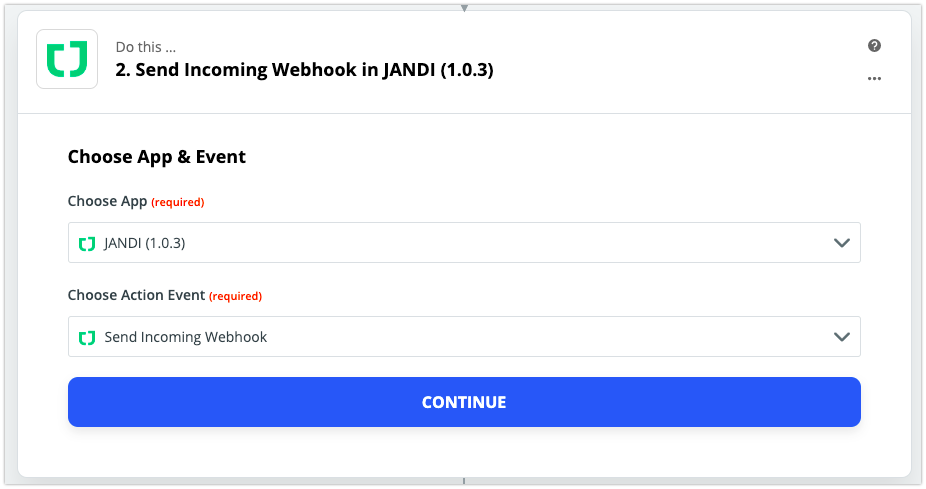
2-8) login JANDI account.
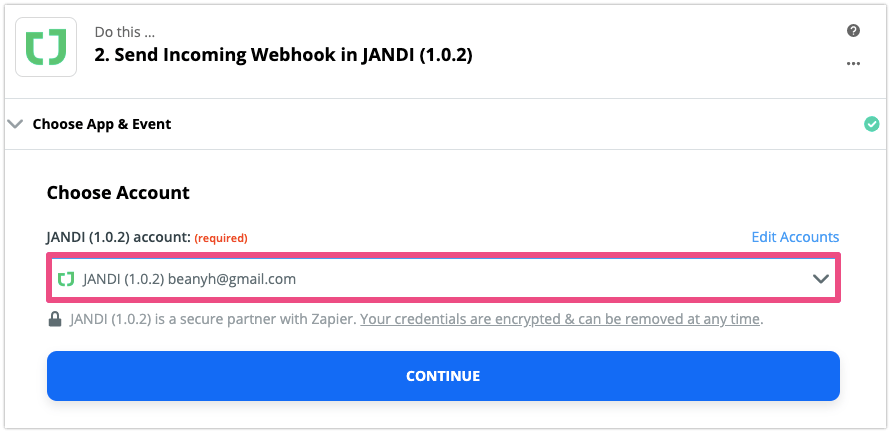
2-9) Set the webhook information you will receive on JANDI.
- In the Webhook URL section, paste the JANDI webhook URL that you copied in step 1-2) above.
- Select data to input in Message, Title, and Description.
- By clicking the [= +] button, you can enter the data from Google Contacts.
- You can also type in your own text, such as “Name”, “Company” or “Job Title”.
- Please type the Google Contacts web link directly in the Link section : https://contacts.google.com/
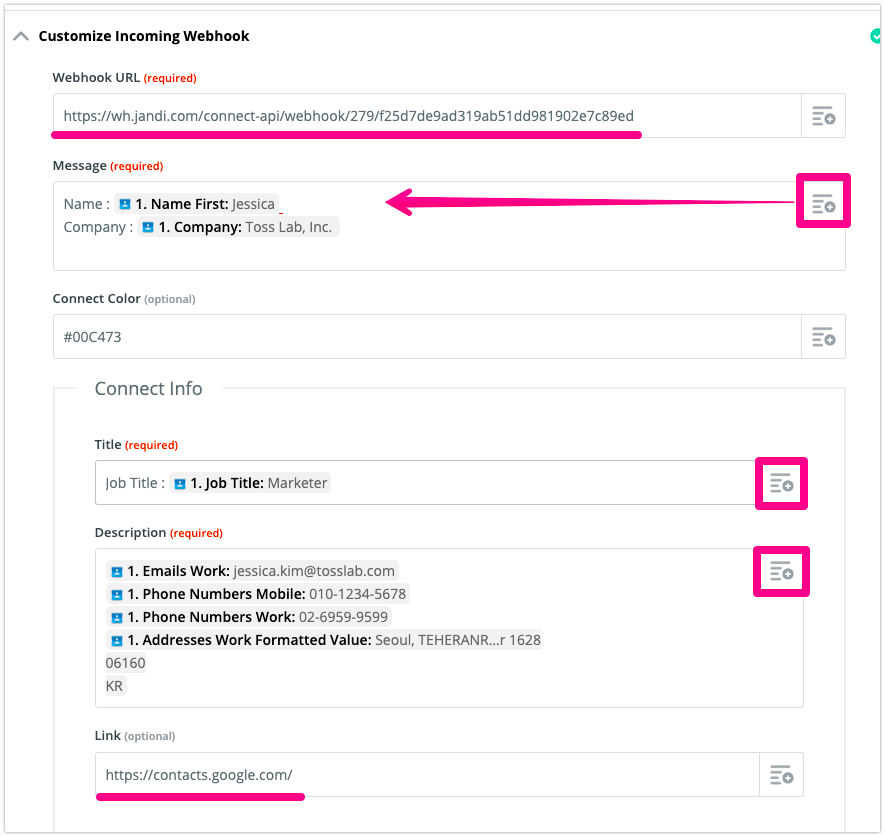
⬇︎
<Example of JANDI Message Templates>
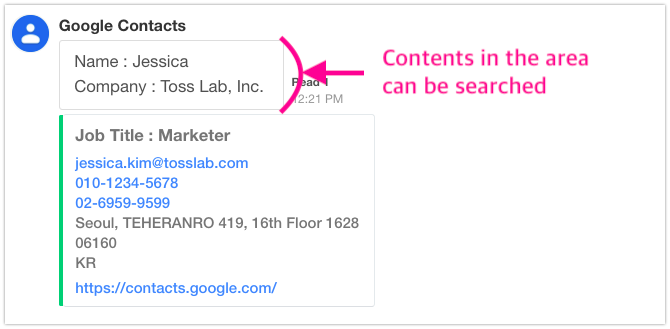
In the JANDI webhook message, Only contents in the first square speech bubble can be searched. Therefore, please insert the data you want to search at JANDI in the section of ‘ Messeage (required)‘. I usually search for business contacts by name and company. So I put two attributes of data in the first speech bubble.
2-10) Last, click the [TEST & CONTINUE] button to test for JANDI webhook messages.
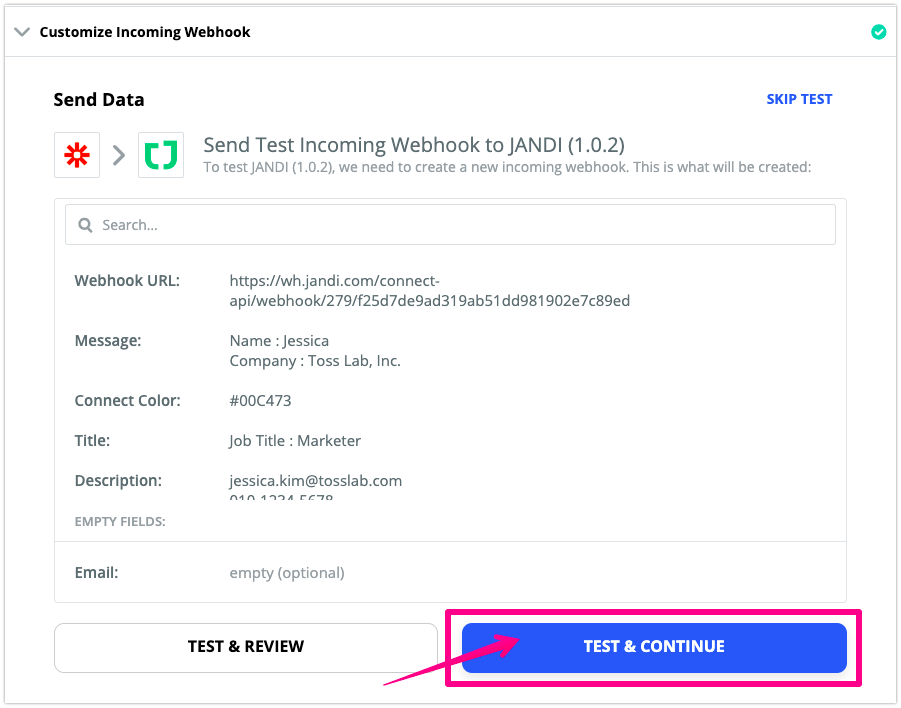
Please make sure to turn Zap [On] at the top right screen. Only when Zap is on, you can get JANDI notifications.
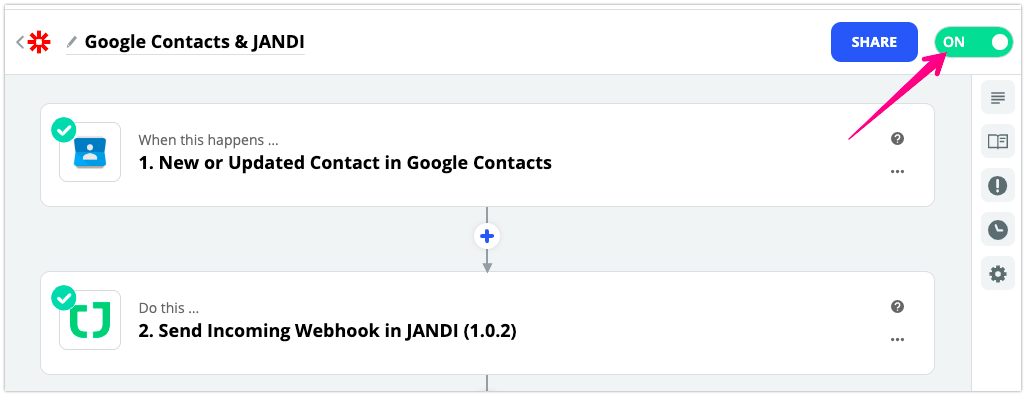
4. Search Google Contacts in JANDI
Now search the Google Contacts information in JANDI! A search keyword is a ‘name’ or ‘company’ name of the contacts. When you click on the search result, you will directly move to the message. That’s why you can easily find additional contact information such as job titles, emails and phone numbers on the JANDI. You can also search for JANDI messages on mobile.

I showed you how to integrate the business essential application Google Contacts to JANDI. If you are stuck in the process, please contact support@tosslab.com freely.



Comments are closed, but trackbacks and pingbacks are open.