Ways to add Message Formatting on JANDI
How do I add effects on messages?
Hello! This is Jessica from the CX team. Did you know that there are ways to add effects to JANDI messages? Although they aren’t as fancy as text input programs, JANDI texts have 6 available effects to enhance the readability of messages. Let me show you some examples and how to use them.
1. List of six text effects
You can find the message formatting description by clicking the [T] button below the input field where messages are written. As the examples and methods of adding effects are expressed, it is convenient to refer to it and use it whenever effects are needed.

2. Adding message formatting.
Four message font effects are available: bold, italic, bold & italic, and strikethrough.
- Bold: Enter two asterisks (**) back and forth, for example, **text**.
- Italic: Enter an asterisk (*) one at a time, back and forth, for example, *text*.
- Bold & italic: Enter three asterisks (***) for each part of the action you wish to have, such as ***text***. You should enter a total of 3 asterisks since 2 for the bold and 1 for italic. ^.^
Strikethrough: Enter two waves (~~) before and after the part you want to add this effect. For example, ~~text~~.
Our team often uses font effects to highlight dates, locations, and so on when the HR department notifies monthly town hall meeting.
< JANDI Messages Formatting Example >
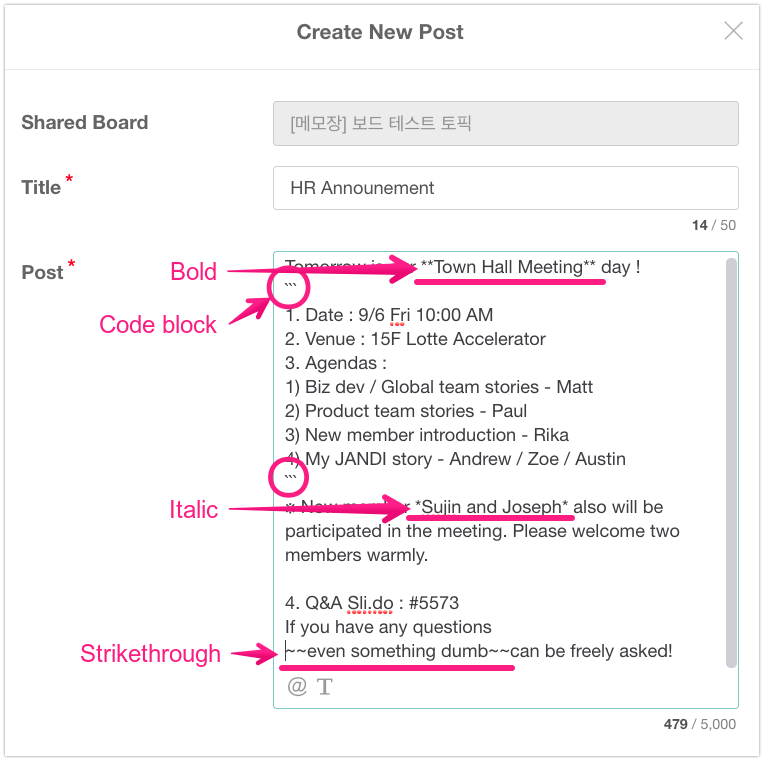
↓

3. Adding Links to Messages
Psychologically, humans often move when they can predict the outcome of their actions. Applying this to the usage of messengers, we can see that if we can predict the destination of a link that is shared in the chat room, we’ll get a higher click-through rate. So how about adding links to messages for members’ clear understanding of the purposes of the page link.
- Type the message in [ ] brackets, and the link to connect in ( ).
- Braces and brackets MUST BE tightly together!!
- Ex) [Google](www.google.com)
It is often used to connect complex and long links to messages, as shown in the example below. Since the linked messages can be searched, later on, it would be easier to find records using keywords like ‘Service Experience Survey’ for example, right?
< Linked JANDI Message >
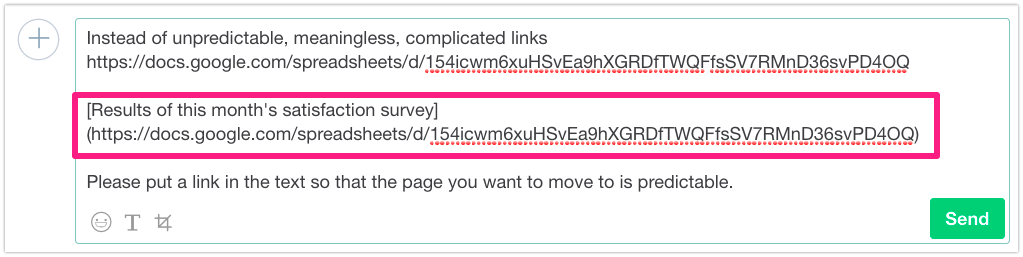
↓
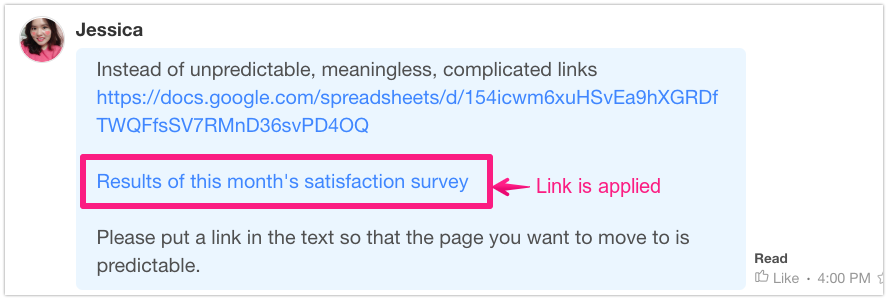
4. Adding Code Block
A code block is used by developers to share programming languages such as Html. However, you can create blocks between messages to highlight the content or template of notifications, even if it is not fundamentally a development code.
- Type three ‘reverse quotation marks (
```) and, change line to enter the desired code. - Press Shift + Enter (or Enter) to insert a line-break. (Refer to section 5 below to change lines.)
- ‘Reverse quotation marks’ are normally located on the left side of the keyboard number 1.
- Type
```at the beginning and the end of the code block.
< JANDI Messages with Code Blocks Added >
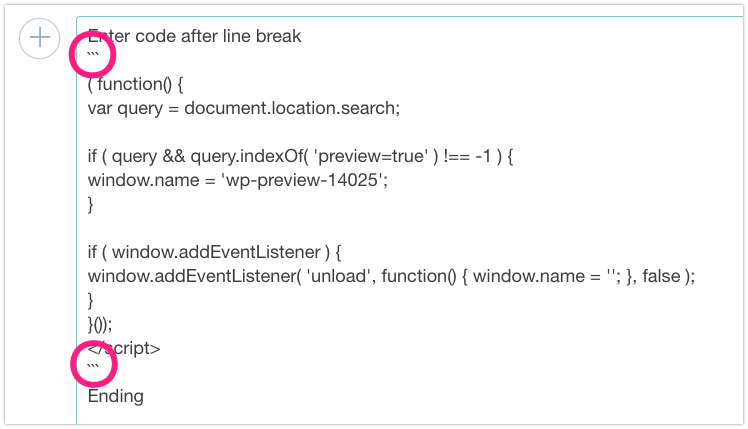
↓
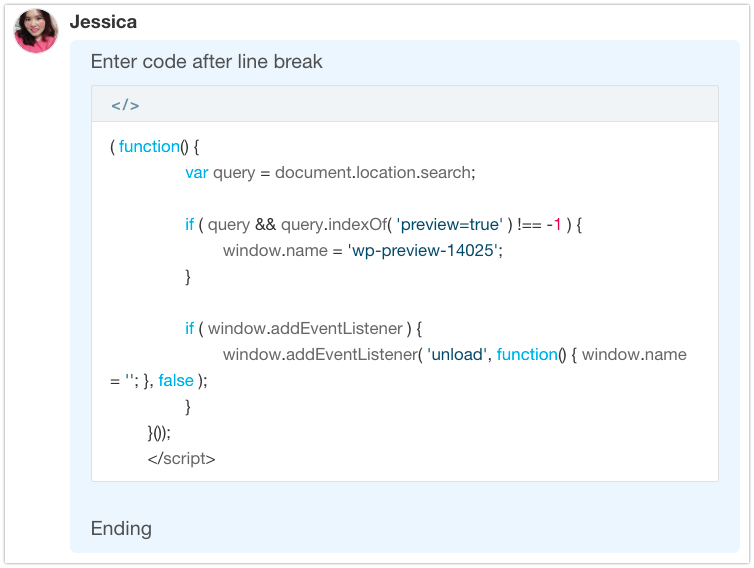
5. Set up Line-break for messages.
If you want to write a long message with multiple changes of lines, it is set to Shift + Enter by default. However, you can always change the settings to whichever way you want in the ‘User Settings’ menu.
- Go to the top right corner of JANDI and click [≡] – [User Settings].
![]()
- On [Messages Options Settings], check [Send by pressing Enter] or [Send by pressing Shift + Enter].
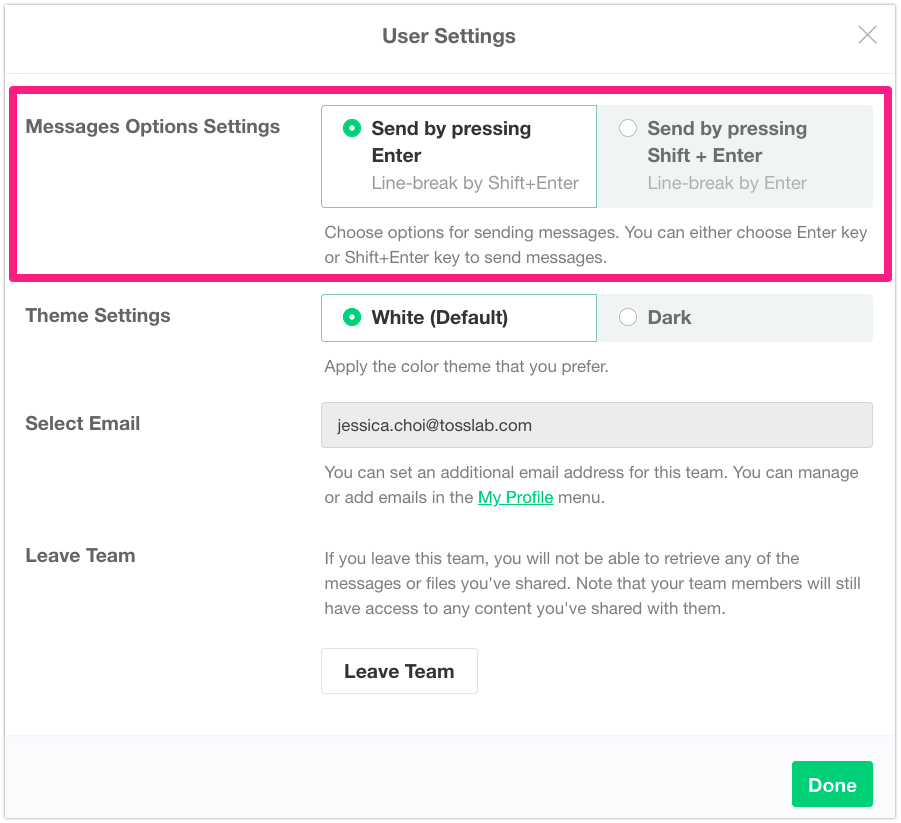
Were the JANDI text effects and input methods are hidden useful tips to you? Now, how about having a conversation in the JANDI chat room that has enhanced readability by adding various effects to messages, instead of monotonous messages?


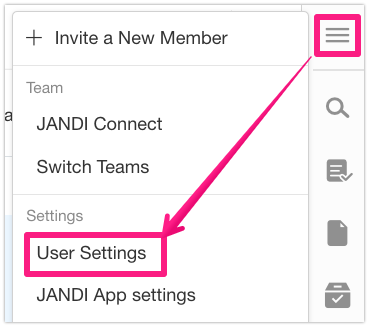

Comments are closed, but trackbacks and pingbacks are open.