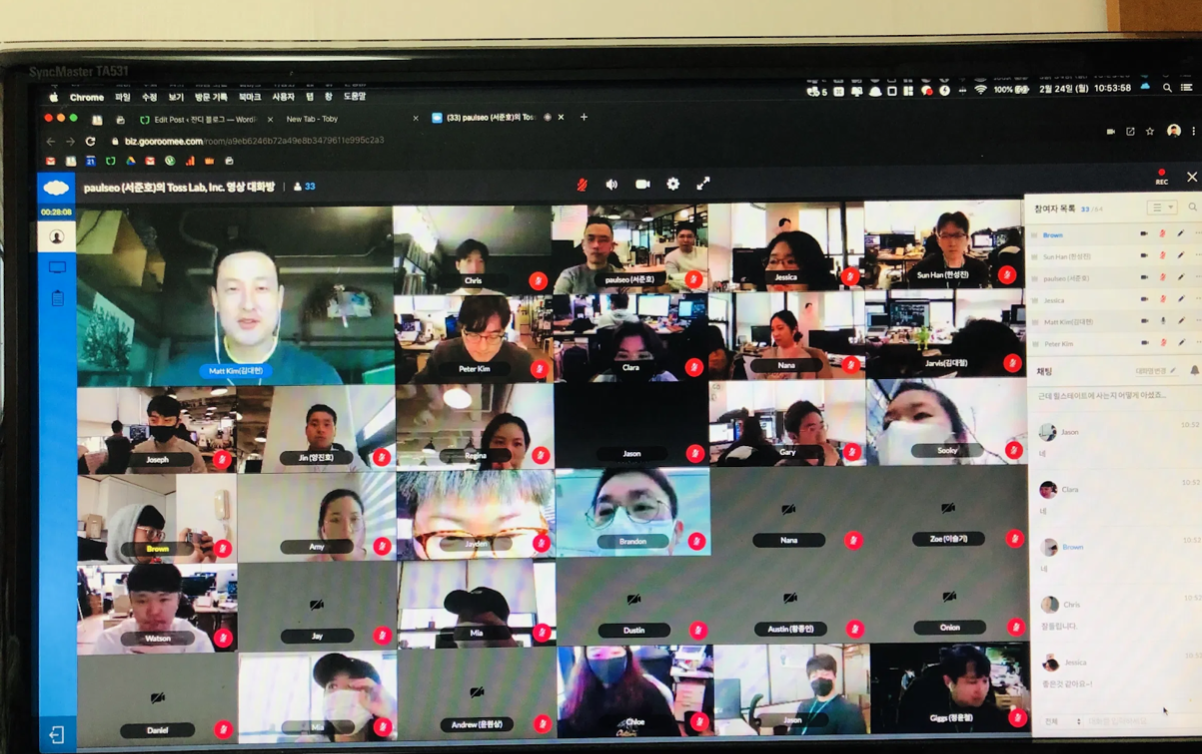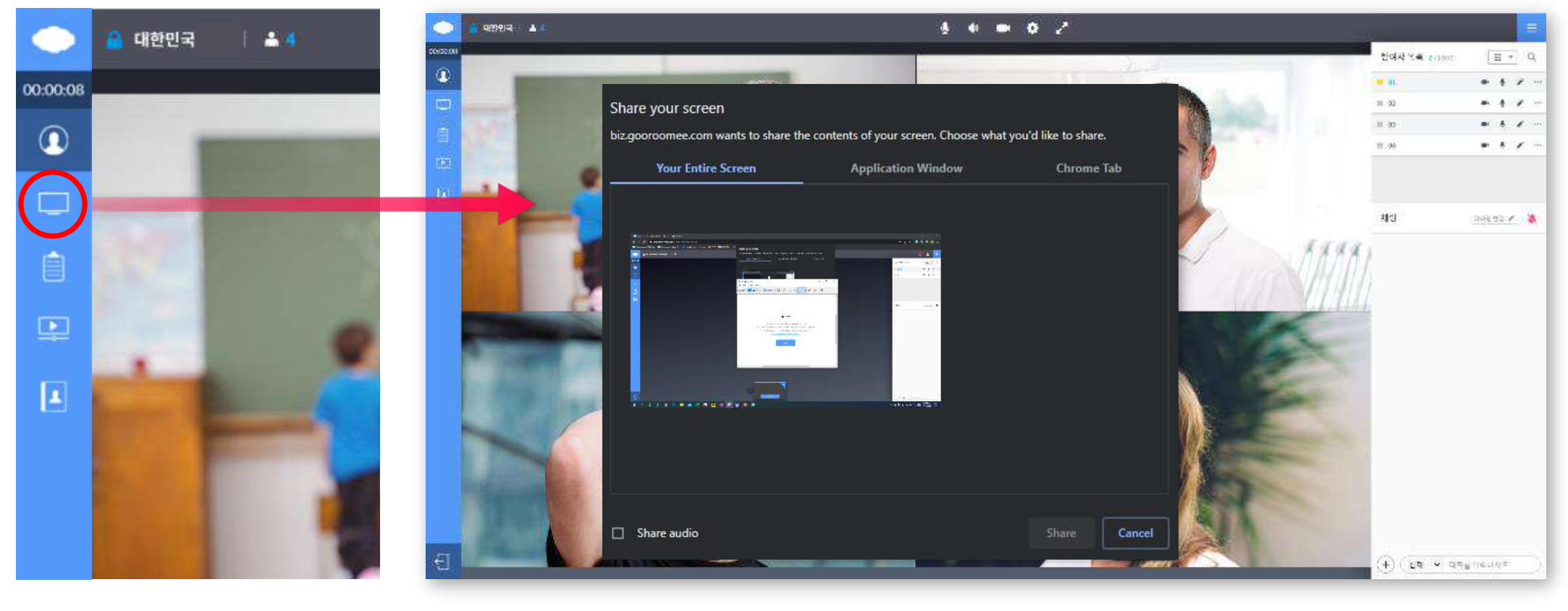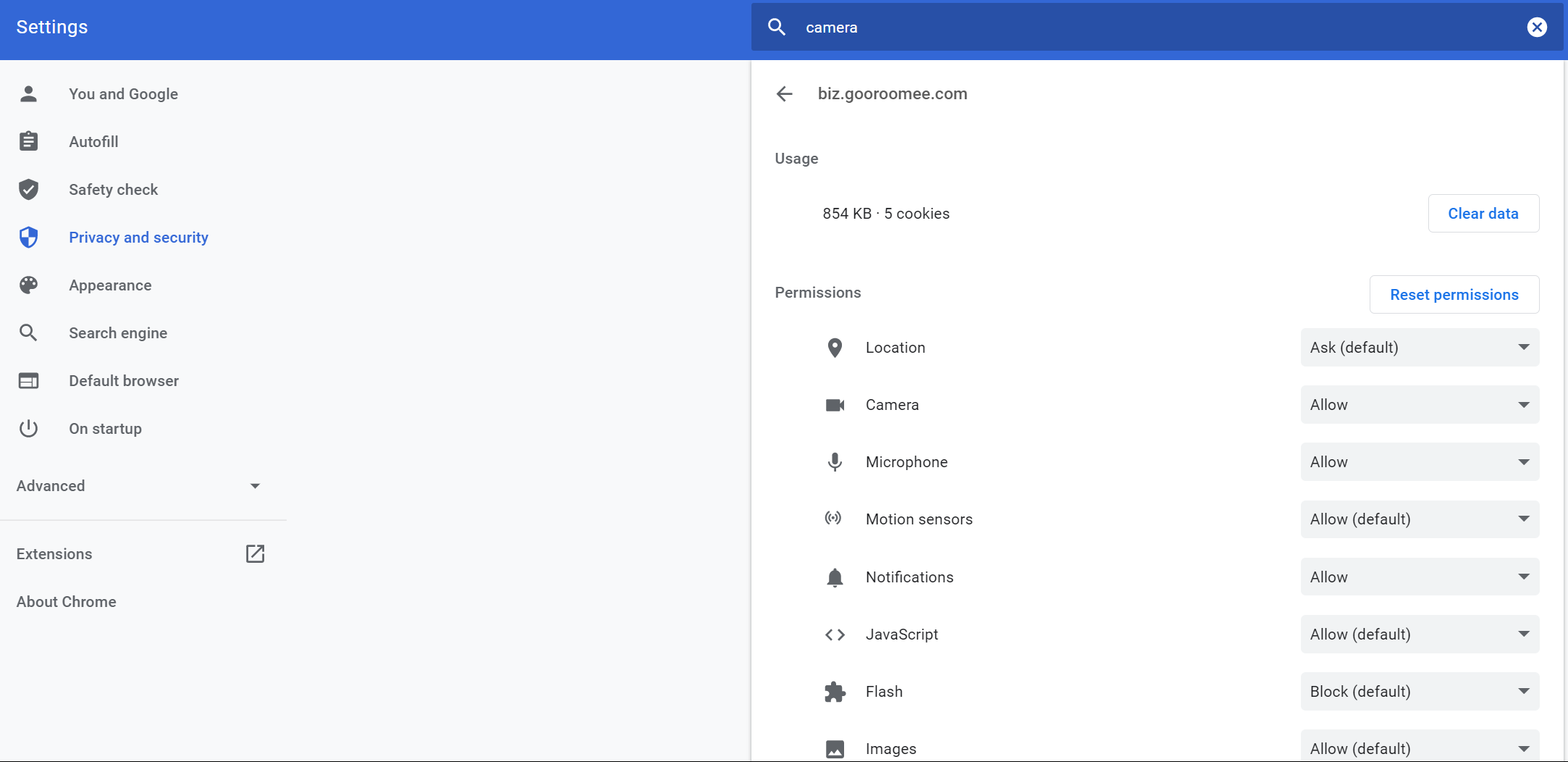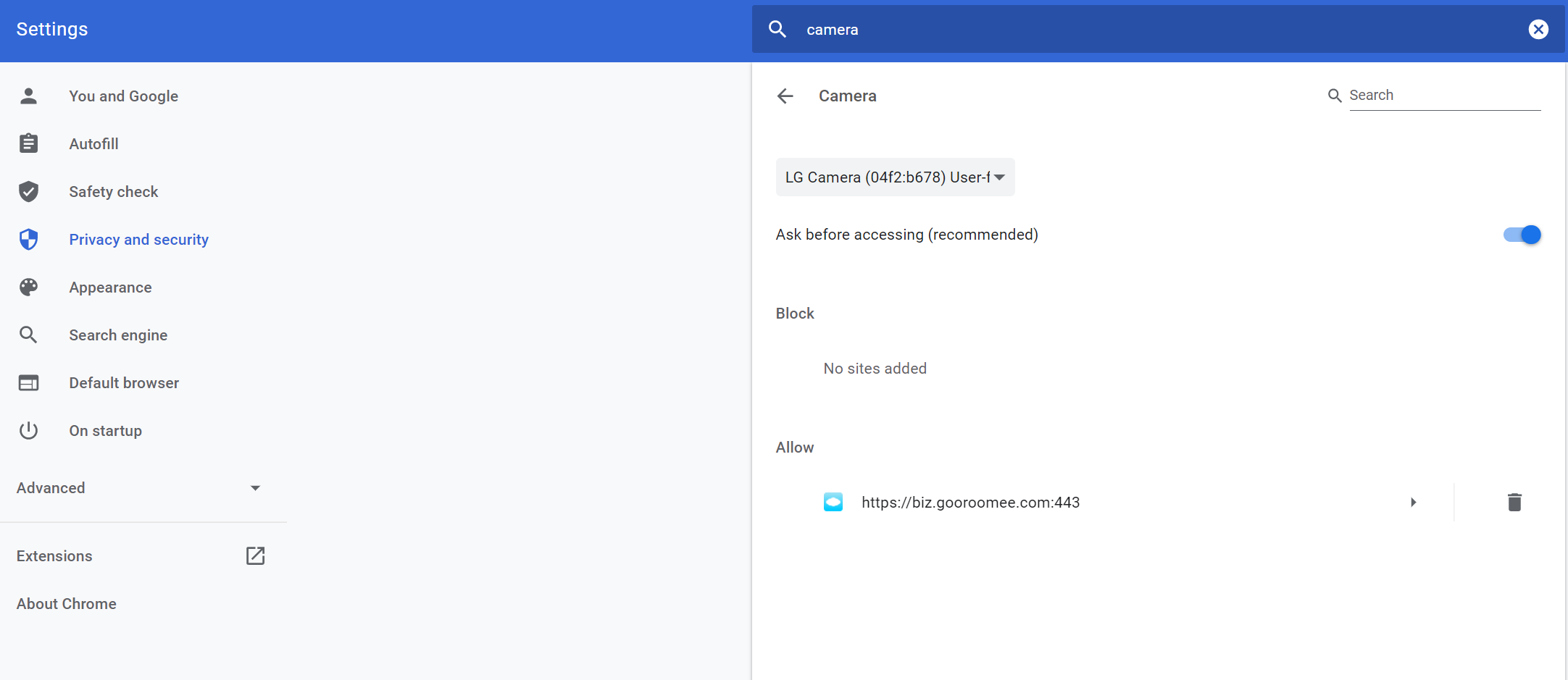Video Conferencing With JANDI is a Must for Remote Work
Hi there! This is the JANDI CX Team.
More companies are working from home due to COVID19. Because it is impossible for us to work face-to-face, JANDI provides a ‘video conference’ feature, a must-have for when we are working from home.
Let’s take a look at how we video conference in JANDI!
<Tosslab holds Weekly Meetings held via Video Conference>
1. Creating a Video Conference Room
1-1) Click the (+) icon located next to the message box in your PC JANDI, and select [Video Chat].
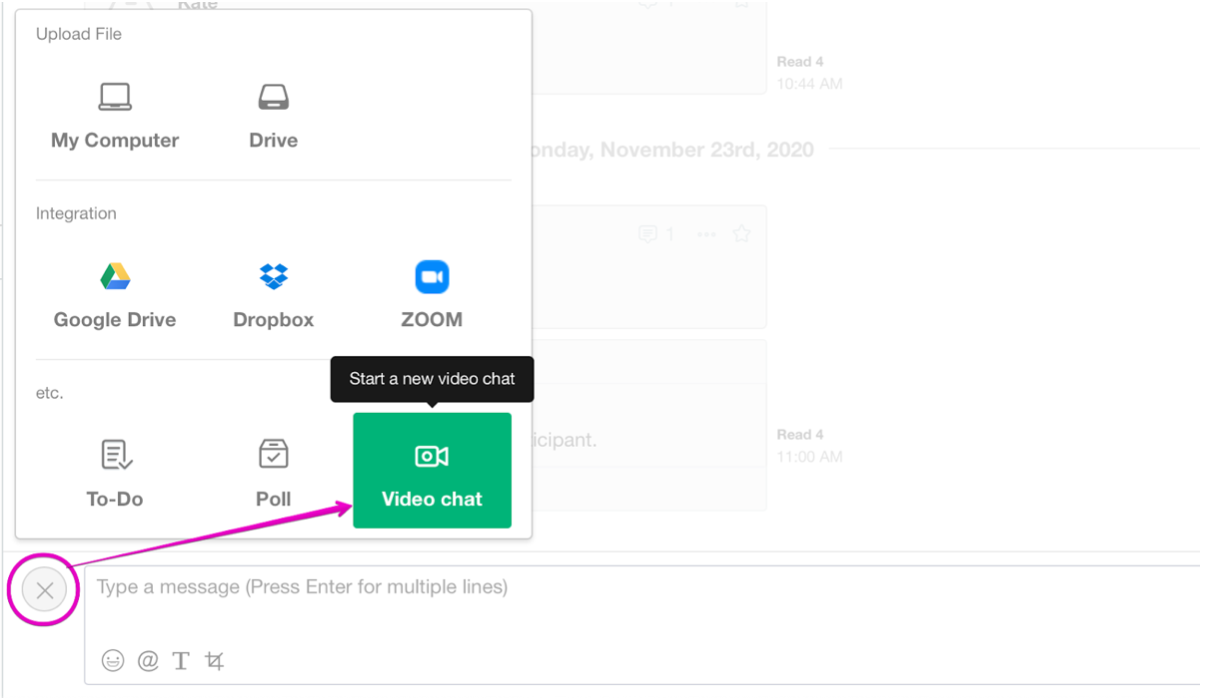 * Video Chat features are available in the Enterprise Plan, and the Premium Plan allows you to integrate Zoom with JANDI.
* Video Chat features are available in the Enterprise Plan, and the Premium Plan allows you to integrate Zoom with JANDI.
1-2) Click the Video Chat message created in your chat room to enter your video chat room. 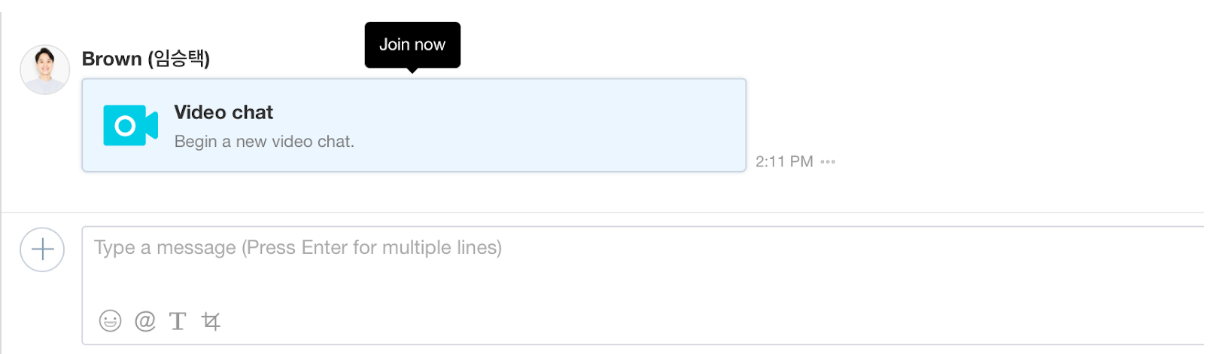
1-3) Do the same in your mobile JANDI app and select the video chat message to enter the video chat room. 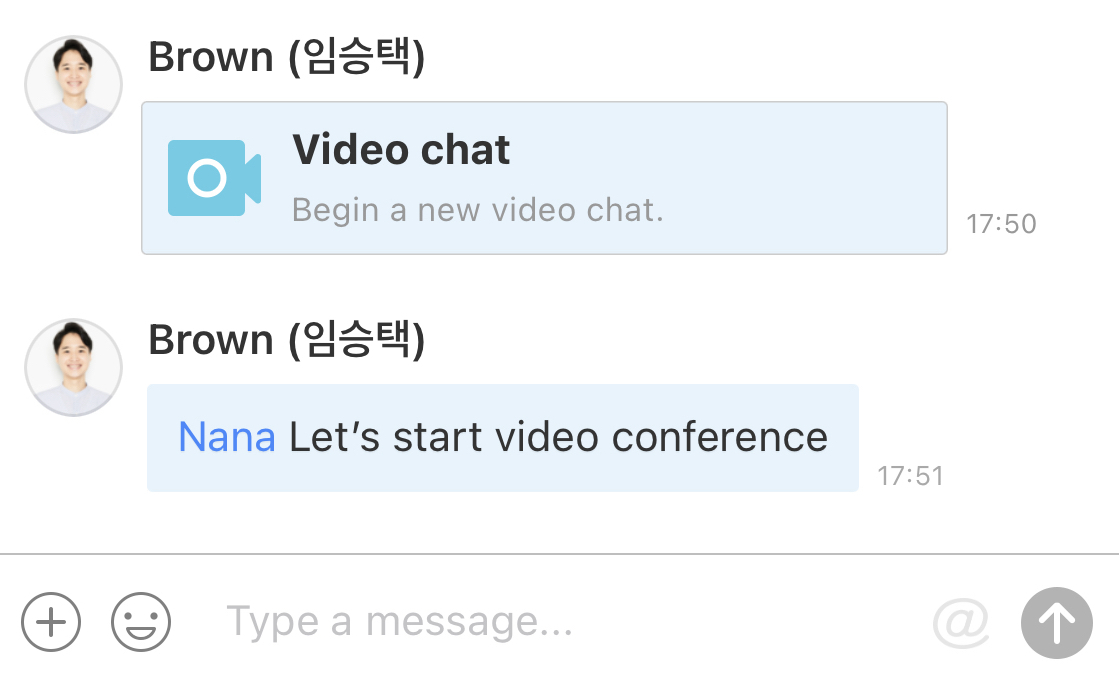
2. Setting Up Video Chat Permissions
2-1) PC Version
- If you are using a PC, you can only access the video chat using the ‘Chrome’ browser. Please download Chrome if you don’t have one.
- If you see the Gooroomee window opened by the Internet Explorer instead of moving to the video chat, please set Chrome as your default browser.
- You just need to click the ‘allow’ button for the first time for the camera and microphone permissions in the pop-up on the Chrome screen’s top left.
2-2) Mobile Version
- If you are using an android device, you will automatically be connected to the chrome browser.
- If you are using iOS, you have to install the Gooroomee Biz app. After installing the app, tap the video chat message in JANDI, and the app will automatically be connected.
3. How to Create a Smart Work Environment with Video Conferencing
3-1) Screen Share
You can share any data like PowerPoint presentations, web pages, work documents for everyone to see.
- On the left, select the [screen] icon and choose what you would like to share. Then click [Share].
- If you select the Chrome screen currently in the video conference, the screen repeats infinitely, so please do not select it.
3-2) Sharing Files and the White Board
The whiteboard is used to leave a memo using the board or share specific screens other than sharing files. 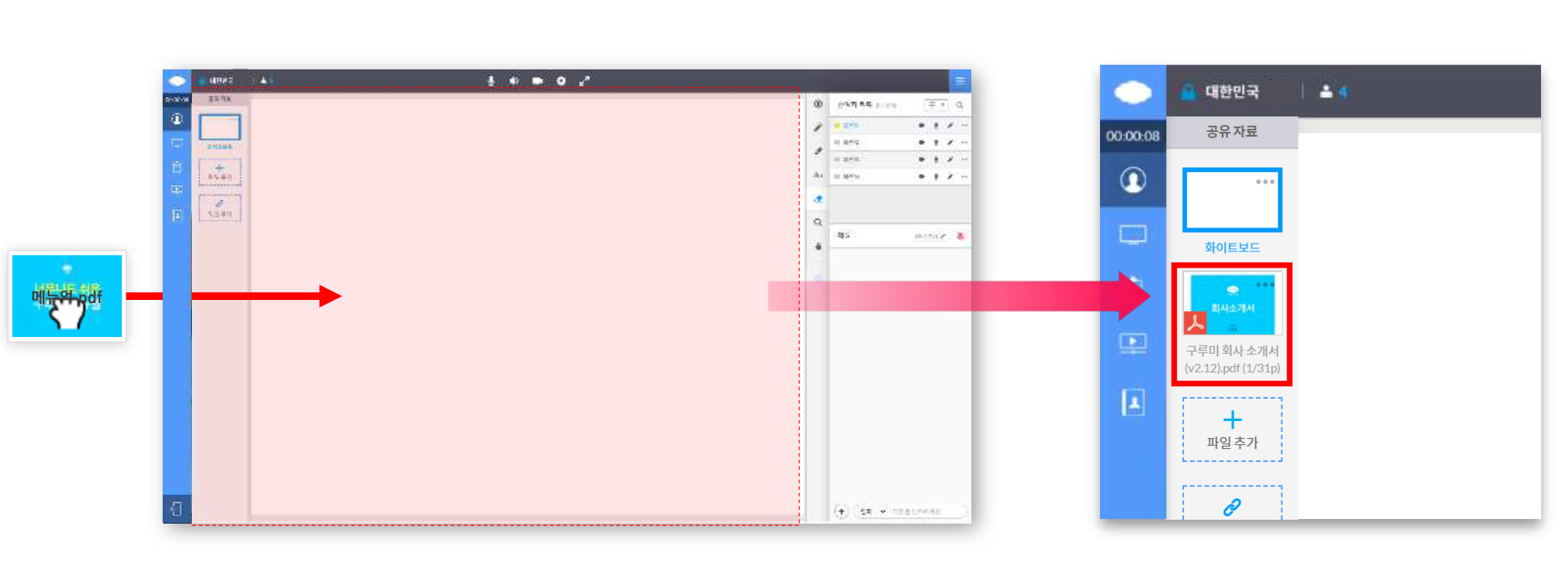
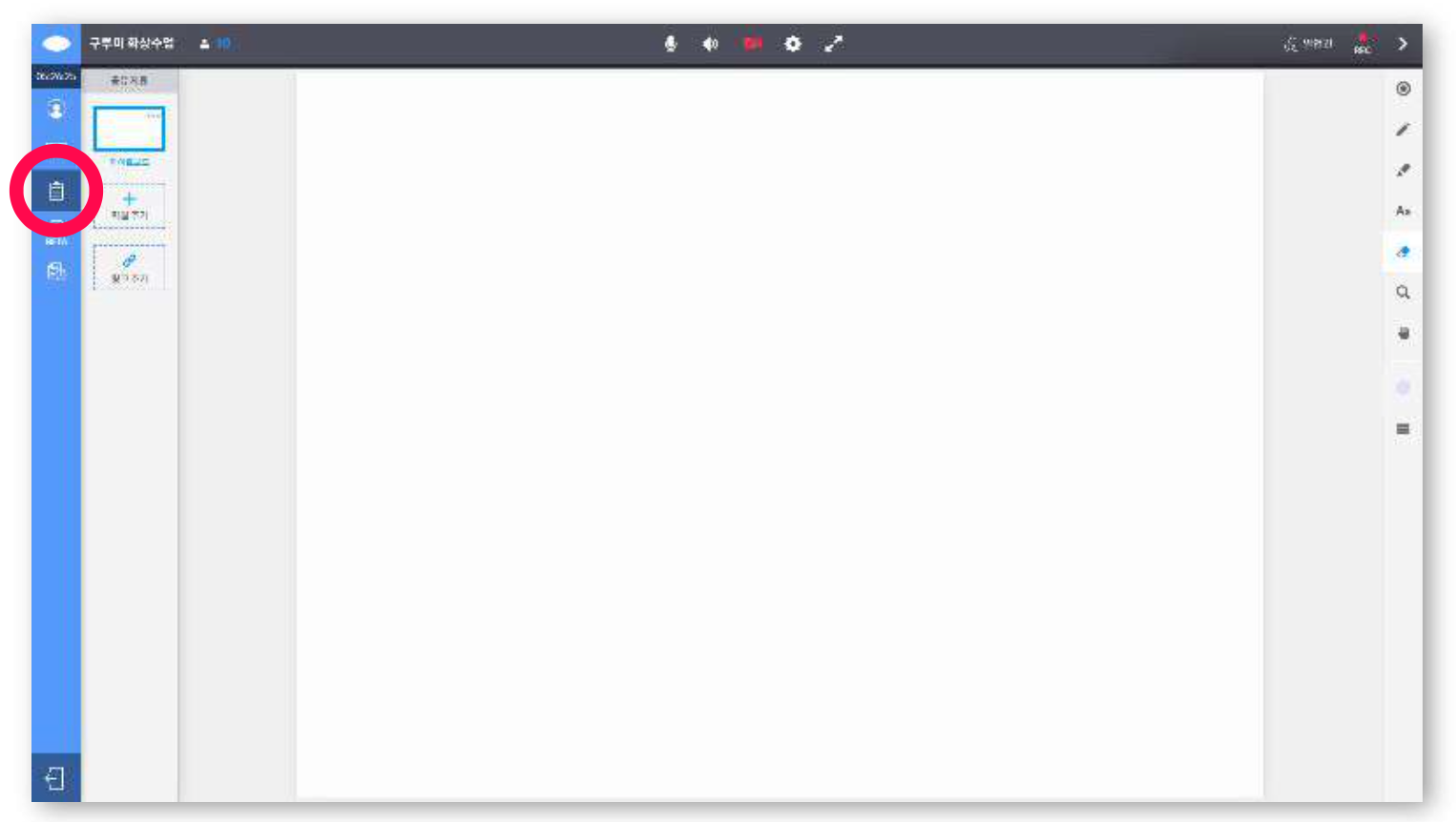
3-3) Turning Mics Off for Everyone Except the Moderator’s
If there is a lot of background noise and the moderator is having a hard time delivering his or her audio, turn off mics for everyone else. You can take a look at the participating list and see their mic status, as well as on their screen. 
4. FAQ
- We allow group calls with up to 300 participants and support 64 shared screen layout.
- If you are having problems with the camera or the mic, please check the article below.
- Read the Manual >>
4-1) If your camera and mic are ‘blocked’ go to Chrome browser settings.
4-2) Go to [Settings] – [Privacy and Security] – [Site Settings]. Select the arrow next to [camera] or [microphone] to see setting details.
4-3) Go to [Setting] – [Privacy and Security] – [Site Settings] – [Microphone] and make sure your microphone is connected to the right device.
4-4) See if https://biz.gooroomee.com is on the allowed list and check under permissions to see if your microphone and camera are allowed.
4-5) If you see https://biz.gooroomee.com on the block list, please unblock the URL.
4-6) If you are still experiencing difficulties after this, please check your PC speaker and microphone settings if you are using Windows 10.
Go to the [Start Menu] -[Settings] – [Privacy and Security] – Select the [Camera] tap and the [Microphone] tab, and allow the web to access the camera. Allow access for the microphone as well for your camera to work as well.
5. Pricing for Video Conference in JANDI
The Video Conference feature is accessible to Teams using the Enterprise Plan. If your Team is using the Premium Plan, you can integrate Zoom.