[ユーザー] 5分で分かるJANDIの機能
JANDIで業務を始めるとき、必要なTipをご確認ください!
JANDIが初めてなら知っておくべき3つのこと!
1. 自分のステータスを表示できるプロフィール変更
協業のプラットフォームのJANDIで他のメンバーに自分の紹介やステータスを表示できます。
📍TIP!
チーム管理者が組織管理機能を使用する場合、一部の項目はチーム管理者のみ、メンバーのプロフィールを編集することができます。
チーム管理者へプロフィール変更の依頼や、組織管理機能を一時Offにし、直接プロフィール変更ができるようご相談ください。
チーム管理者が組織管理機能を使用する場合、一部の項目はチーム管理者のみ、メンバーのプロフィールを編集することができます。
チーム管理者へプロフィール変更の依頼や、組織管理機能を一時Offにし、直接プロフィール変更ができるようご相談ください。
2. 協業のためのトピック / フォルダー作成
トピックを使いこなすことで、業務作業の流れだけでなく、協業のための最適化されたプラットフォームを構築することができます。
1️⃣トピックの横[+] – [新規トピック作成]で作成できます。

2️⃣表示方法、公開/非公開、自動招待など詳細の設定ができます。
1️⃣下段のトピックをクリック後、[+] – [新しいトピックを作成]をクリックしてください。

2️⃣表示方法、公開/非公開、自動招待など詳細の設定ができます。
📍TIP!
トピックはテーマ別トークルームで、内容により公開/非公開に設定できます。
トークルームはより単発性があり、クイックにやり取りをすることに適しています。 ぜひ各状況に合わせてJANDIをご利用ください。
トピックはテーマ別トークルームで、内容により公開/非公開に設定できます。
トークルームはより単発性があり、クイックにやり取りをすることに適しています。 ぜひ各状況に合わせてJANDIをご利用ください。
3. 連携漏れを防ぐ通知センターを確認
数多くの通知の中で、自分宛のメッセージを速やかに確認できます。
1️⃣右上の🔔をクリックし、メンションとボードビュー通知を確認できます。

2️⃣メンションされたメッセージはタスク作成、お気に入りができます。
1️⃣右上の🔔をクリックし、メンションとボードビュー通知を確認できます。

2️⃣メンションされたメッセージはタスク作成、お気に入りができます。
JANDIを活用するための目標を立てる!
ここまで進みましたら、今度は実際の業務にてJANDIを使ってみてください! メンバーがJANDI利用すればするほど、業務効率はさらに上がります💪🏻💪🏻
– ⭐プロフィールを更新してみましょう!同僚のプロフィールがまだ設定されていない場合は教え合いましょう!
– 業務の資産化と円滑な共有のためにはチャットより、⭐トピックを使うこと!
– 業務効率を高める⭐隠し機能を知っておきましょう!!
– 業務の資産化と円滑な共有のためにはチャットより、⭐トピックを使うこと!
– 業務効率を高める⭐隠し機能を知っておきましょう!!
1️⃣ 作業がスピーディになるショートカットキー
2️⃣ メッセージやりとりのミスを減らすメッセージ送信オプション
3️⃣ 重要な通知内容を非表示にすることができる通知プレビュー設定
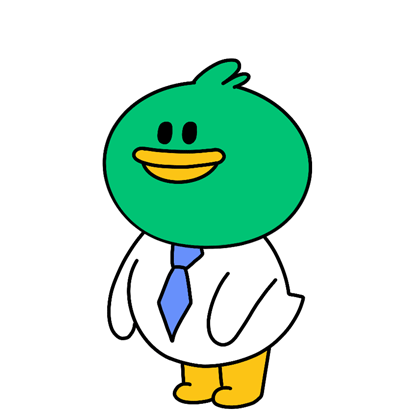
さて、ここまでお読みいただきましたら、いよいよJANDIと一緒に業務効率を上げてみましょう!
この他にもJANDIの機能をもっと知りたい方は、よくある質問をご覧ください。





