JANDI 串接 Google Meet,在企業通訊軟體中,快速啟動視訊會議
JANDI Connect 可以彈性串接第三方線上服務,自動化工作流程、提升效率
每個公司都有習慣的視訊會議工具,即便 JANDI 已有內建的視訊軟體、也能輕鬆開啟 Zoom 視訊,但透過 JANDI Connect 的功能,你可以有更多的選擇。Google Meet 是一個企業常用的視訊會議工具,特色是方便、穩定、且容易上手。今天我們將一步一步帶著你操作,讓你在 JANDI 上也能快速地開啟 Google Meet 進行視訊會議。
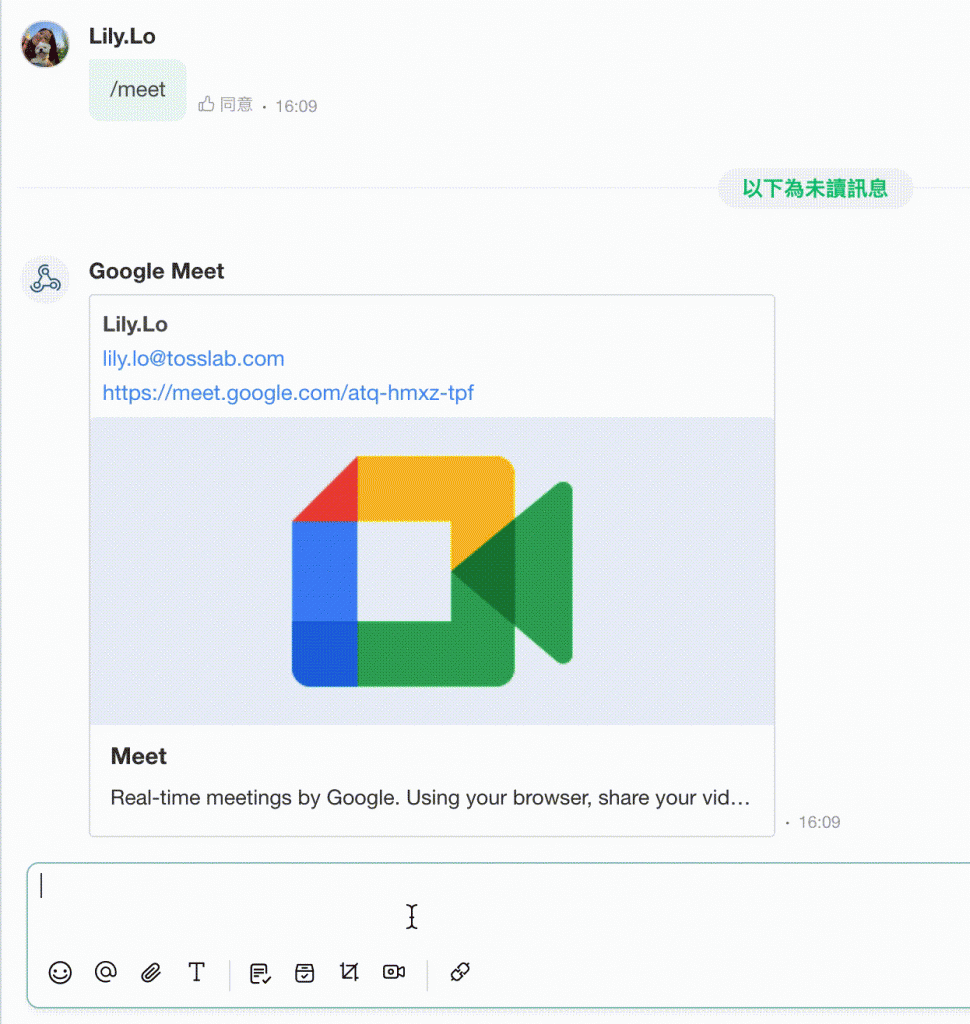
* 需要使用 Zapier paid plan 進行串接
Zapier 是一個熱門的線上串接工具,能快速的串起不同的軟體、工具,進而達成自動化的需求。可以支援 Google 翻譯、Typeform 問卷、Facebook 訂單等上千種線上服務,操作也十分簡單。(有不同的方案,包含免費版與付費版)
JANDI 串接 Google Meet,設定三步驟
步驟一:開啟 JANDI Connect,設定 Incoming Webhook
- 選擇你想串接的 JANDI 議題,並點擊上方「串接按鈕」,選擇「Incoming Webhook」
- 複製 Webhook URL 至剪貼簿,待會會使用到
- 確認欲串接的議題是否正確,同時可以在「個人化設定」更改串接名稱(如改為 Google Meet)
- 確認後,點擊「添加整合」
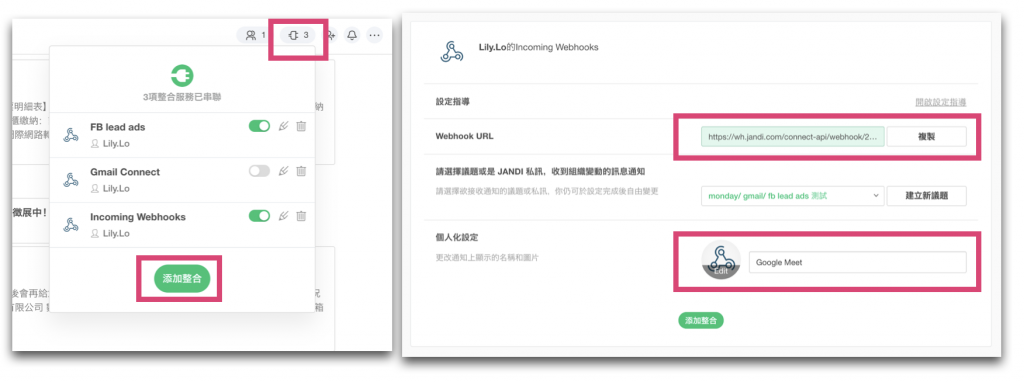
步驟二:利用 Zapier 串接 Google Meet 與 JANDI 的 Outgoing Webhook
- 點入連結開始設定: bit.ly/zapier-jandi (若還沒使用過 Zapier,請先進行註冊(免費註冊))
- 進入後點擊 [Accept Invite & Build Zap] 按鈕,確認邀請
- 點擊 [Make a Zap] 或 [Create Zap] 開始進行串接
![JANDI Connect 串接 Google Meet 教學]()
點擊 [Make a Zap] or [Create Zap] 開始進行串接 - 在畫面上方「Name your zap 」更改此串接命名,然後點選 Webhook
- 在下拉選單點選「Catch Hook」並按 「Continue」
![JANDI Connect 串接 Google Meet 教學]()
點選「Catch Hook」並按 「Continue」 - 複製 「Custom Webhook URL」 至剪貼簿(點擊「 Copy 」複製連結至剪貼簿),待會會使用到
- 先不按 「Test trigger」,再次回到 JANDI ,選擇剛剛所串接的議題,再次點擊「串接按鈕」,這次選擇「outgoing webhook」,將步驟二 – 6. 所複製的 「Custom Webhook URL」貼至 URL 的輸入格。
輸入 「觸發關鍵字」(你可以輸入任何字詞,未來只要你輸入這個字詞,便可以開啟 Google Meet 會議)。這邊我們輸入 /meet 作為示範。
再次確認你所選的「議題」是否跟步驟一選擇之議題相同,並在「個人化設定」為串連的命名、或更改圖片。點擊「添加整合」。
![JANDI Connect 串接 Google Meet 教學]()
回到原本的議題,點擊插頭按鈕,選擇 Outgoing Webhook - 回到議題對話筐中,輸入你所設定的「觸發關鍵字」(這邊以 /meet 作為示範)。
- 回到 Zapier,按下「Test Trigger」,確認設定成功後,點擊「Continue」。
- 在 Action Step 選擇「 Google Meet」進行串接。(可以再輸入格輸入,快速找尋)
- 在 「Action Event」 格中,選擇「Schedule a Meeting」。
- 「Choose account」輸入格中,輸入你的 Google 帳號,並點擊「Continue」。
# 小撇步:你可以重新建立一個 Google 帳號,供所有公司成員使用,這樣一來你就可以一次管理所有的 Google Meet 會議,也可以快速串接至其他議題。
![JANDI Connect 串接 Google Meet 教學]()
「Choose account」輸入格中,輸入你的 Google 帳號 - 開始設定串接細節(此為設定顯示在你的日曆上的資訊)
必填項目為: Calendar、Summary、Start Date & Time、End Date & Time
– Calendar:選擇你 Google 帳號中欲串接的行事曆
– Summary:串接時你希望在 Google 日曆中顯示的內容(這邊我們選擇 Writer Name 作為示範,即當我開啟 Google Meet 時,會同步在我的行事曆上貼上開啟人姓名)
– Start Date & Time:開啟時間 (這邊我們選擇 Create At 作為示範)
– End Date & Time:結束時間(這邊我們選擇 Create At 作為示範) - 在「Test Action」步驟中,確認測試成功。
步驟三:利用 Zapier 串接 Google Meet 與 JANDI 的 Incoming Webhook
- 步驟二測試成功後,點擊 [+] 按鈕,進行串接至 JANDI 最後步驟
- 搜尋並選擇「JANDI 」(如果你找不到 JANDI,請至步驟一點擊連結後,再搜尋一次)
- 在「Action Event」欄位中,點擊「Send Incoming Webhook」,並按下 「Continue」。
- 輸入或選擇你的 JANDI 帳號。
- 設定串接至 JANDI的細節(此為設定 JANDI 中欲顯示之串聯資訊)
必填項目為: Webhook URL、Message
– Webhook URL:請貼上步驟一 – 2 所複製的連結
– Title : 選擇你愈顯示在 JANDI 串接的標題 (這邊我們選擇 Writer Name 作為示範,即當我開啟 Google Meet 時會選擇開啟的人的名字)
– Message :在下拉式選單中,請選擇 Hangout Link,以顯示 Google Meet 串接之網址 (當然你也在下拉式選單中,加入更多資訊,但請務必要選擇 Hangout Link)
– Connect Color : 你可以輸入「#00C473」JANDI 的標準色,讓顏色與 JANDI 一致 - 按下「 Test & Continue」確認串接成功。沒問題後點選「Turn on Zap」正式啟動串接功能。
恭喜你完成 Google Meet 的串接步驟,現在只要你在 JANDI 的議題中,輸入「觸發關鍵詞」(如上我們設定為 /meet),便可以開啟視訊會議了!同時,你也會在你的行事曆上收到會議通知喔!
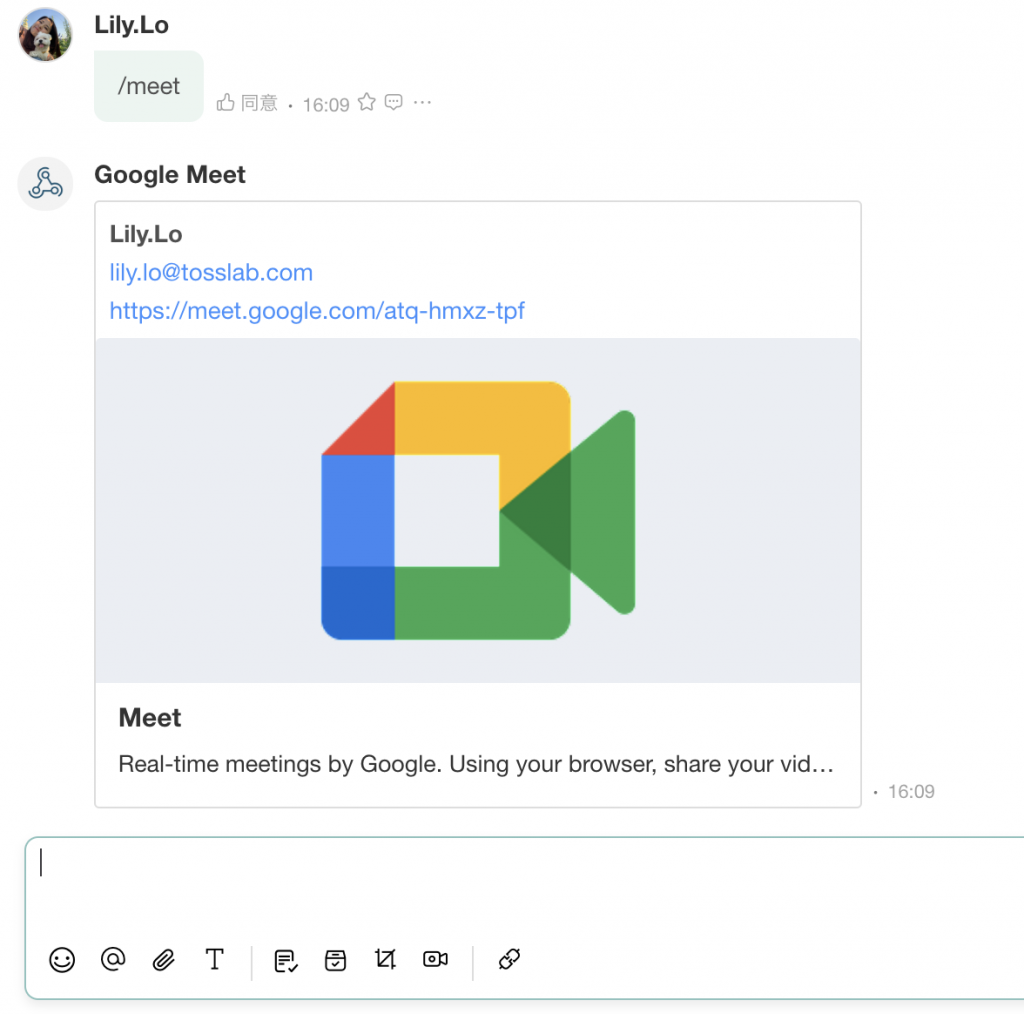
如果你對上述的功能,有任何疑問、或是建議,都歡迎點擊下方圖示詢問線上客服。又或這是你第一次嘗試 JANDI,歡迎你 自行註冊試用 或是 直接聯繫顧問團隊 ,讓我們為你解惑,打造專屬企業的通訊協作軟體。
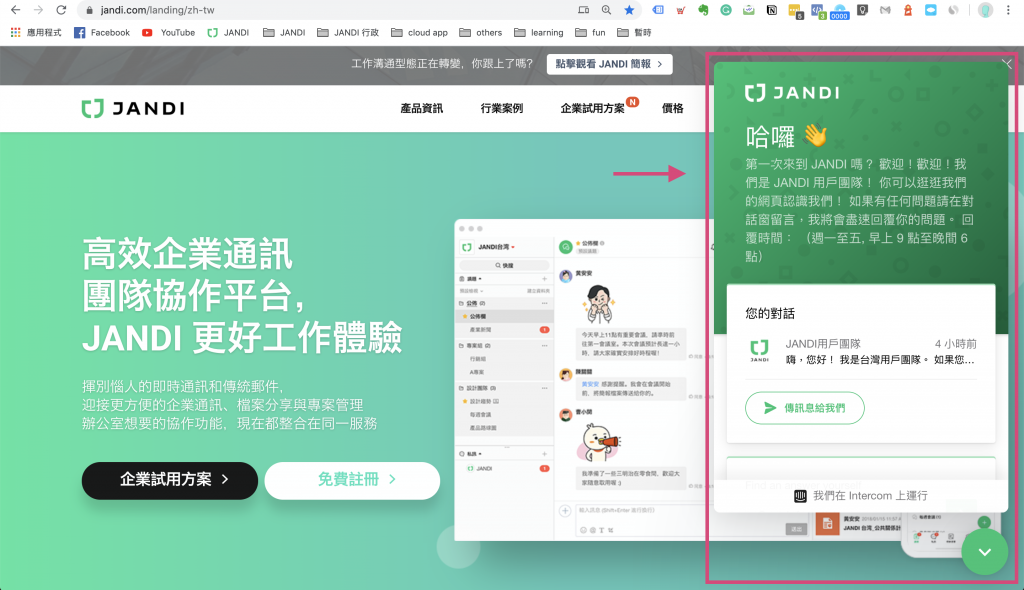



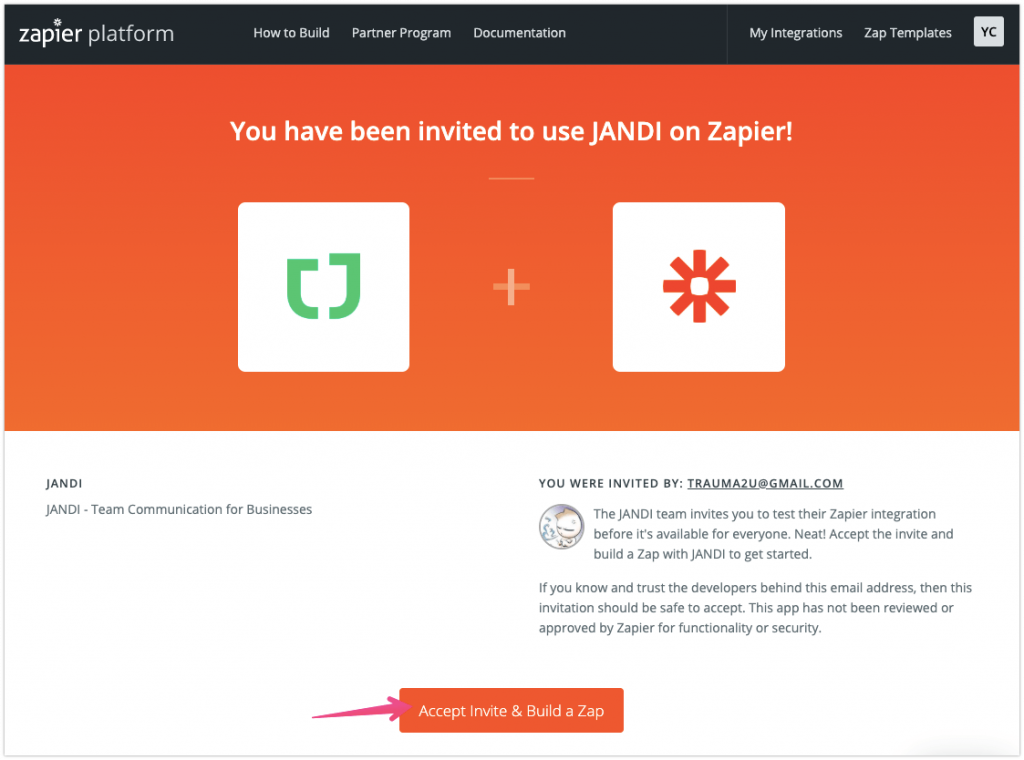
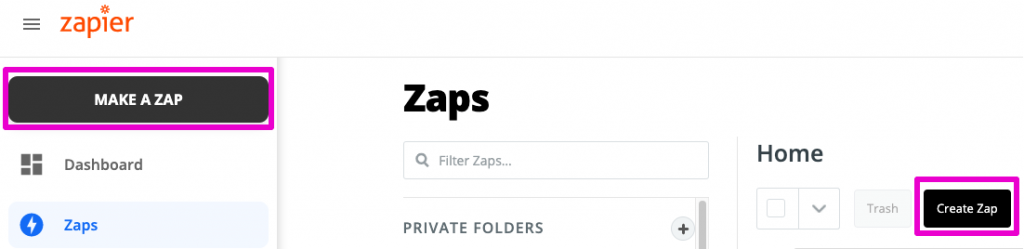
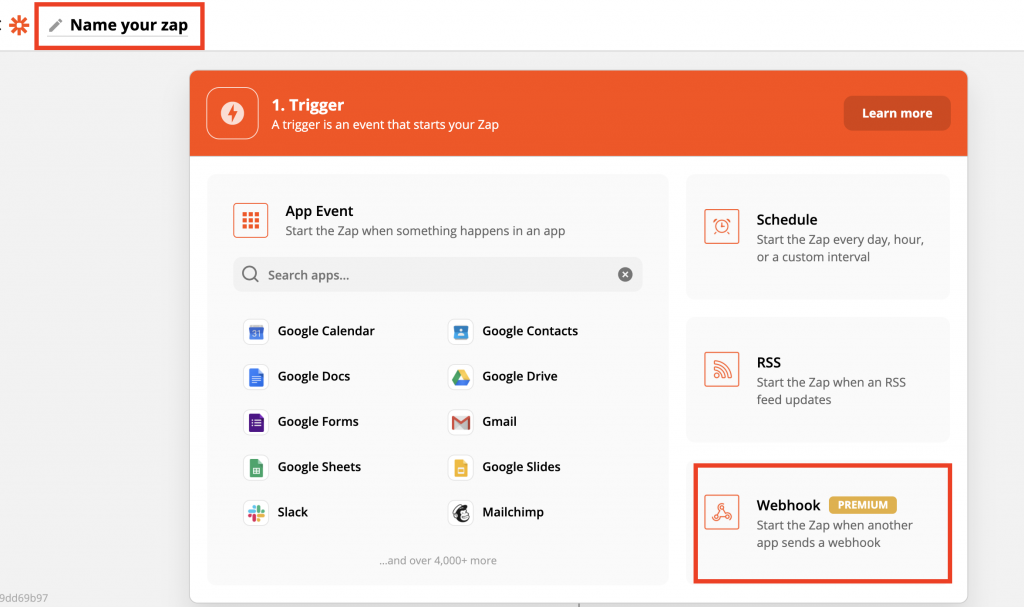

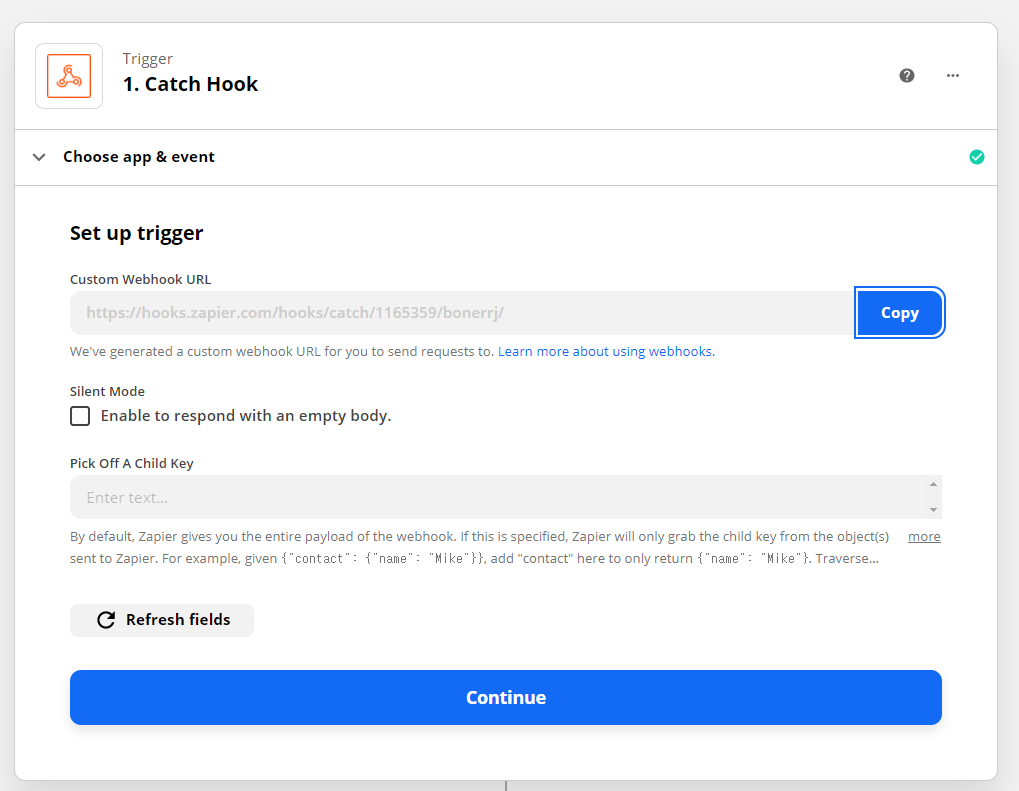
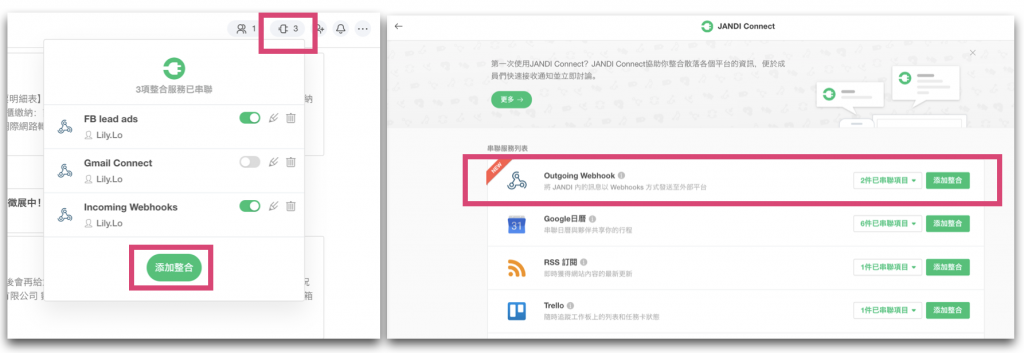
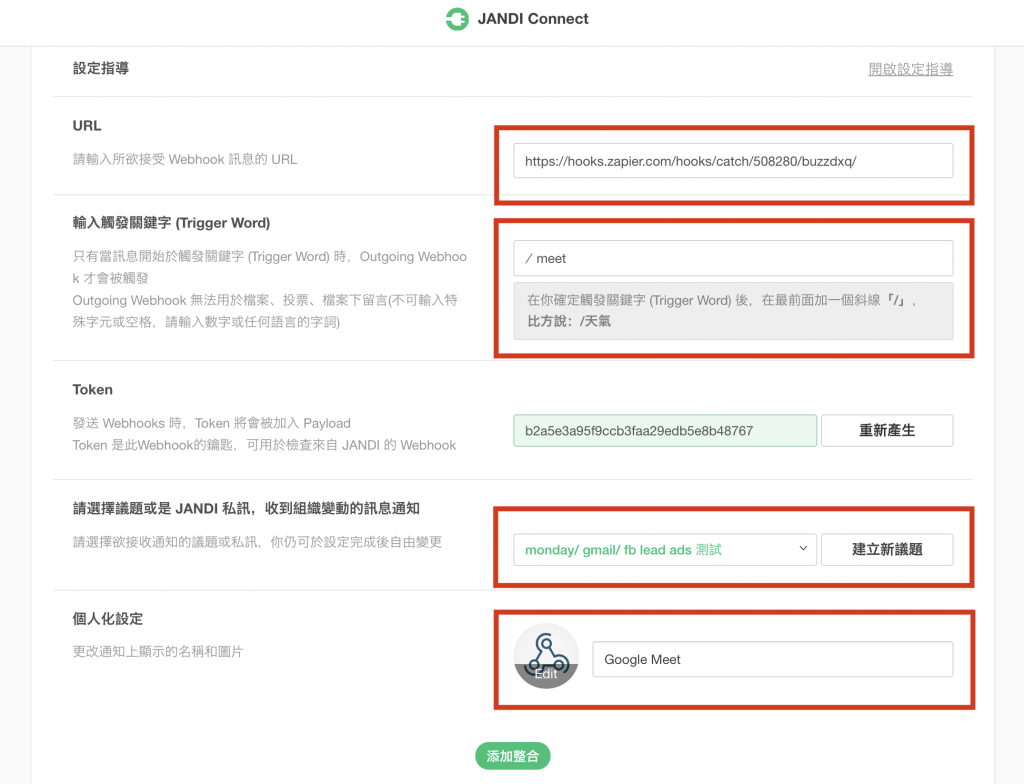

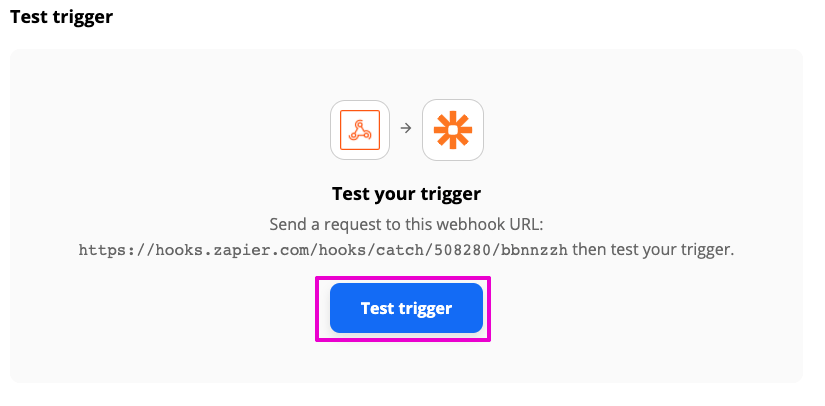
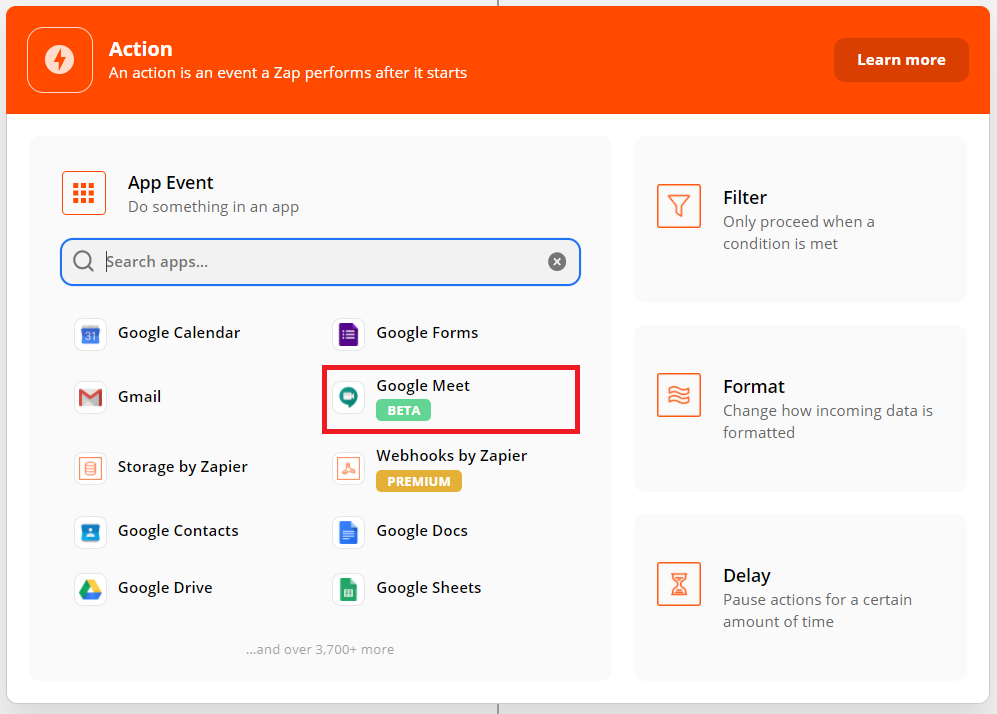
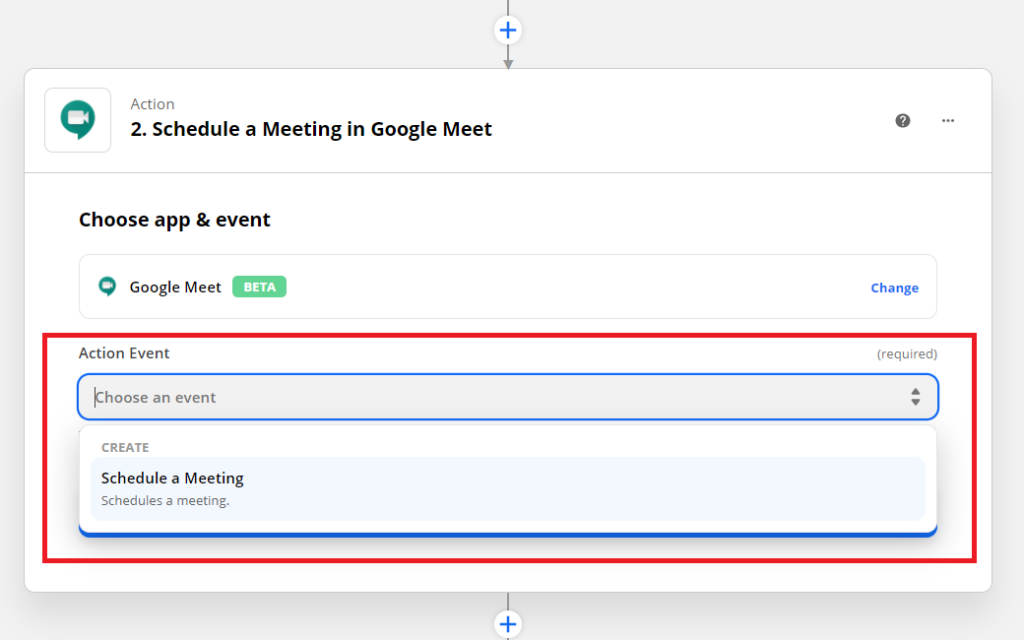


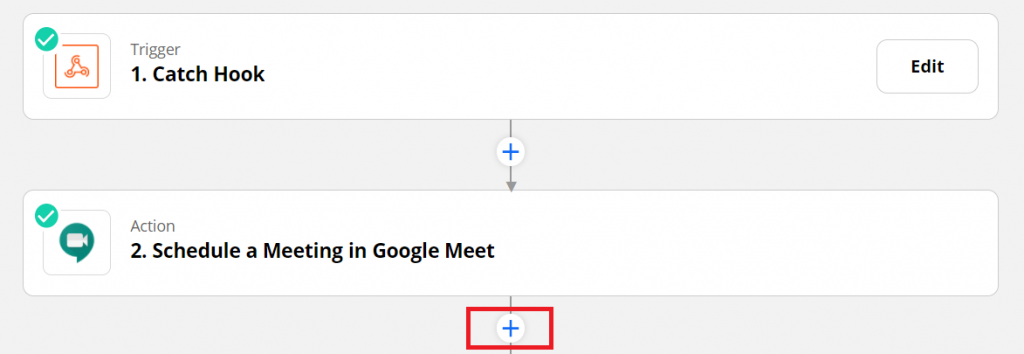

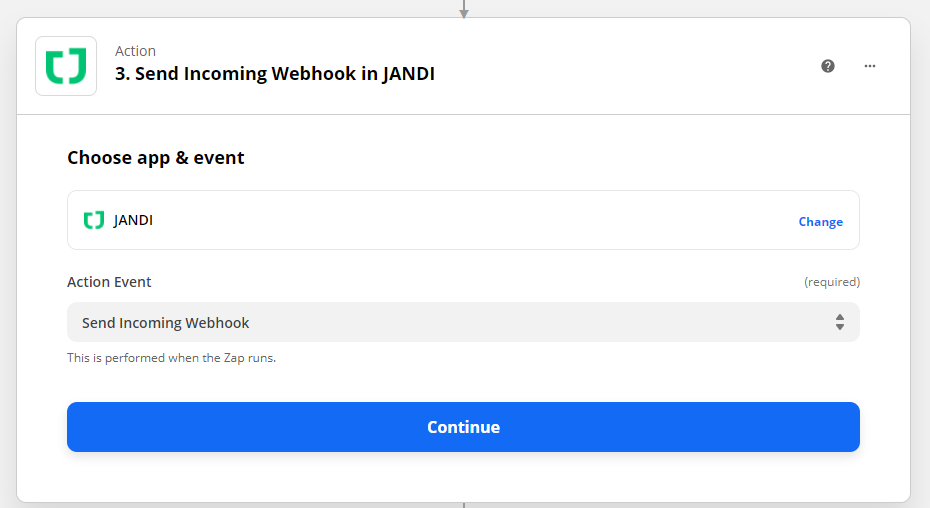


Comments are closed, but trackbacks and pingbacks are open.