[管理員] 五分鐘了解 JANDI 功能
立即體驗 JANDI 的所有功能,高效工作從這開始
一探究竟JANDI 團隊管理的基本技巧!
如果您是 JANDI 管理員(管理員、所有者)
1. 邀請成員加入JANDI
發送邀請給成員加入JANDI,一起高效合作!
✅如何用電子郵件邀請成員
✅如何使用邀請連結寄送邀請
如果您想同時邀請多名成員,複製邀請連結並通過通訊軟體或電子郵件分享。
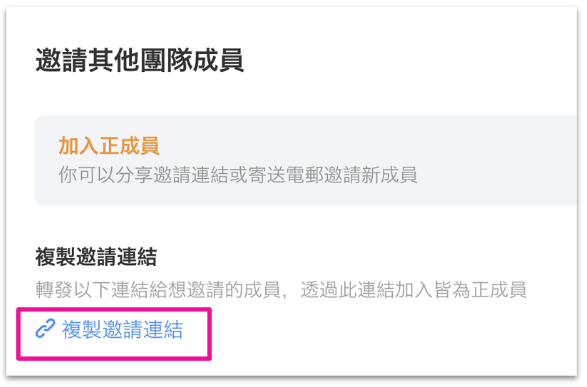
📍小提示!
團隊所有者、團隊管理員以及議題管理員可以在議題資訊開啟議題自動邀請成員設定,新加入成員將會自動加入。
團隊所有者、團隊管理員以及議題管理員可以在議題資訊開啟議題自動邀請成員設定,新加入成員將會自動加入。
2. 組織圖管理公司組織架構
建立組織圖來管理您的團隊成員資訊! (僅適用於付費方案)
(組織圖設定僅支援 桌機版/網頁版本)
📍小提示!
[管理者選單] 僅團隊所有者/管理員可訪問。 您可以變更團隊成員權限為管理員偕同管理。
[管理者選單] 僅團隊所有者/管理員可訪問。 您可以變更團隊成員權限為管理員偕同管理。
3. 使用管理者選單來查看團隊的使用情況
查看管理者選單後台,查看團隊用量紀錄、進階設定、安全設定和付款資訊,增加有效率的管理!
📍提示!
管理者選單由以下七個選項組成,我們將以ENTERPRISE企業方案提供指導。
▪️用量紀錄:查看團隊使用紀錄和正成員與準成員的數量
▪️組織管理:管理成員職位並編輯成員權限
▪️團隊管理:團隊允許邀請設定、編輯團隊名稱/域名或刪除團隊
▪️檔案下載紀錄:檢視團隊中的檔案下載記錄
▪️進階設定:已讀未讀清單、書籤、訊息刪除設定
▪️安全設定:授權IP訪問、浮水印、下載檔案限制
▪️付款資訊:訂閱方案、查看付款資訊和公司資訊
管理者選單由以下七個選項組成,我們將以ENTERPRISE企業方案提供指導。
▪️用量紀錄:查看團隊使用紀錄和正成員與準成員的數量
▪️組織管理:管理成員職位並編輯成員權限
▪️團隊管理:團隊允許邀請設定、編輯團隊名稱/域名或刪除團隊
▪️檔案下載紀錄:檢視團隊中的檔案下載記錄
▪️進階設定:已讀未讀清單、書籤、訊息刪除設定
▪️安全設定:授權IP訪問、浮水印、下載檔案限制
▪️付款資訊:訂閱方案、查看付款資訊和公司資訊
💡管理員都會問的三個問題!
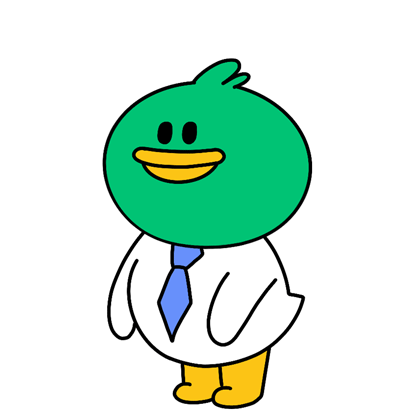
如果您和我們一起操作到目前為止,現在正是時候使用 JANDI 輕鬆工作了!
如果您想了解更多 JANDI 功能,請查看常見問題集🌱







Comments are closed, but trackbacks and pingbacks are open.