JANDI 2 月新功能:待辦清單大更新!
優化待辦清單介面,讓你更快管理好專案進度以及排列優先順序
嗨!大家好,我們是 JANDI 台灣團隊,希望透過友善的軟體介面以及合適的功能,打造出符合企業需求的協作平台軟體,讓企業協作中最關鍵的過程——「工作團隊溝通」,如同躺在草地上一樣舒適。
「待辦清單」功能,是我們 2021 年初首次的更新!這次的更新來自於很多用戶分享給我們的待辦功能的建議。在這次更新中,我們加強了創建的方法以及優化指派與接收任務的流程,像是多個受指派人的設置以及日曆檢視的功能,讓我們看看有哪些更新以及如何使用詳細功能!
我們依照以下需求來進行這次優化更新:
- 將檔案(附件)增加到你的任務
- 為你的任務,指派一個以上的人
- 選擇任務狀態(待執行/執行中)
- 選擇一個特定議題、私訊來創建你的任務
- 在日曆檢視模式中查看所有任務
-
一、如何創建任務?
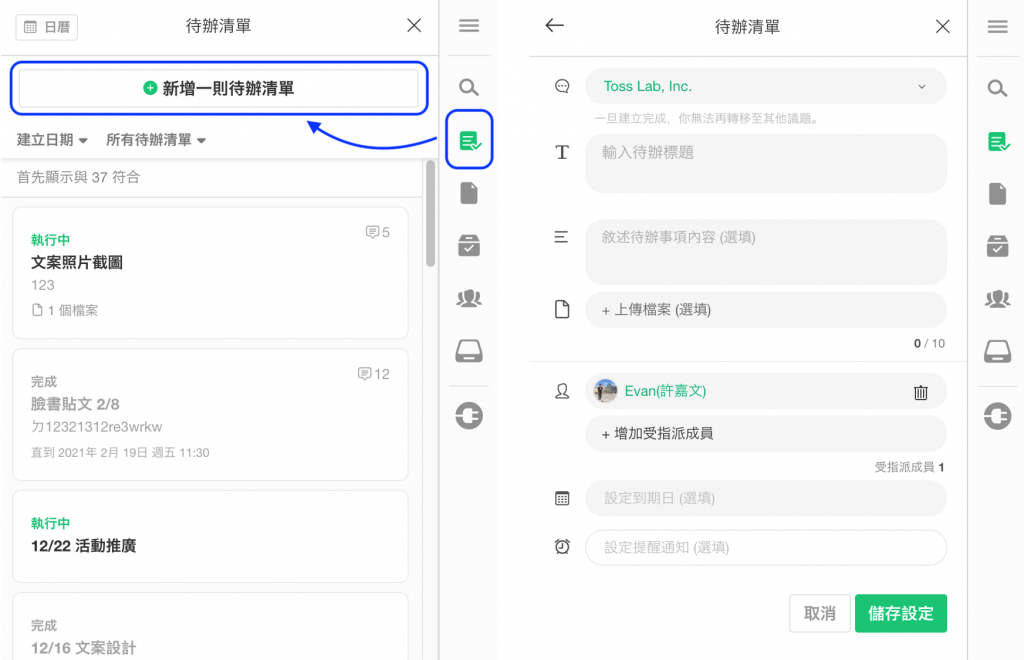
- 點擊 JANDI 右邊工具列中的「待辦清單」icon,以查看你的待辦清單列表,並選擇「新增一則待辦事項」。
- 編輯任務的標題(必填)、描述、附件檔案、受指派人(至少一人)、到期日,接著按下「儲存設定」。
-
- 一個任務中最多可以新增 10 個 檔案。
- 一個任務可以指派多人,而他們都能分別管理任務。
- 請注意,如果你更改最初創建任務的議題或私訊,則任務的附件及受指派人將被重置。
- 你可以在待辦清單列表上,查看正在處理的任務和已完成的任務。
- 在任務中,選擇「 … 」圖標,可以進行編輯、刪除、星號標示、下載附件或上傳至 JANDI Drive。(左)
- 在被分配任務時,你可以隨時地將任務的狀態改為待執行、執行中或完成。(右)
-
二、如何將訊息直接增加成待辦事項?
除了透過功能列上的 [待辦清單] 創建新任務,你也可以直接將一則訊息直接變為待辦任務。
- 在 JANDI 桌機版本中, 點擊一條文字訊息 (包含檔案討論下的留言) 右側中的「 … 」按鈕後,選擇 「新增一則待辦事項」 ,就可以將重要訊息直接變成任務,並存於你的待辦清單中。
- 手機版本直接長按訊息後,選擇 「新增一則待辦事項」。
-
三、星號標示 / 編輯 / 日曆檢視模式
1. 如何使用星號(★)標示?
當資訊越多時,如何排出優先順序就成為最重要的關鍵,唯有將注意力專注在關鍵資訊才能提高效率。 JANDI 的星號標示「★」功能,可以將任何資訊標示為重要,與其他訊息區隔出來。
- 所有的裝置版本 (網頁、Win PC、Mac、Android、iOS) 中,點擊想要標示的待辦清單的右側星號,就可以將此待辦清單做為重要資訊標示起來,統一放置在右側工具列中的 ★ 管理。
2. 如何編輯待辦清單?
- 如果想要更改任務標題、敘述、指派人等,請使用「 … 」更多來進行編輯任務。(包含重啟已完成任務)
3. 如何使用日曆檢視模式?
- 點擊待辦清單中左上角(手機版本為右上角)「日曆」icon,以使用日曆檢視模式。
- 你所被指派的任務將顯示於日期下方,你可以透過點擊所選日期,來查看詳細資訊。
小提醒
- 如果你的團隊使用免費版本,你最多能新增 100 則任務至待辦清單中。(點擊了解升級)
- 待辦清單功能,是可以跨裝置、跨平台的使用。
- 如果你的團隊使用付費版本(Premium or Enterprise),則可以刪除或新增無限數量的新任務。
- 查看付費版本專有的功能
-
四、快速使用待辦清單,指派任務!
想要減輕工作負擔,提升工作效率嗎?
懂得將「關鍵工作事項」挑選出來,並給自己「一段較長的時間」進行「具體而可初見效果」的工作,成為現今數位工作中的必修課程。而待辦清單正是這個問題的答案,這也是待辦清單的目的。
使用待辦清單功能,創建任務 S.O.P。
- 選擇一個議題來創建任務
- ex) 每週會議安排、編譯工作、版本更新、專案環節等。
- 指定負責人(Assign Project Manger)
- 可以指定多個任務執行人。
- 只有參與該議題或私訊的人,才能被指定、分配任務。
- 使用交辦 / 待執行 / 執行中 / 延期 / 完成等,來標示任務的狀態。
JANDI的 2 月新功能更新簡介就報告到這邊啦!
如果你對上述的功能,有任何疑問、或是建議,都歡迎點擊下方圖示詢問線上客服。又或這是你第一次嘗試 JANDI,歡迎你 自行註冊試用 或是 直接聯繫顧問團隊 ,讓我們為你解惑,打造專屬企業的通訊協作軟體。
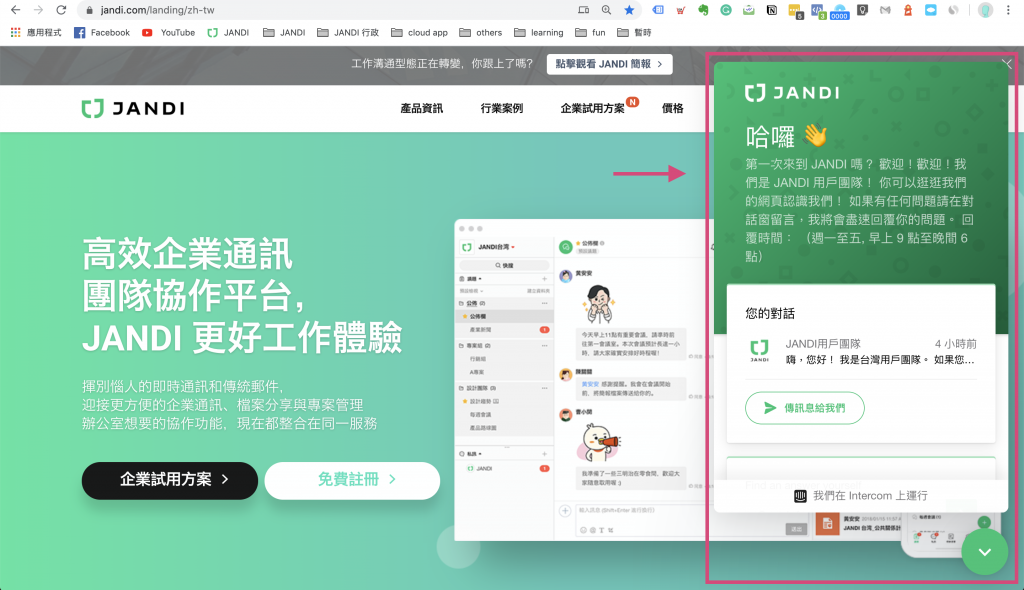



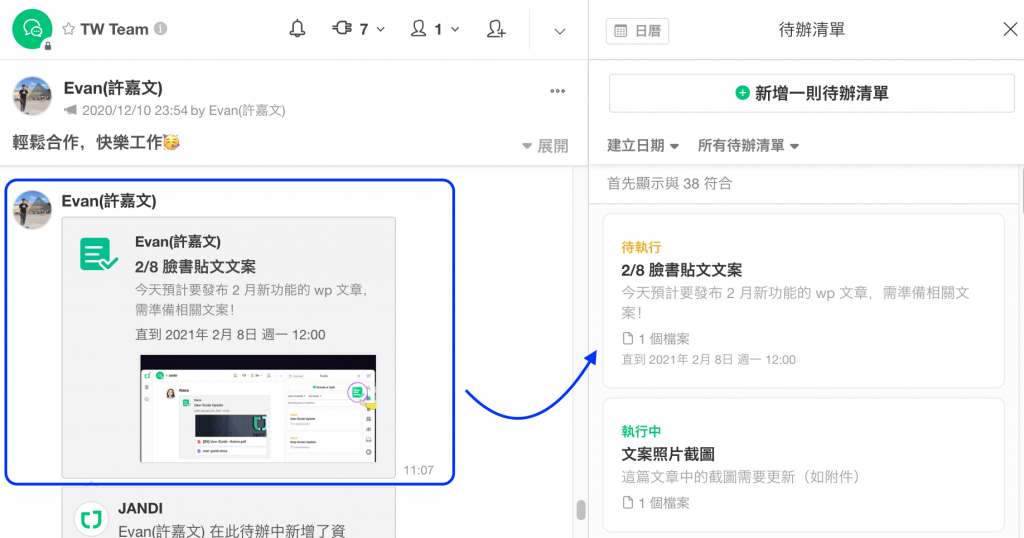
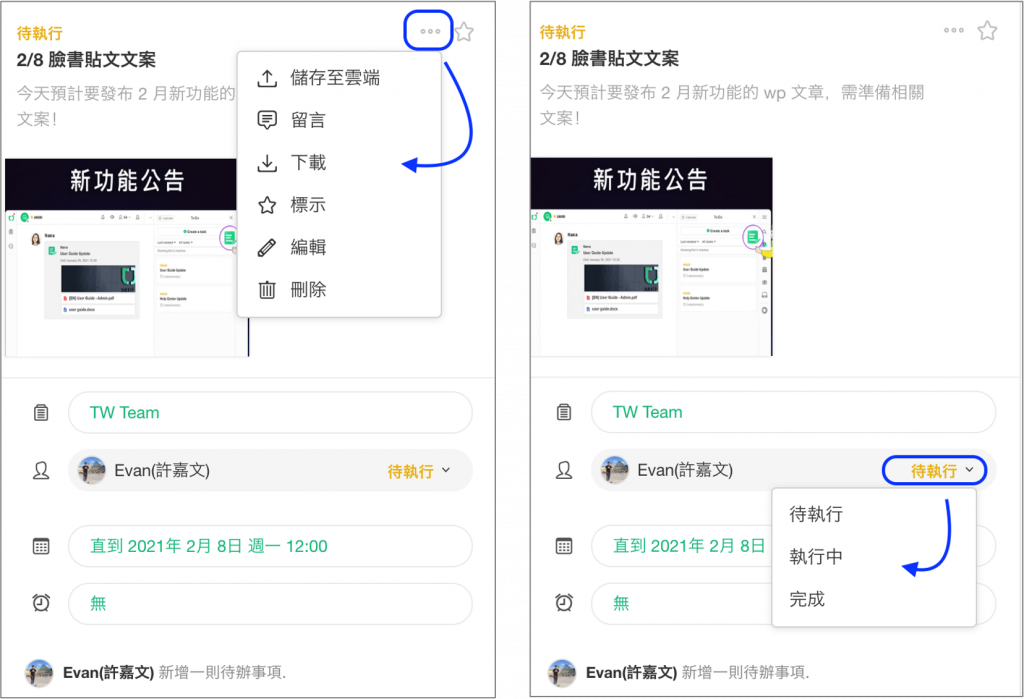
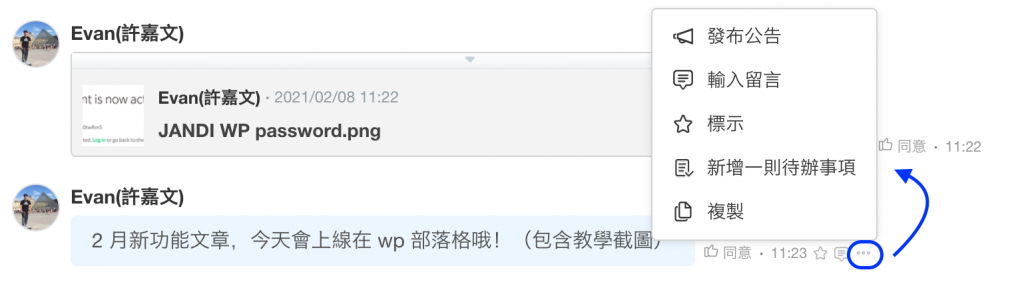
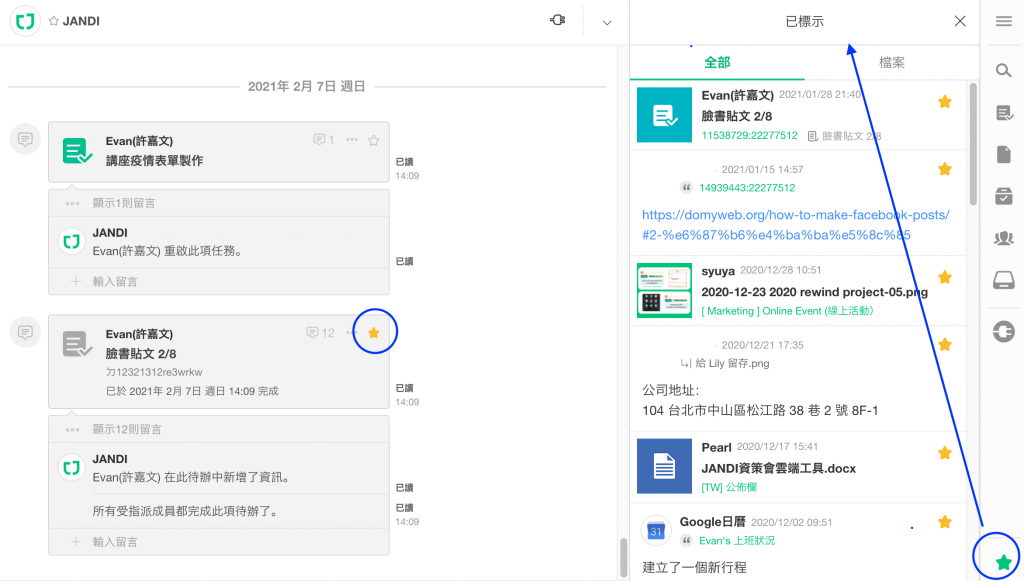
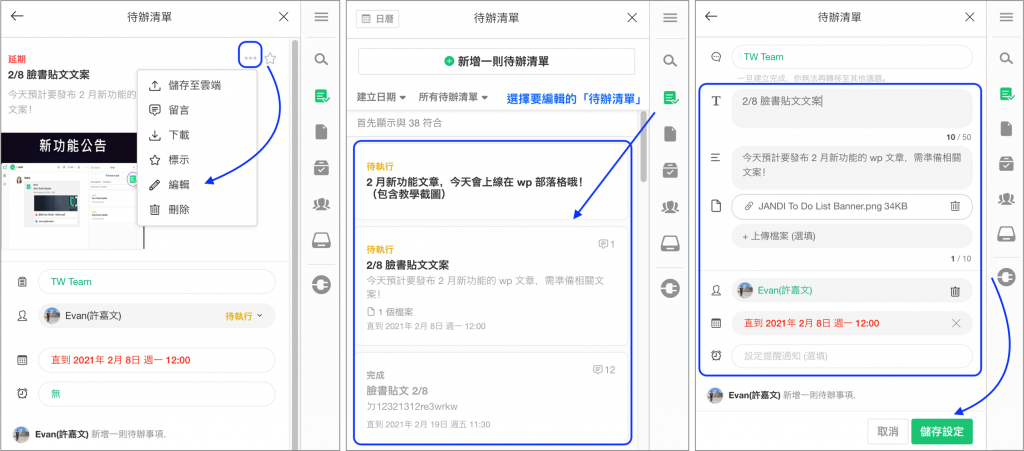
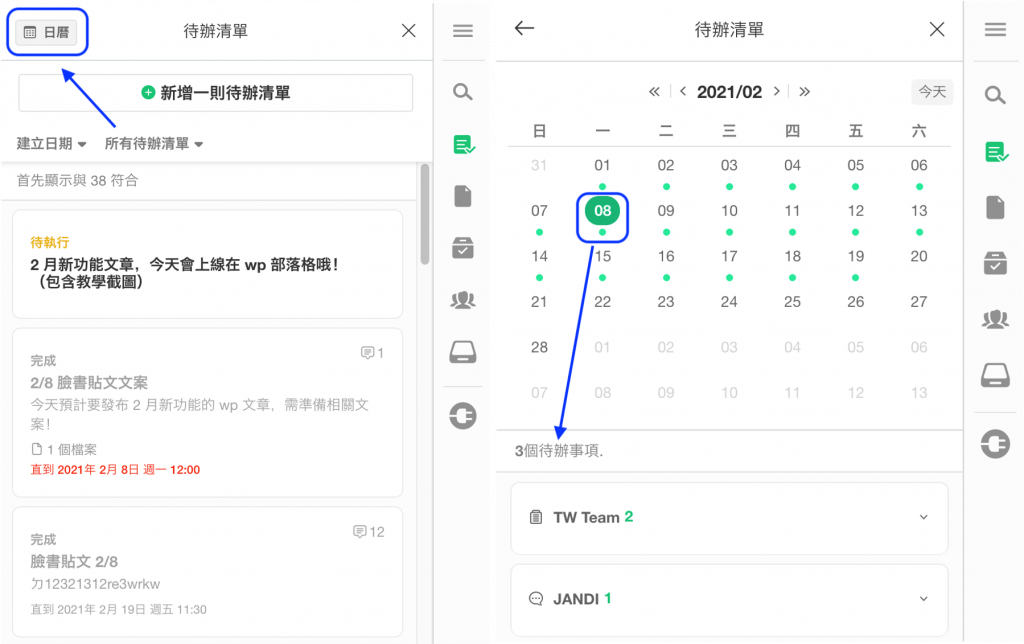
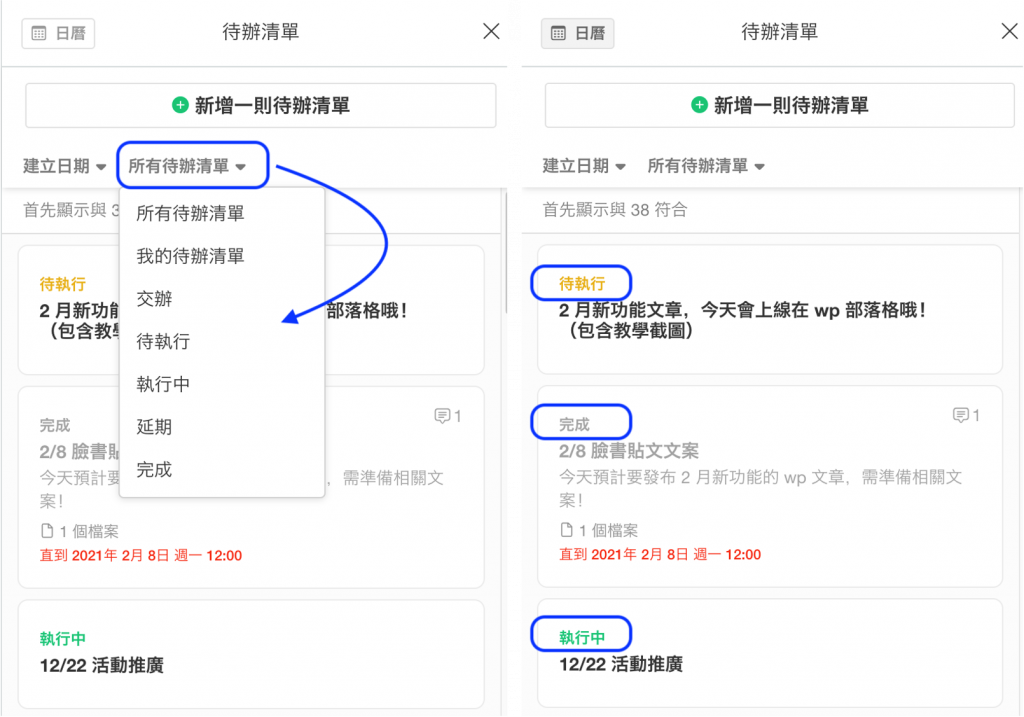
Comments are closed, but trackbacks and pingbacks are open.