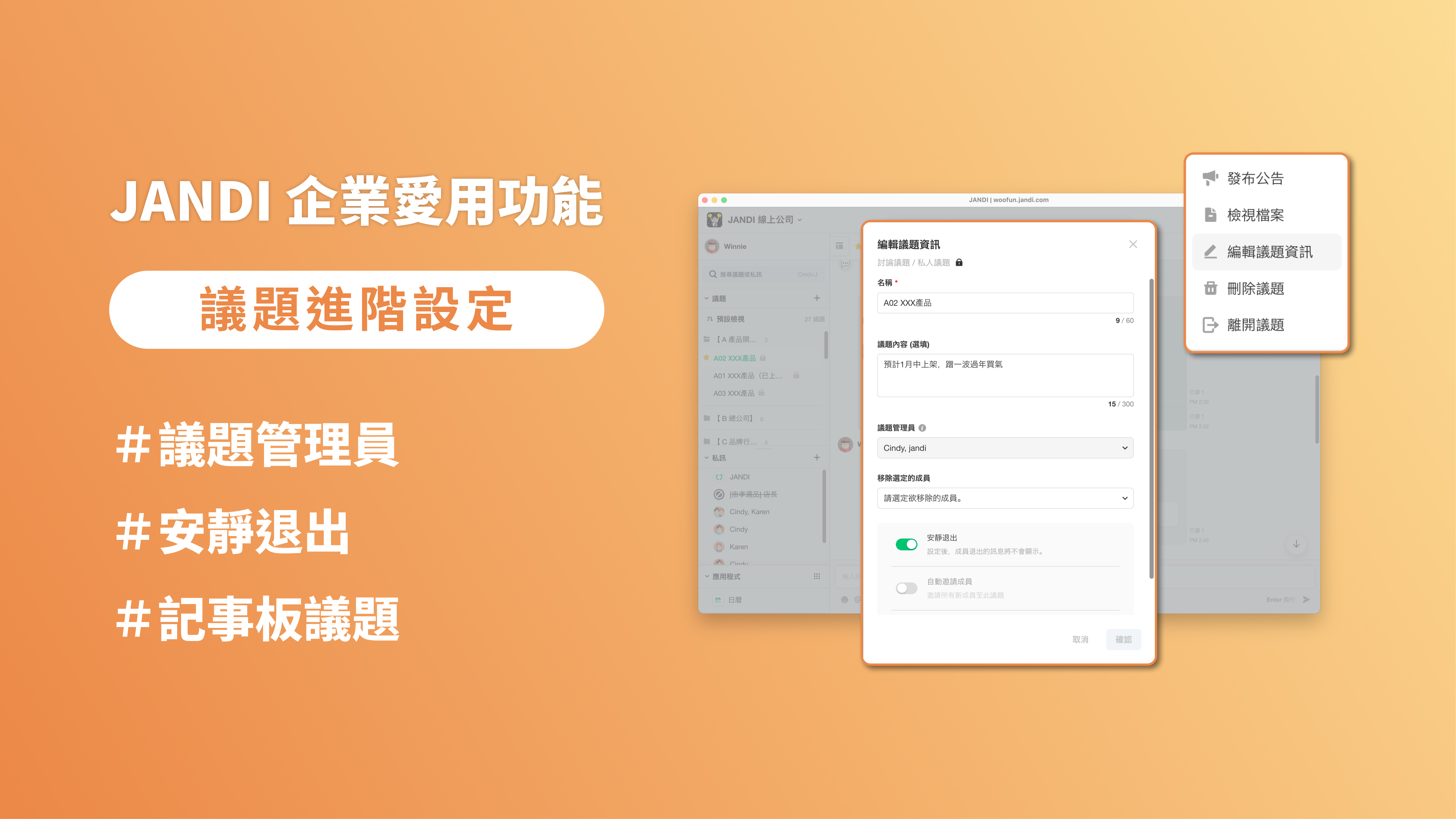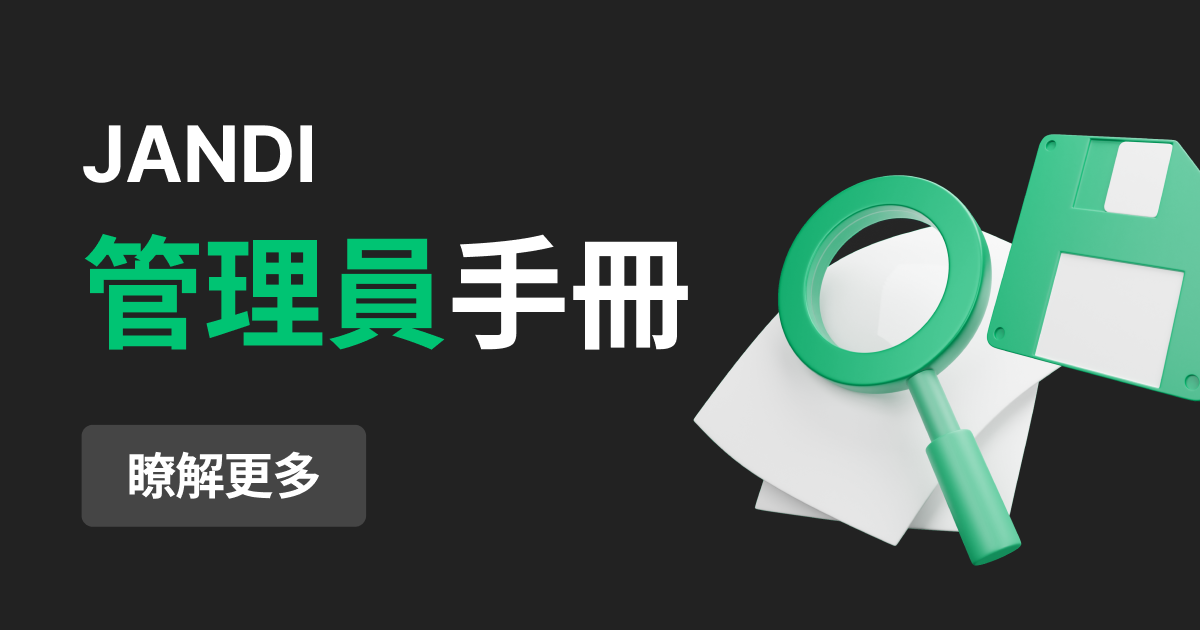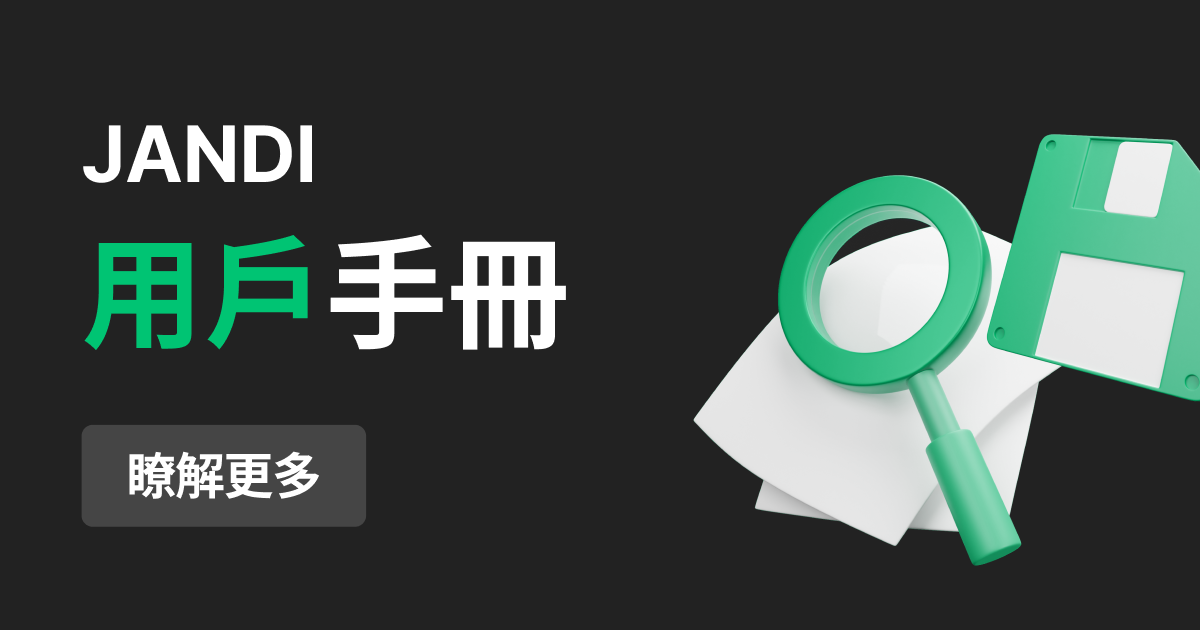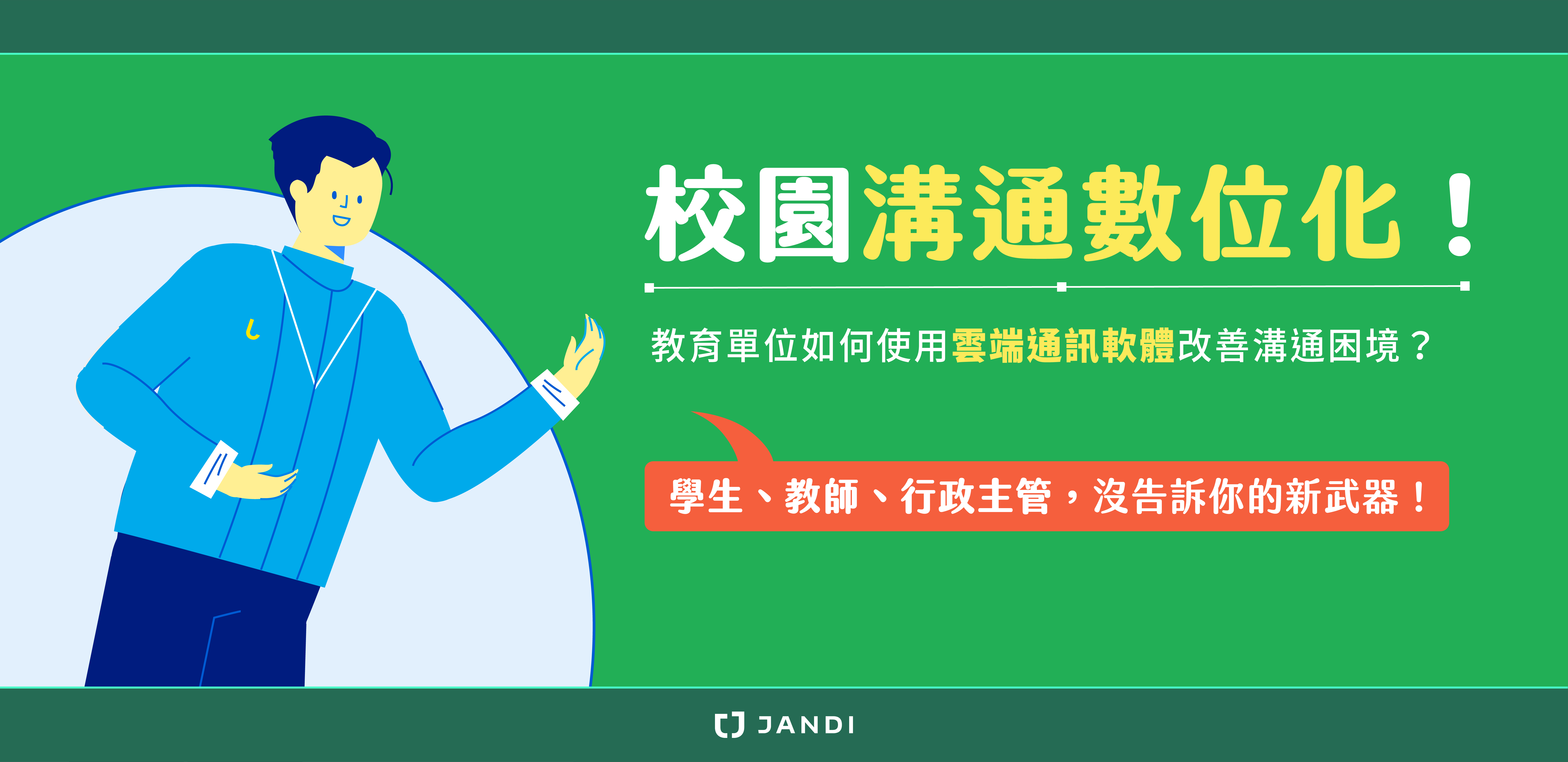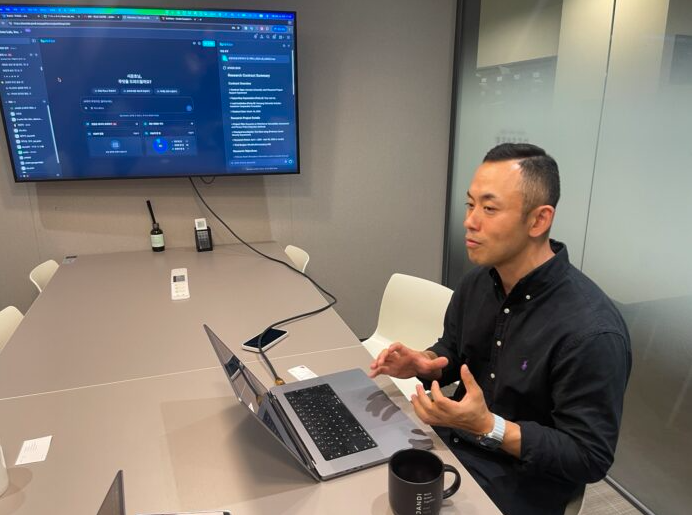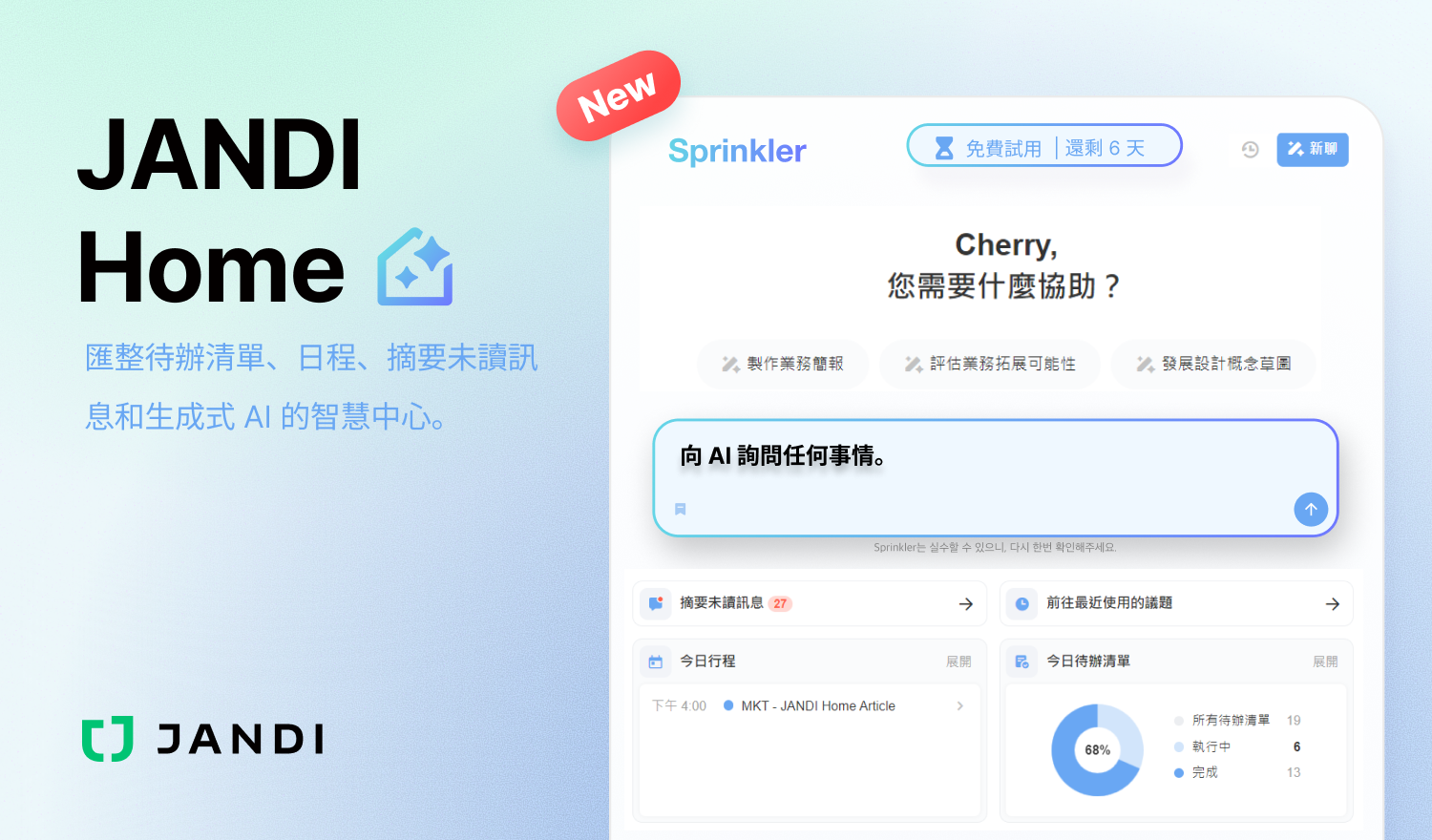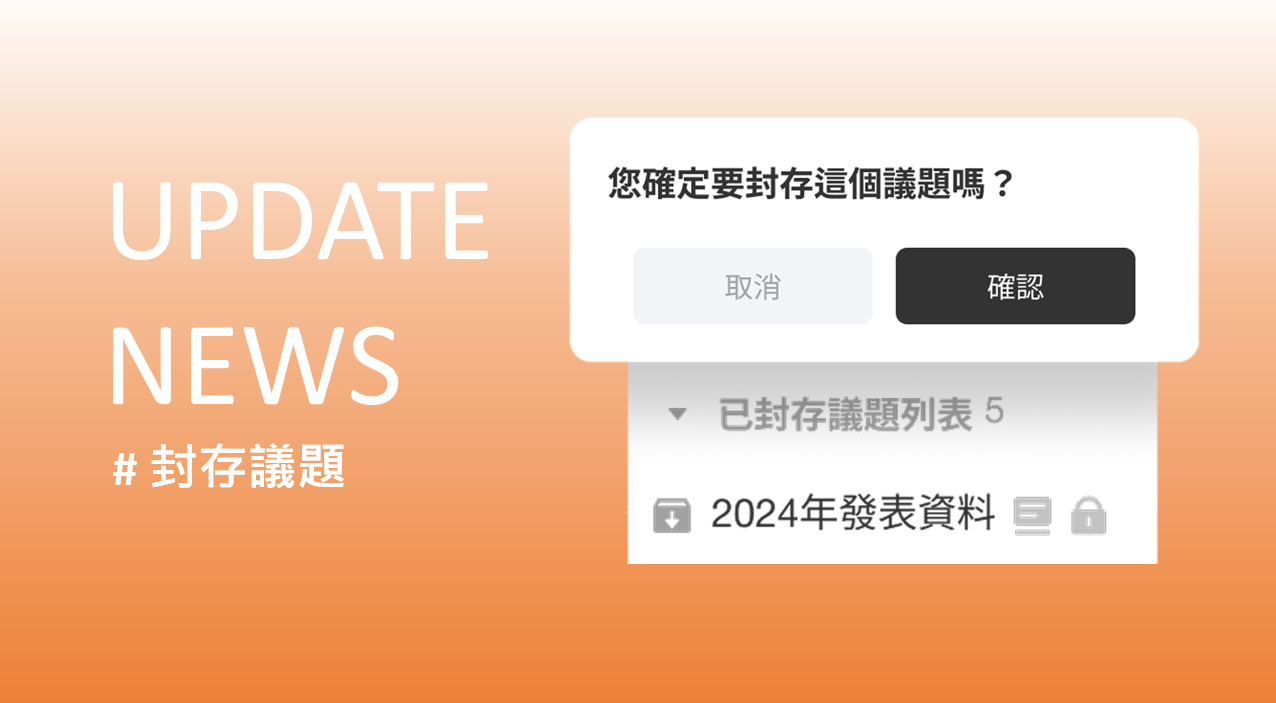關於 JANDI
MORE企業愛用的 JANDI 功能:議題進階設定
原來 JANDI 有這些貼心的功能!專為工作溝通設計的 JANDI 站在企業管理者角度,致力於打造更符合使用者情境的協作工具!只要善用 JANDI 議題的進階功能,再也不用害怕誤刪公司群組、群組人員異動造成團隊人心惶惶、重要的公告散落各處難以尋找⋯⋯
[管理員] 五分鐘了解 JANDI 功能
JANDI 提供創新的工作模式,協助企業內部溝通協作提升團隊生產力,透過 JANDI 溝通共事,讓團隊合作再也不是難事!用五分鐘的時間來了解 JANDI功能, 從管理員與成員的角度切入,最實用的功能手冊就在這!
[用戶] 五分鐘了解 JANDI 功能
JANDI 提供創新的工作模式,協助企業內部溝通協作提升團隊生產力,透過 JANDI 溝通共事,讓團隊合作再也不是難事!用五分鐘的時間來了解 JANDI功能, 從管理員與成員的角度切入,最實用的功能手冊就在這!
用戶案例
MOREUffy 無非研製所攜手 JANDI 深化組織溝通力,建立安心走得穩的企業文化
「走得穩比走得快重要」為Uffy 無非研製所核心理念,專注研發可以解決客戶問題的高質感產品,也在團隊成長時意識到內部溝通的重塑。導入 JANDI建立透明有序的協作模式,讓資料與決策可追溯,溝通更有依據,打造小團隊也能高效穩定運作。
JANDI 助力欣偉科技,跨部門、跨廠區溝通更順暢,全面提升辦公效率
欣偉利用 JANDI 來達成縮短跨廠區的溝通時間,讓業務在外行動辦公變得更加便利。JANDI 提供簡單易用的介面設計,使使用者能夠輕鬆上手,並且擁有快速的線上客服來解答各種問題。
毛孩寵物用品領導品牌 ibiyaya,高達80%工作比例都在 JANDI 上完成
你的企業在溝通協作是否遇過以下情境:通訊軟體群組不斷增長,訊息四散各群組容易遺漏,大家在討論事情時總是不夠即時,讓專案進展緩慢;這些情況,台灣業界首屈一指寵物用品品牌 ibiyaya 也曾面臨過。而他們是如何有效化解問題,讓全公司的溝通及管理效率大幅提升?
產業範本
MORE校園溝通數位化!教育單位如何使用雲端通訊軟體改善溝通困境?學生、教師、行政主管一一來解析
一個專注於打造有效率的團隊協作與溝通的雲端平台,放入你的口袋名單;教師和學生都可以使用 JANDI 進行各種不同的討論,包括遠距教學。一起來深入了解吧!
JANDI 教學:學生組織|活動專案與學生新創如何使用管理軟體?
JANDI 教學系列經由深入研究「活動型學生組織」、「專案型學生組織」、學生新創團隊,以及數個學生組織與社團後,發現學生團隊的溝通與協作效率的差異度極大!本篇歸納了最關鍵的三個問題,一起來看看吧!
JANDI 教學:客戶導向團隊|如何與外部成員一同使用內部協作平台軟體?
解決長期合作客戶的團隊協作問題!本篇文章統整「捷思整合行銷」、「安得仕聯合會計師事務所」等長期客戶導向團隊的內部協作三大重點:議題分流、檔案儲存與搜尋、提及/星號訊息統整區,與客戶溝通更順暢
高效工作管理
MORE職場大風吹!Z 世代瘋『微退休』,退休族卻忙著重返職場?
Z 世代流行「微退休」追求生活品質,嬰兒潮世代則因經濟與心理需求選擇逆向退休、重返職場。這篇文章解析兩世代對工作的不同價值觀與動機,並提供三大企業策略,協助打造跨世代互補型團隊,強化組織韌性與人才多元化。
除了工作敏捷,為什麼在職場也要情緒敏捷?4 步驟助你克服思考僵化!
在高壓職場中,情緒敏捷力與工作效率同等重要。哈佛心理學家 Susan David 提出「情緒敏捷」概念,強調覺察、標籤與轉化情緒是避免內耗、提升心理韌性的關鍵。本文解析情緒僵化的表現與 4 個調整方法,並說明如何結合 JANDI 等協作工具,幫助個人與團隊在變動中保持清晰、從容前進。
2025 工作協作的最新趨勢,盤點 5 個最需關注的議題
遠距與混合工作成為常態,加上 Z 世代加入與 AI 工具興起,讓企業協作方式快速演變。本文盤點 2025 年最值得關注的 5 大協作趨勢,從工具整合、結構化管理,到員工信任與學習文化,協助企業打造高效永續的協作環境。
最新資訊
MORE【採訪】Toss Lab『Sprinklr』:從協作工具到 AI 驅動的企業溝通平台
十年前,Toss Lab 以 JANDI 打造企業溝通新模式;十年後,面對海量資料所帶來的效率挑戰,我們推出以 AI-Sprinklr驅動的全新解決方案, 除了生成式 AI,更結合協作平台自動摘要未讀訊息、跨語言即時翻譯、建立公司專有的知識庫。
JANDI 新功能公告:JANDI Home 首頁
你的專屬 AI 工作首頁,未讀訊息摘要、今日行程與待辦集合,讓工作更專注高效,結合生成式 AI,支援公告撰寫、翻譯與知識庫查詢,資訊不再分散,溝通更快一步。