.jpeg?resize=750%2C430&ssl=1)
如何在家工作運用 G Suite 效率辦公|使用 G Suite 四個不可不知的方法
人人都在用的 Google、家家都在使用的 G Suite,讓我們一起探究幾個小撇步來提升效率吧!
現在大部分的工作者或學生雖然可能電腦系統有分 Mac OS 或 Windows 之差,但大多都會擁有「Google」的帳號(xx@gmail.com)。而大多企業或學校也都有申請 Google 教育版或是 G Suite(xx@公司/學校網域),因此今天主要會是以 G Suite 為主軸來介紹哦!
G Suite 是 Google 在訂閱基礎上提供的一套雲端運算生產力和協同運作軟體工具和軟體。包含他所廣受歡迎的應用程式(Gmail、Google Drive、Google 日曆、Google 文件等等),雖然這些大多都是免費使用的,但在 G Suite 中會有特定的功能開放,那我們趕快進入文章吧!
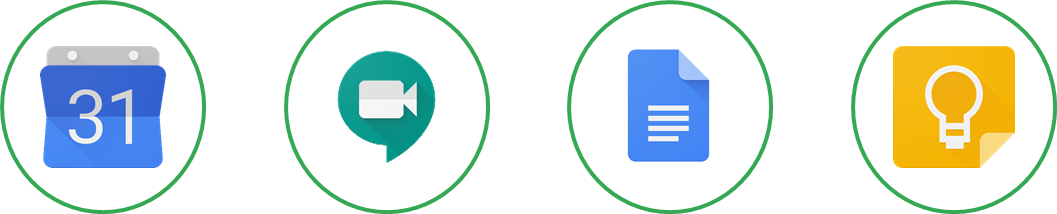
Google Calendar:會議資訊同步提醒所有人
我們最初介紹的是 Goggle Calendar,我們要怎麼利用他提高效率開會呢?
讓我們繼續往下看吧!
Step 1. 建立一個活動(會議)
打開你的 Google Calendar 然後點擊左上角「建立」。
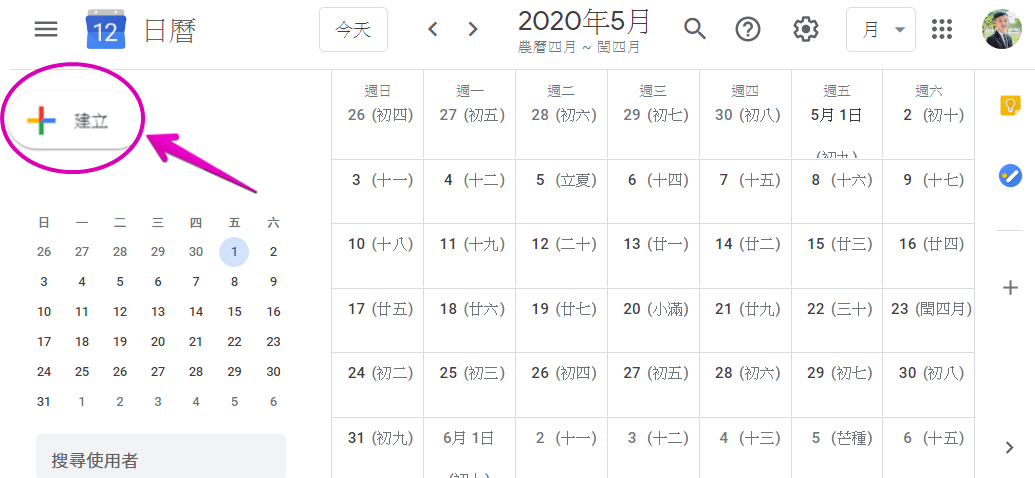
Step 2. 編輯你的活動(會議)資訊
這邊你要留意兩個地方:
- 如果你是要開線上會議的,記得點擊「新增會議」,但倘若你是走實體會議的,那就是上方的「新增位置」。
- 當你在邀請與會者的時候,您可以同時利用 Calendar 寄發信件提醒對方讓資訊同步給所有與會者。
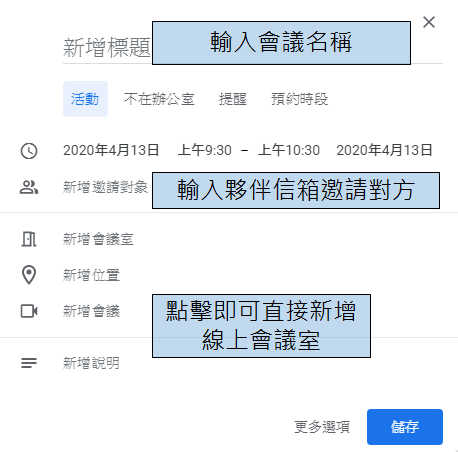
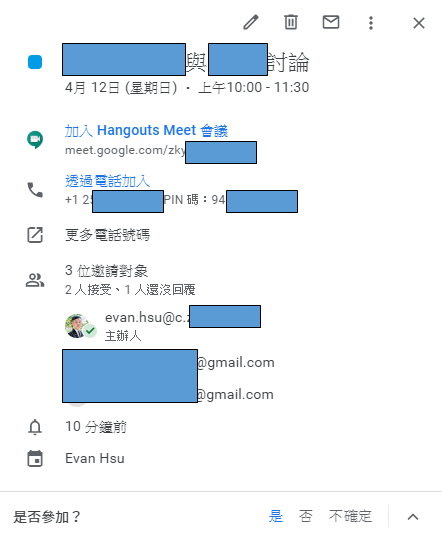
Step 3. 編輯你的活動(會議)議程
在 Step 2 中,我們提到的是建立活動的一些基本資訊,那如果你要讓與會者更快進入會議的狀況,不妨你可以從 Step 2. 的附圖中,找到「更多選項」,然後「點擊他」。
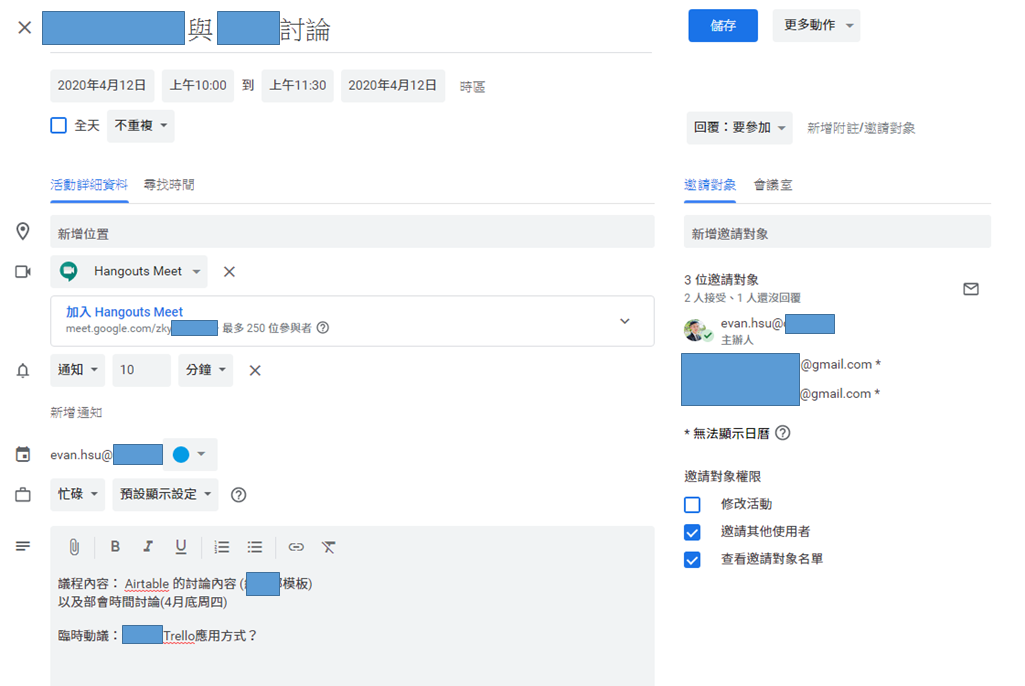
Google Meet:高畫質一站式視訊會議
如果你是建立「線上會議」後,可想而知,那當然就是進入線上會議室囉!
這邊我會推薦給你 G Suite(及教育版)專屬的「Google Meet」。
下方整理有幫各位讀者整理一份簡易的比較表格,讓你知道 Google Meet 有哪一些強大的功能!
-1024x565.png)
這邊分享三個他很特別的功能:
- 會議錄製:在 Google Meet 中,你可以直接使用他內建的錄製功能,當會議結束後,它會自動存在您雲端硬碟中的「Meet Recording」中,讓你不怕在結束會議後想不起剛剛很重要的議題。
- 螢幕投影:Google Meet 與 Z 視訊會議品牌一樣提供這項功能,並可以依照你所選擇的視窗進行分享(不怕你的其他個人資訊外露)。
- 即時字幕:目前 Google Meet 有提供即時 C.C 的服務(不過目前僅有英文),倘若你是外商公司,這個功能對你來說應該會很加分吧。
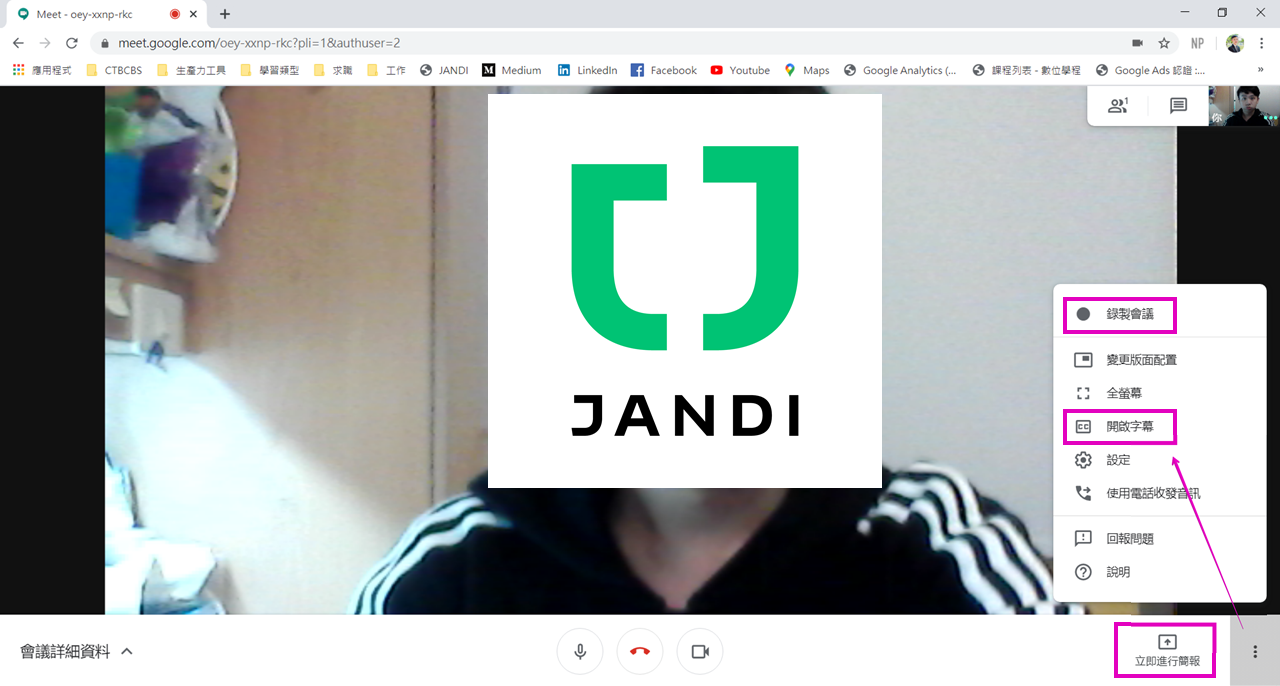
Google Document:多人即時協同編輯
Google Meet 提到「線上會議」,想當然我們會碰到「會議記錄」囉!
Google 文件(他也有試算表、簡報、表單…等一應俱全),輔以 Google Drive 做串接,讓你可以跨裝置、多人共同協作。雖然其整體功能性還不及 office 中的 Word、Excel、Power point 強大,但以「共同協作」目的且免費而言,Google 文件可說是再適合不過的選擇了。
另外,你可能沒發現 Google 文件三個功能如下:
- 多人即時協同編輯:可以多人非匿名的狀況協作,加速團隊效率。
- 善用「文件」連結:遠距工作情況下,必會產生許多共編的線上文件,你可以善用文件連結的方式,將相關的文件資料進行超連結,這樣在查找(統整)資料上,也會相對來說有效率許多哦。
![Google 文件超連結示意圖]()
▲ Google 文件超連結示意圖(點擊所要的文字右鍵 > 連結) - 註解(或指派)功能:在註解輸入欄中,您可以進行各式各樣的討論避免跨裝置討論的麻煩,另外你更可以直接輸入對方電子郵件,或是名稱(對方在你通訊錄內)來進行指派標記的功能,這樣的操作你將更能聚焦文件(專案)溝通上。
![Google 文件註解 示意圖]()
▲ Google 文件註解 示意圖 - 隨時還原任何時間點編輯版本:有時資料一多可能還是會想說編輯回舊版本,在 Google 文件,你可以隨時還原到「任何一個時間點版本」,因此妳再也不用擔心,你不小心的一個小差錯,還要花時間修改回來囉。
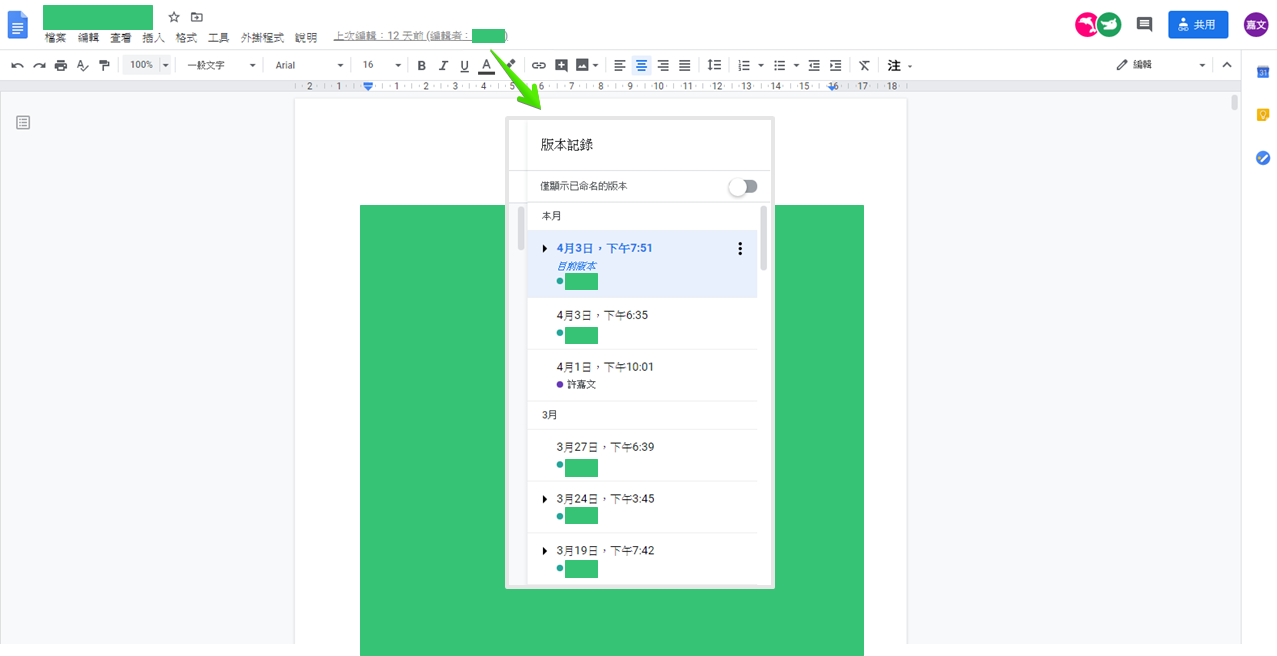
延伸閱讀 :G Suite + JANDI 更好地整合內部工作流程,利用雲端打造行動辦公室
Google Keep:素材靈感即時的便利貼
Google Doc 提到「會議紀錄」,現實中的便利貼就用 Keep 來滿足吧。
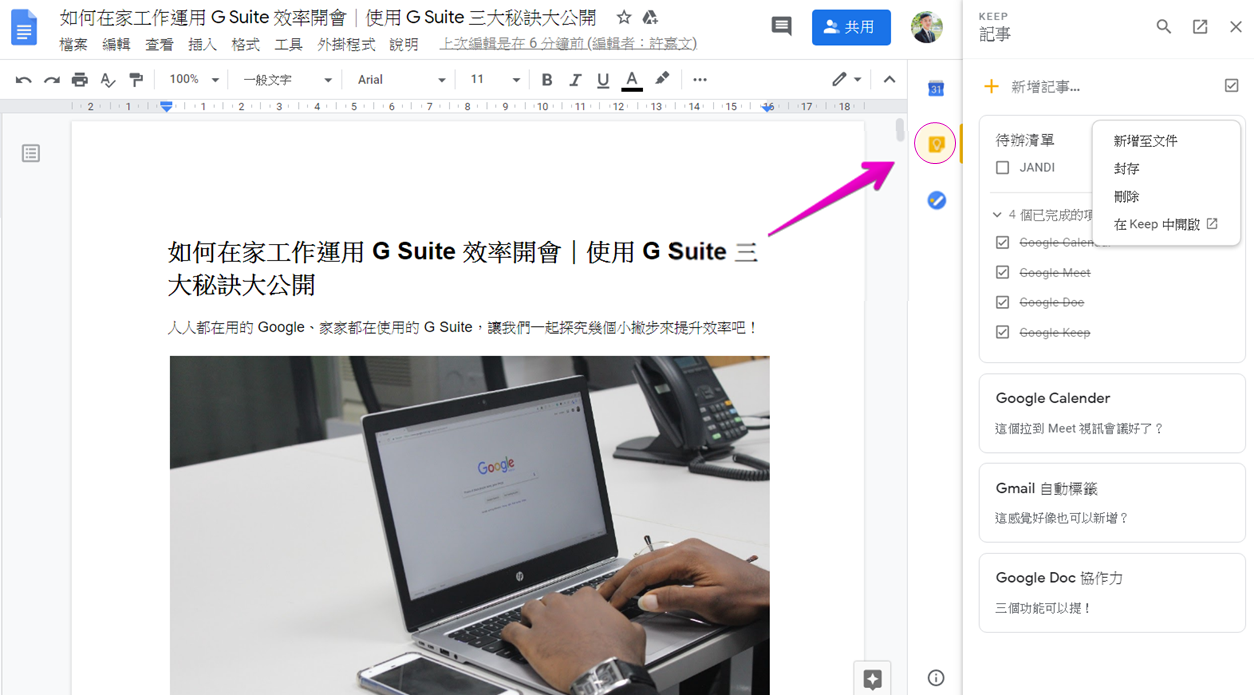
在文件中, Google Keep 兩個實用功能如下:
- 便利貼牆:在輸入正文時,我們可能有些突發奇想的 idea,這時不用怕找不到便利貼了,可以直接使用 Keep 來註記下來,當他有「用處」時,更可以直接「新增至文件」哦。
- 核取方塊:他除了便利貼功能外,他另一個是核取方塊,也就是我們俗稱的「待辦清單」,可以讓你簡單的任務做層級分類。

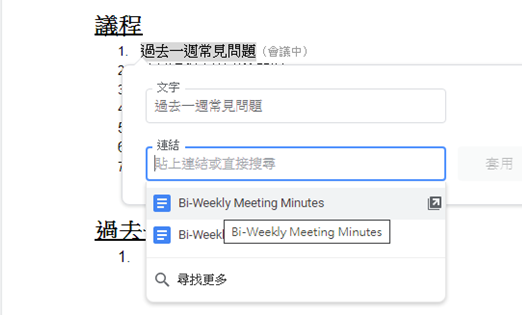
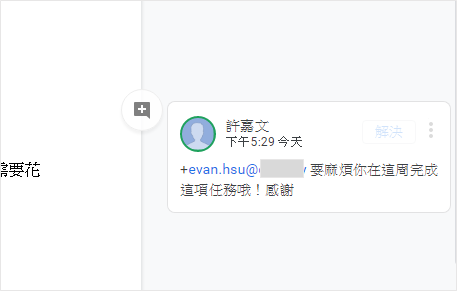
Comments are closed, but trackbacks and pingbacks are open.