Kết nối Gmail và JANDI
Bạn nhận được bao nhiêu e-mail mỗi ngày? Có thể bạn phải kiểm tra hơn hàng chục, thậm chí hàng trăm e-mail mỗi ngày. Nếu bạn có thể chia thông báo e-mail thành các danh mục và thậm chí có thể kết nối với chủ đề JANDI thì sẽ tiện hơn phải không?
Bất kỳ ai cũng có thể dễ dàng kết nối thông báo Gmail tùy chỉnh với JANDI bằng cách sử dụng tính năng webhook của JANDI Connect. tới JANDI. Trong bài đăng này, chúng tôi sẽ nhận được các thông báo Gmail được gắn nhãn cho chủ đề JANDI “Thông báo Gmail”.
< Thư thông báo Gmail đến với chủ đề JANDI>
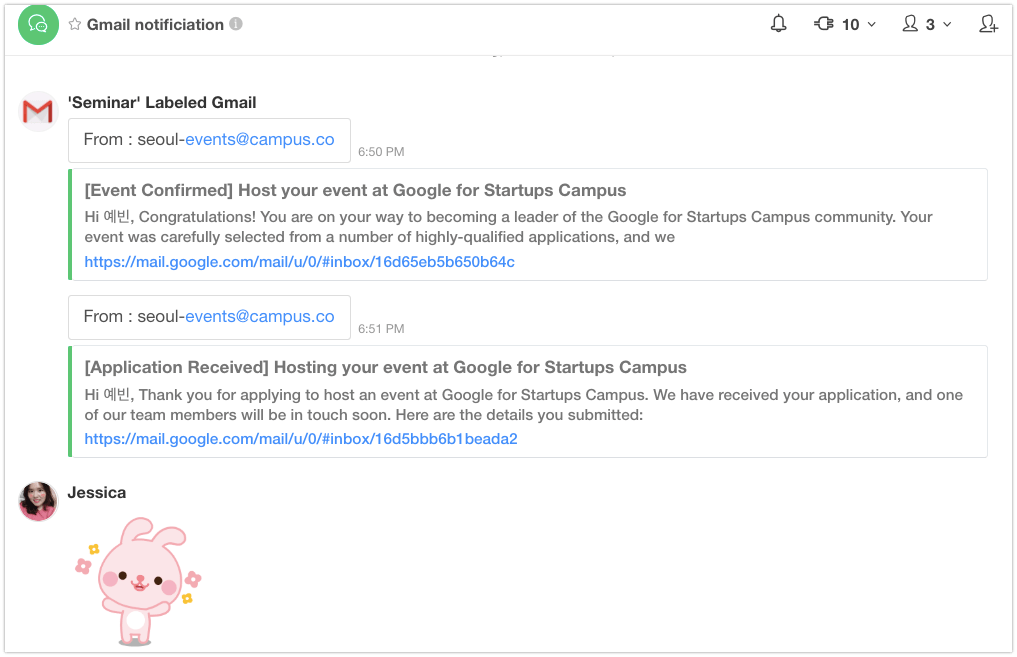
1. Thực hiện kết nối JANDI với webhook.
1-1. Nhấp vào nút [JANDI Connect] hình plug-in ở phía trên bên phải của chủ đề (bạn sẽ nhận được thông báo của Gmail), sau đó nhấp vào [Add – Thêm].
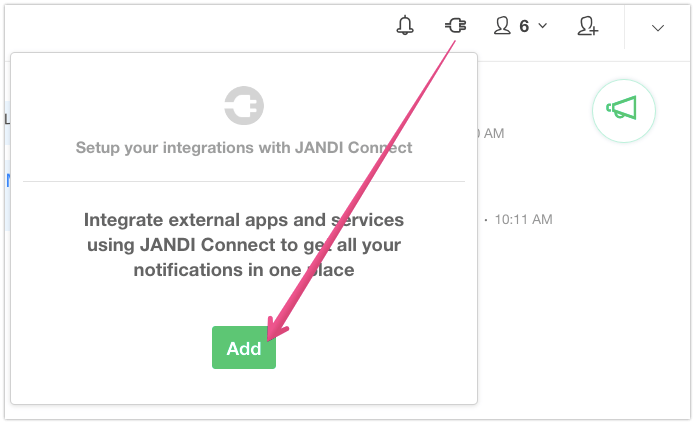
1-2.Nhấp vào nút [Add Integration – Thêm tích hợp] trong ‘Incoming Webhook- Webhook đến’ ở cuối danh sách dịch vụ JANDI Connect.
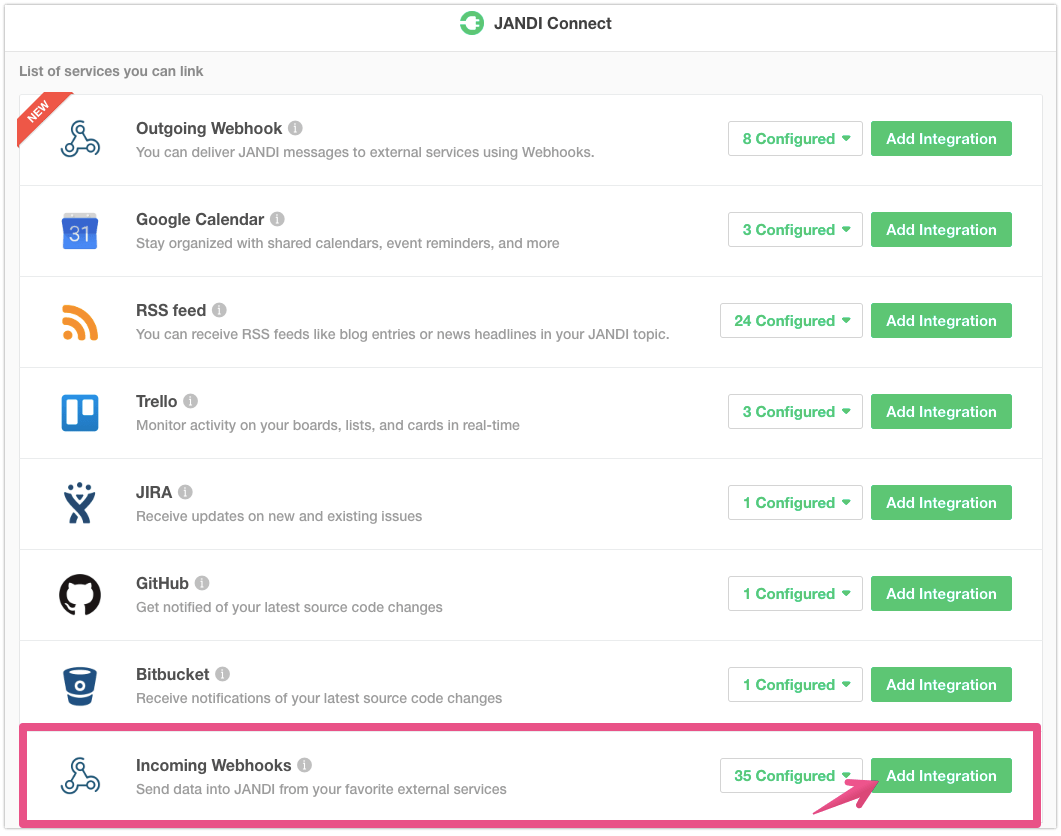
1-3. Vui lòng đặt chi tiết kết nối.
- Nhấp vào nút [Copy – Sao chép] để lưu URL webhook vào khay nhớ tạm.
- Vui lòng kiểm tra xem chủ đề được liên kết có được đặt đúng hay không.
- Vui lòng đặt ảnh hồ sơ và tên của webhook.
- Nhấp vào nút [Save Integration – Lưu tích hợp] và JANDI kết nối webhook là sẵn sàng nhận dữ liệu từ Gmail.
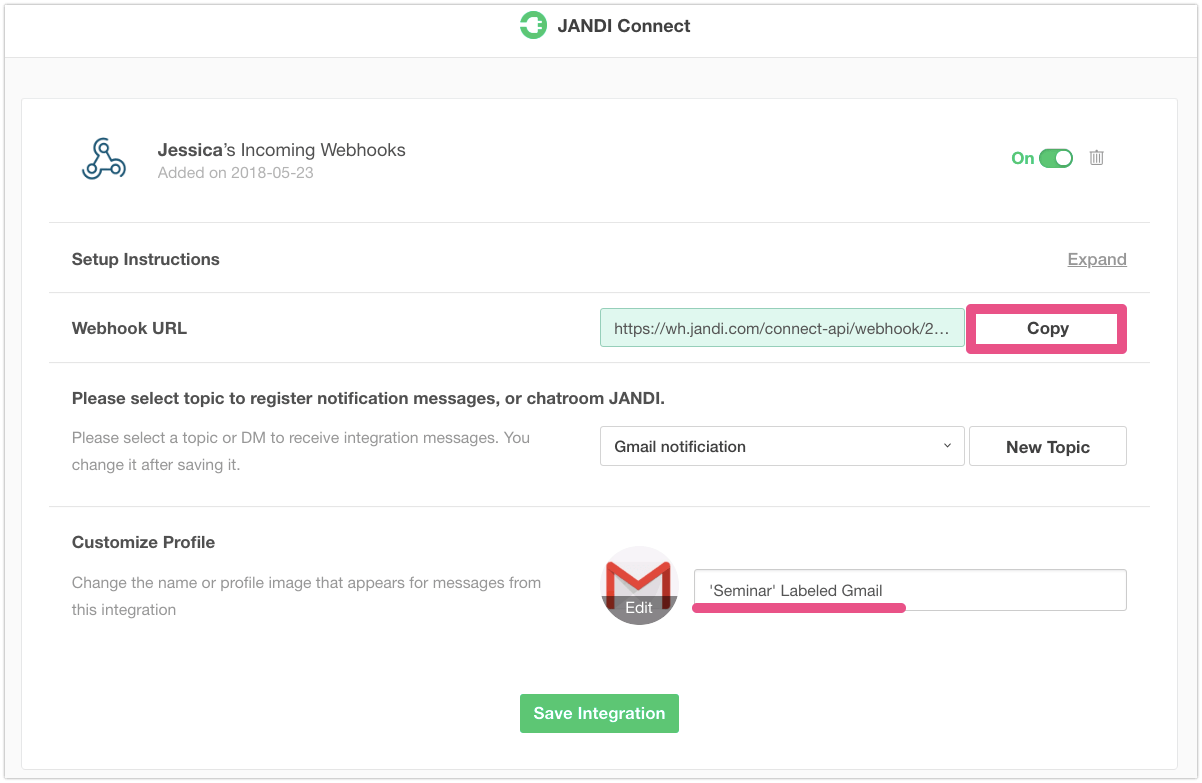
2. Đăng ký JANDI Beta Tester trên Zapier
- Chuyển đến Zapier và trở thành người thử nghiệm JANDI beta.
- Zapier là một công cụ tự động hóa trực tuyến kết nối các ứng dụng và dịch vụ. Bạn có thể kết nối hai hoặc nhiều ứng dụng để tự động hóa các tác vụ lặp đi lặp lại mà không cần mã hóa hoặc dựa vào các nhà phát triển để xây dựng tích hợp. (* Tìm hiểu các khái niệm chính trong Zapier)
- Để trở thành người thử nghiệm JANDI beta trên Zapier, hãy nhấp vào [Accept Invite & Build Zap – Chấp nhận lời mời & xây dựng Zap] và đăng nhập.
Đăng ký JANDI Beta Tester trên Zapier : bit.ly/zapier-jandi
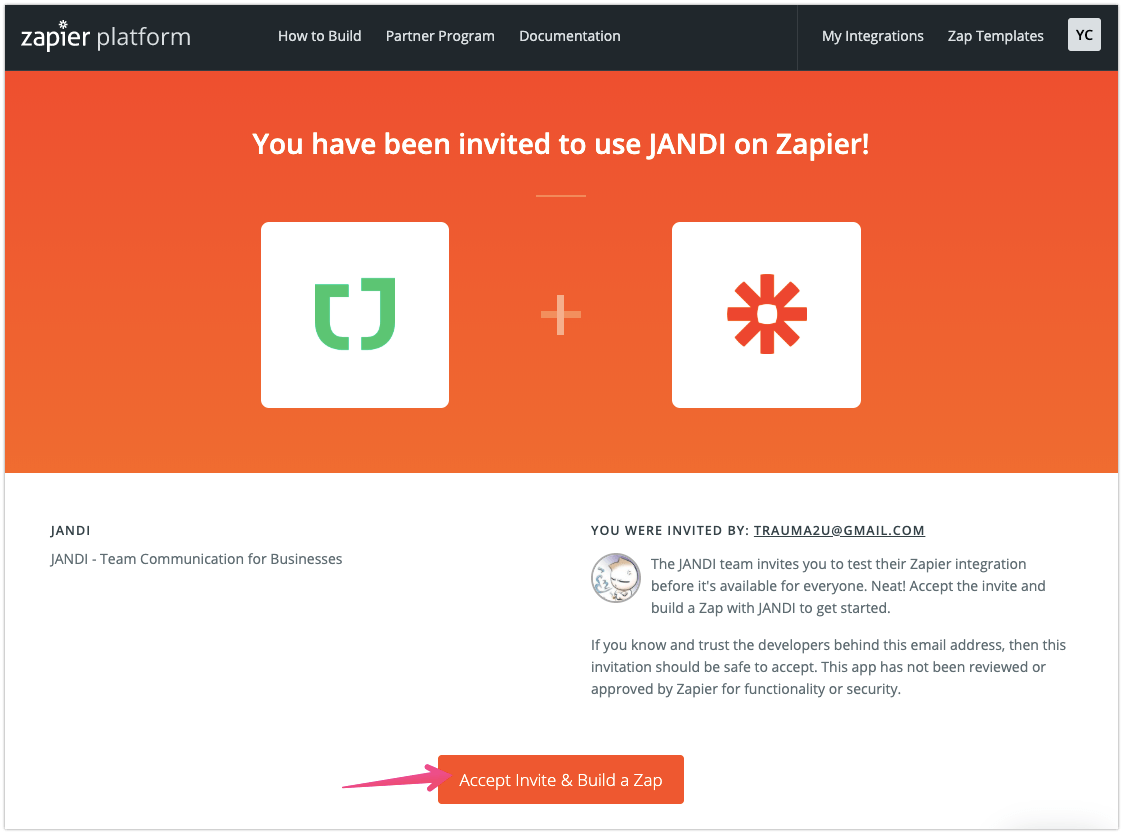
3. Tạo Zap trong Zapier
3-1. Khi bạn đã đăng nhập vào Zapier, hãy nhấp vào nút [Make a Zap!] Ở góc trên bên phải của màn hình chính.
- Zap là một đơn vị kết nối các ứng dụng cho các dịch vụ của Zapier.
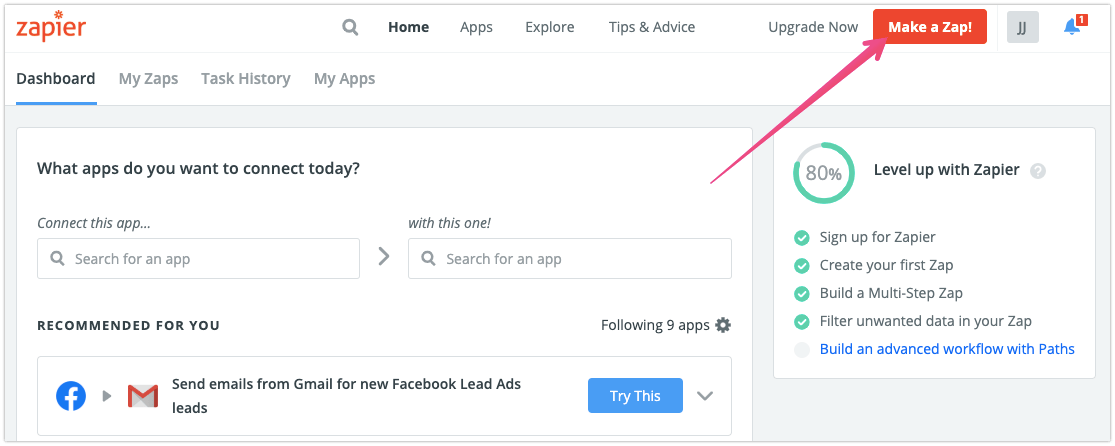
3-2. Chọn ứng dụng ‘Gmail’ trên bước ‘1. When this happens…’.

3-3. Hãy chọn ‘New Labeled Email – Email được gắn nhãn mới’ làm sự kiện kích hoạt.
- Khi một Gmail có nhãn mới đến, thư thông báo JANDI sẽ được gửi. Ví dụ: một email có nhãn ‘Hội thảo’ mới, chứ không phải tất cả Gmail, sẽ chỉ được chọn để gửi thư thông báo JANDI.
- Khi hoàn tất, hãy nhấp vào [CONTINUE – TIẾP TỤC] để chuyển sang bước tiếp theo.
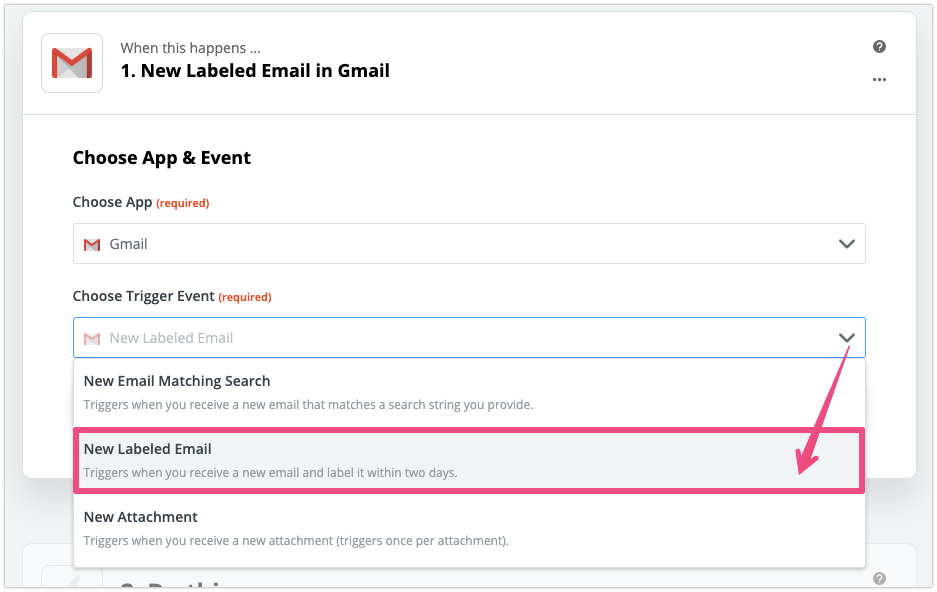
* Trigger (Trình kích hoạt)là một sự kiện khi Zapier sẽ gửi thông báo đến các dịch vụ khác.
* Chúng tôi đã đặt thông báo ‘New Labeled Email – Email được gắn nhãn mới‘ làm trình kích hoạt trong Zapier. Nếu sự kiện kích hoạt được chọn là ‘Email mới’, tất cả thư có thể được thông báo và các bộ lọc thông báo tùy chỉnh của riêng bạn có thể được chọn riêng biệt.
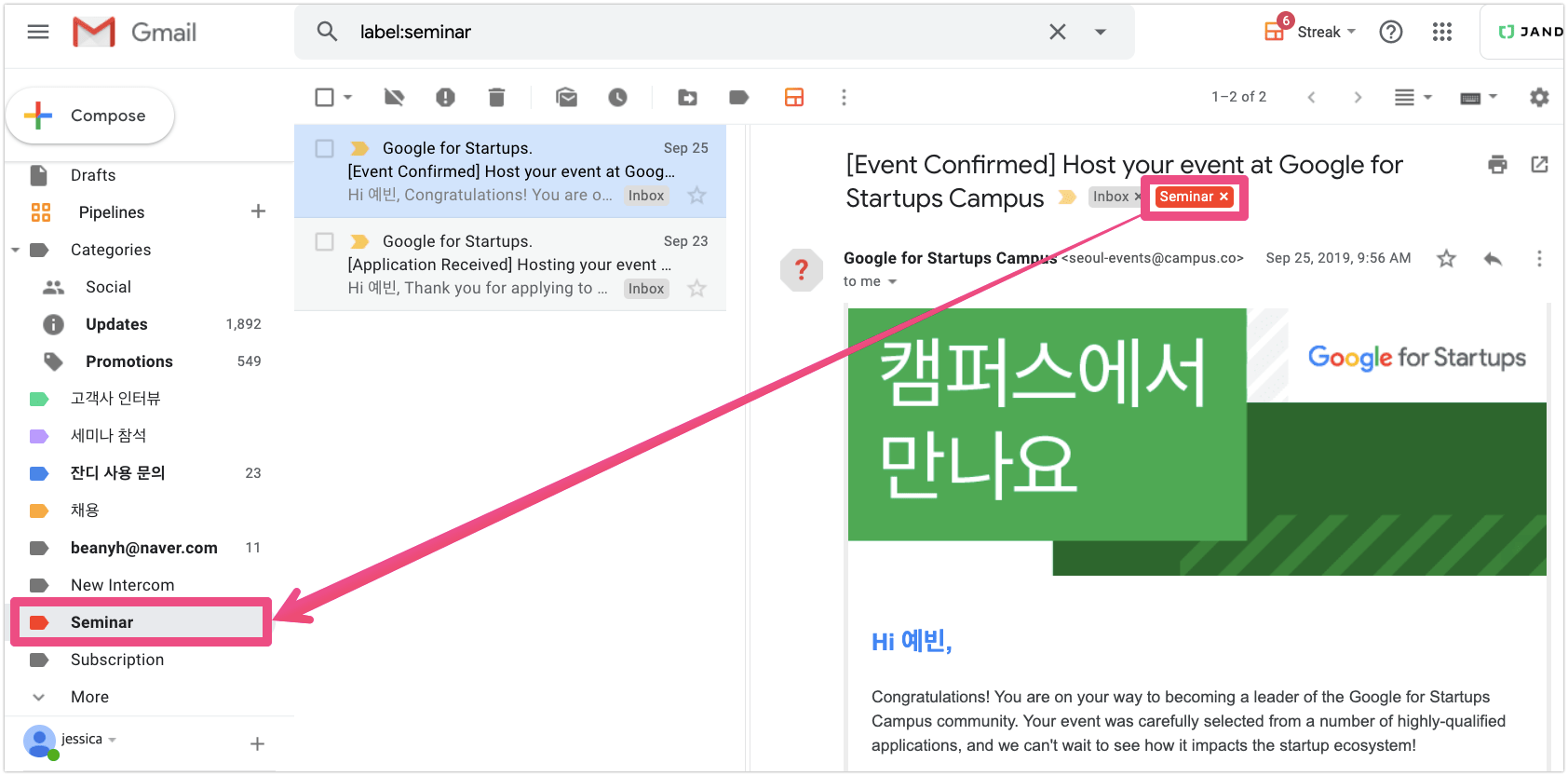
3-4. Đăng nhập tài khoản Google mà bạn muốn kết nối Gmail và tiếp tục.
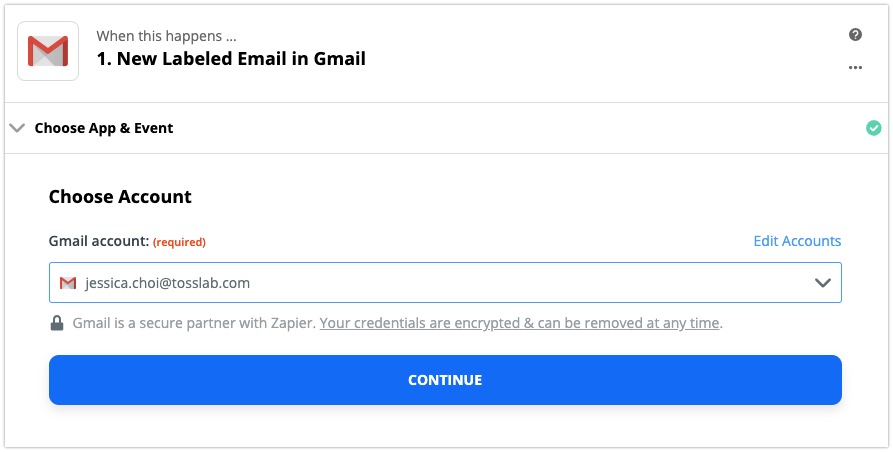
3-5. Chọn nhãn hoặc hộp thư bạn muốn được thông báo. Tôi đã tạo nhãn ‘Seminar – Hội thảo’ để chỉ phân tách các email liên quan đến sự kiện ngoại tuyến. Khi hoàn tất, hãy nhấp vào nút [CONTINUE – TIẾP TỤC] để chuyển sang bước tiếp theo.
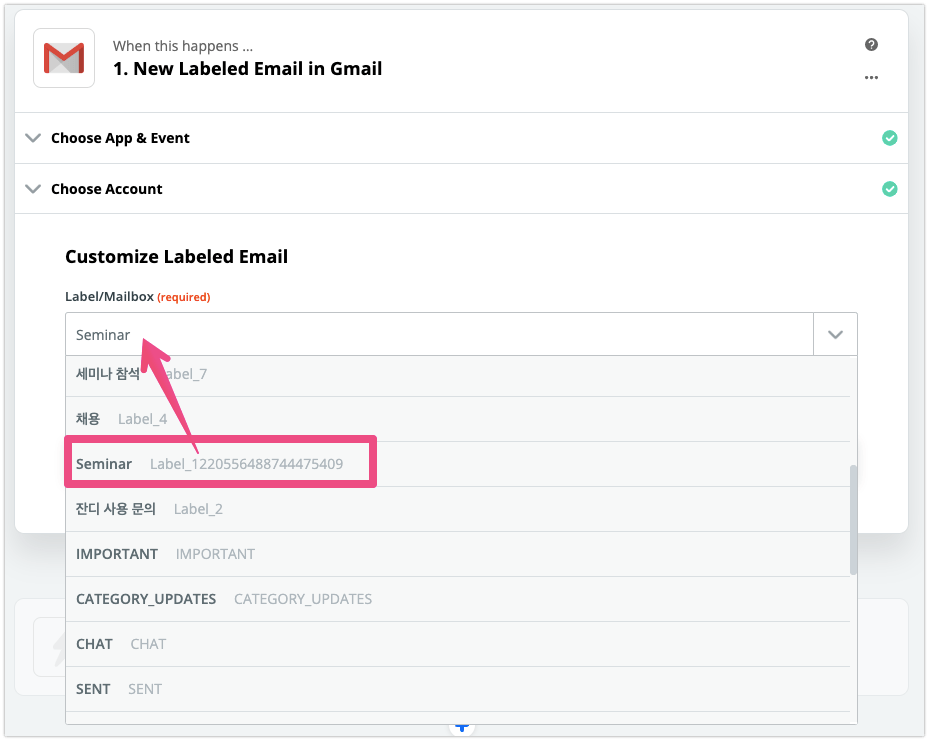
3-6. Bây giờ, hãy chắc chắn! Nhấn nút [Test & Continue – Kiểm tra & Tiếp tục] để xác minh rằng dữ liệu được kết nối thành công. Nếu thử nghiệm không hoạt động, nó sẽ gây ra lỗi.
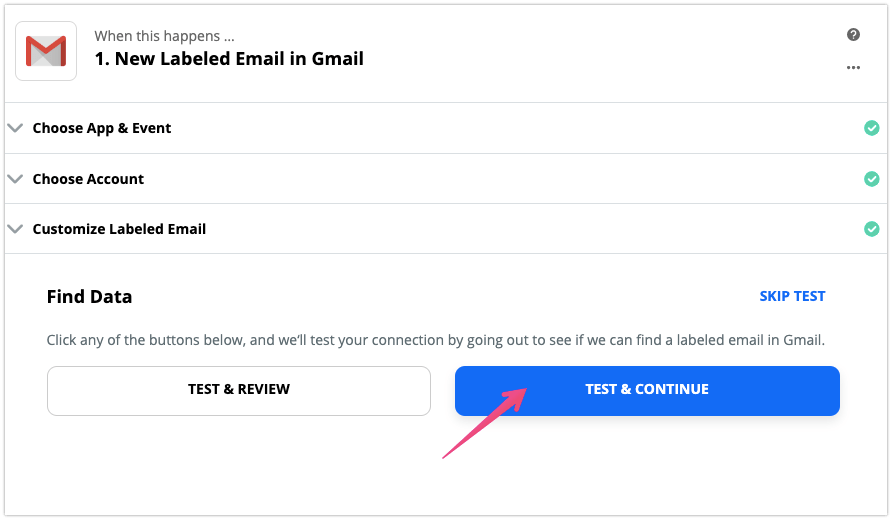
Nếu quá trình kiểm tra xác nhận rằng dữ liệu mẫu được kết nối đúng cách, hãy nhấp vào nút [Done Editing – Hoàn tất chỉnh sửa] để chuyển sang bước tiếp theo.
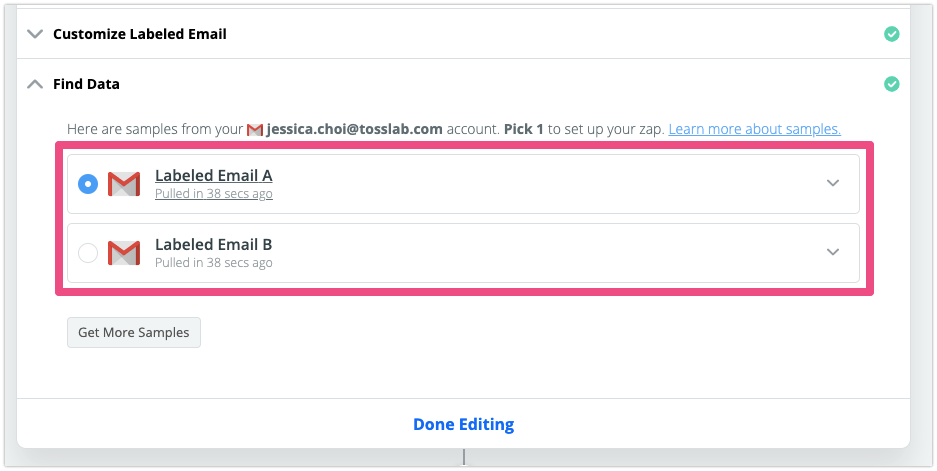
3-7. Tôi sẽ chuyển đổi dữ liệu từ Gmail thành tin nhắn trong JANDI. Tìm kiếm ‘JANDI’ và chọn ứng dụng trên ‘‘2. Do this…’
- Nếu ứng dụng JANDI không thể tìm kiếm được, vui lòng đăng ký lại JANDI beta tester.
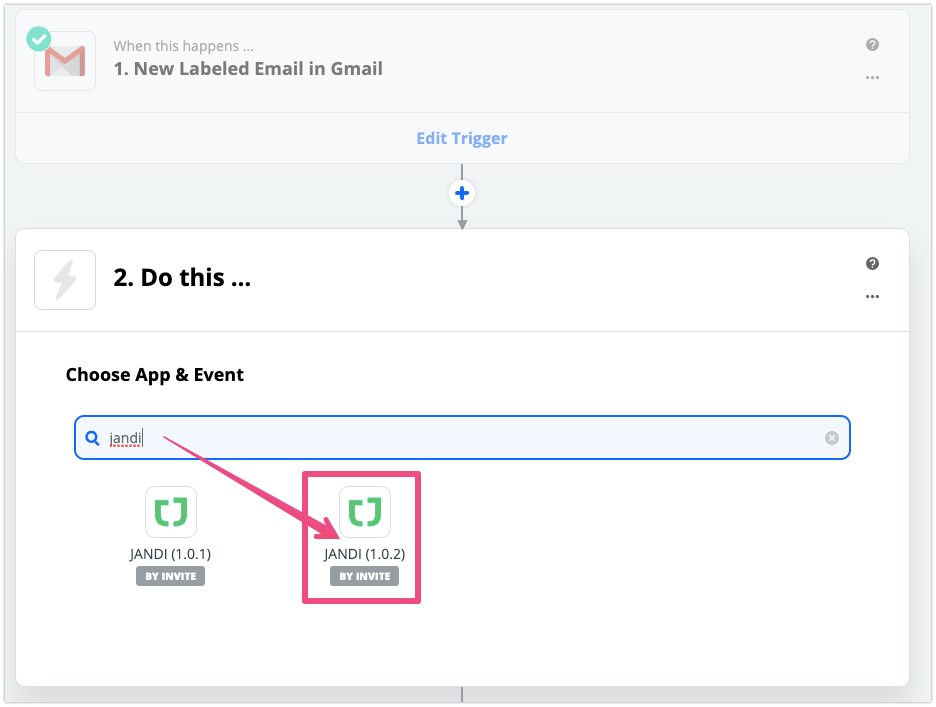
Sự kiện hành động được chọn tự động là ‘ ‘Send Incoming Webhook – Gửi Webhook đến’. Khi hoàn tất, hãy nhấp vào nút [CONTINUE – TIẾP TỤC] để chuyển sang bước tiếp theo.

3-8. Đăng nhập tài khoản JANDI.

3-9. Đặt thông tin webhook bạn sẽ nhận được trên JANDI.
- Trong phần URL, hãy dán URL webhook của JANDI đã sao chép trong bước kết nối JANDI ở trên.
- Những gì bạn sẽ nhập vào vị trí của mục dữ liệu là mẫu thông báo mà bạn sẽ nhận được dưới dạng thông báo từ JANDI.
- Điền vào vị trí của Thư, Tiêu đề và Mô tả. nhấp vào nút [= +] và chọn dữ liệu bạn muốn lấy từ Gmail.ex) Từ, Chủ đề, Nội dung, Url Thư, v.v.
![]() ⬇︎
⬇︎
<Ví dụ về Mẫu tin nhắn JANDI>
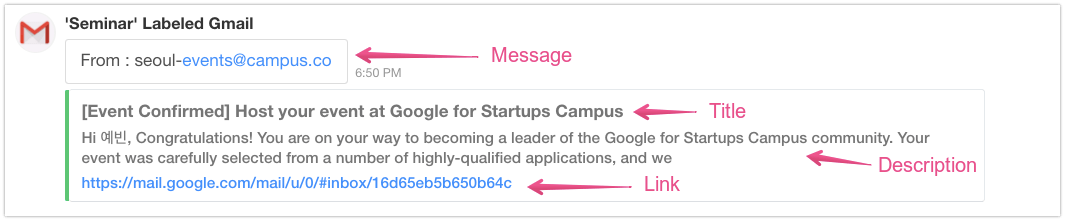
3-10. Cuối cùng, nhấn nút [TEST & CONTINUE – KIỂM TRA & TIẾP TỤC] để kiểm tra các tin nhắn webhook của JANDI.
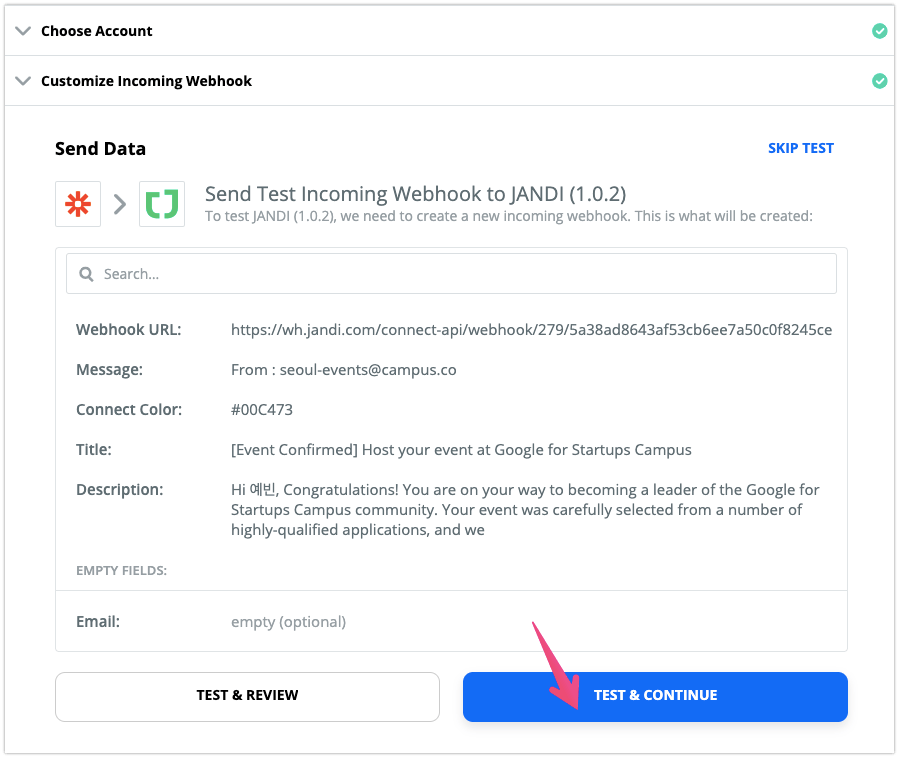
Hãy nhớ bật Zap [ON] ở trên cùng bên phải màn hình. Chỉ khi Zap được bật, bạn mới có thể nhận được thông báo JANDI.
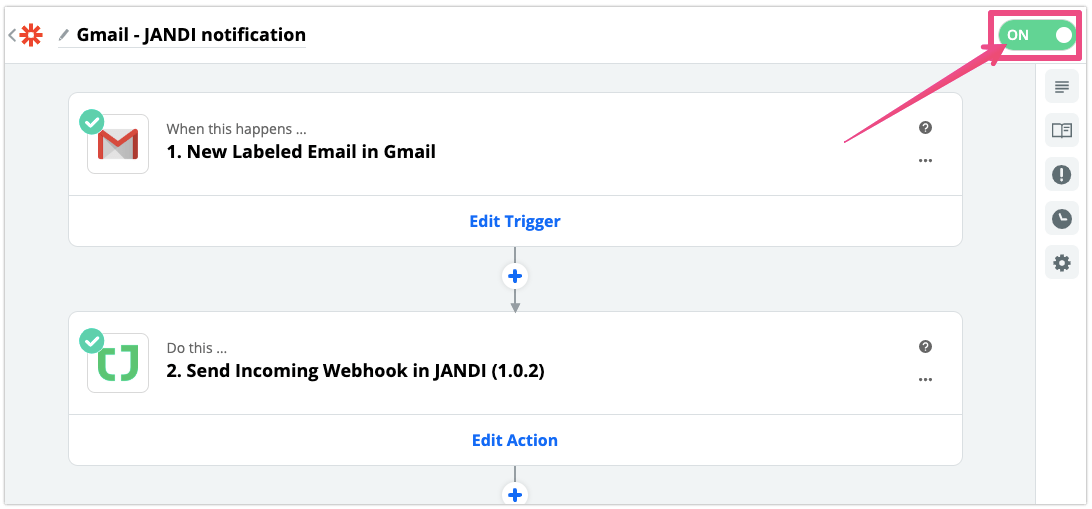
Với Gmail – JANDI Connect, bạn có thể phân loại các thông báo email khác nhau thành các chủ đề JANDI và nâng cao hiệu quả công việc.
Có trường hợp nào bạn muốn chia sẻ với những người dùng JANDI khác về JANDI Connect không? Hãy cho tôi biết tại support@tosslab.com ! Tôi sẽ quay lại với mẹo JANDI vào lần sau. Chúc một tuần lễ tốt đẹp.
※ Từ tháng 5 năm 2019, chính sách đã được thay đổi để chỉ gửi dữ liệu Gmail tới Zapier với gói trả phí G Suite (bao gồm cả Gmail). (Đọc thêm)
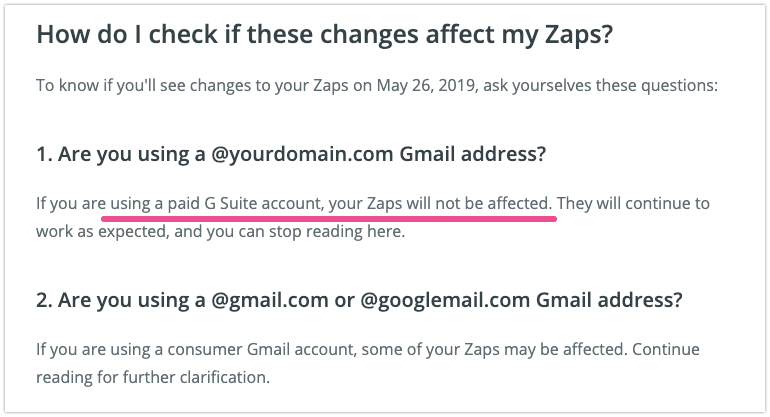
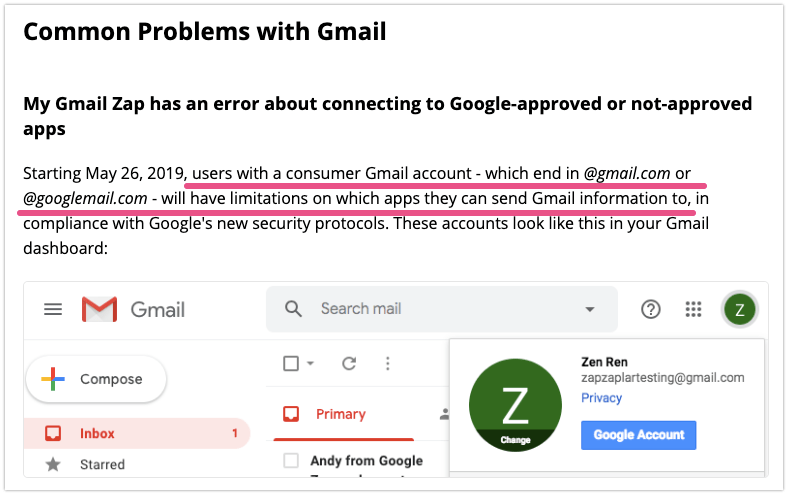
Mặc dù có thể không có vấn đề gì khi gửi thư kiểm tra theo các bước trên, nhưng nếu thư thông báo thực tế không nhập thành công các cuộc trò chuyện JANDI và lỗi xảy ra do những lý do sau thì đây có thể là do kết nối tài khoản Gmail miễn phí .
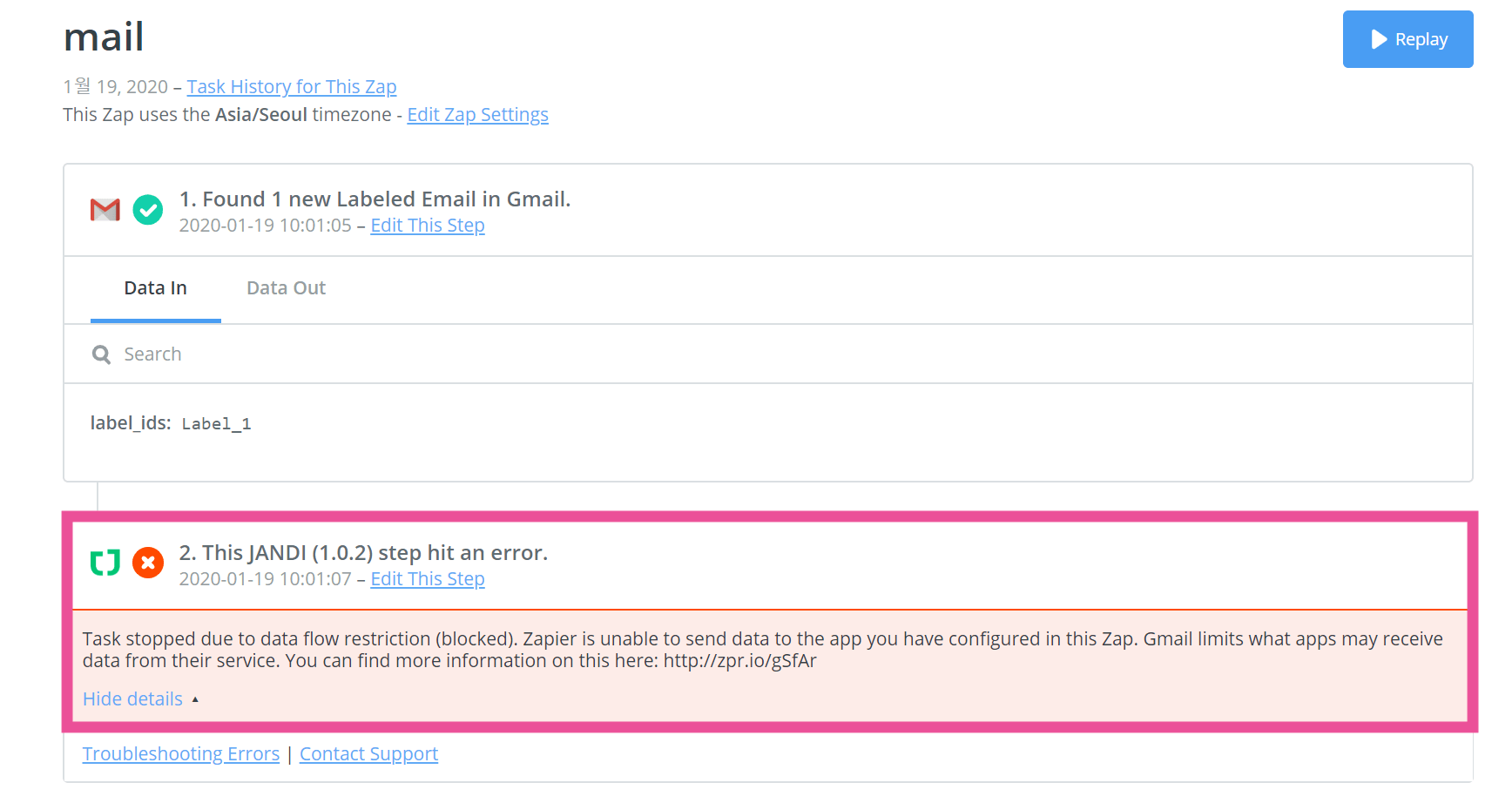
Vì vậy, có hai giải pháp.
- Sau khi thanh toán cho tài khoản Google G Suite, hãy liên kết tài khoản Gmail doanh nghiệp trả phí với Zapier hoặc
- Trên tài khoản Zapier trả phí, chọn dịch vụ Webhooks by Zapier thay vì sử dụng ứng dụng ‘JANDI’ từ bước 3-7.
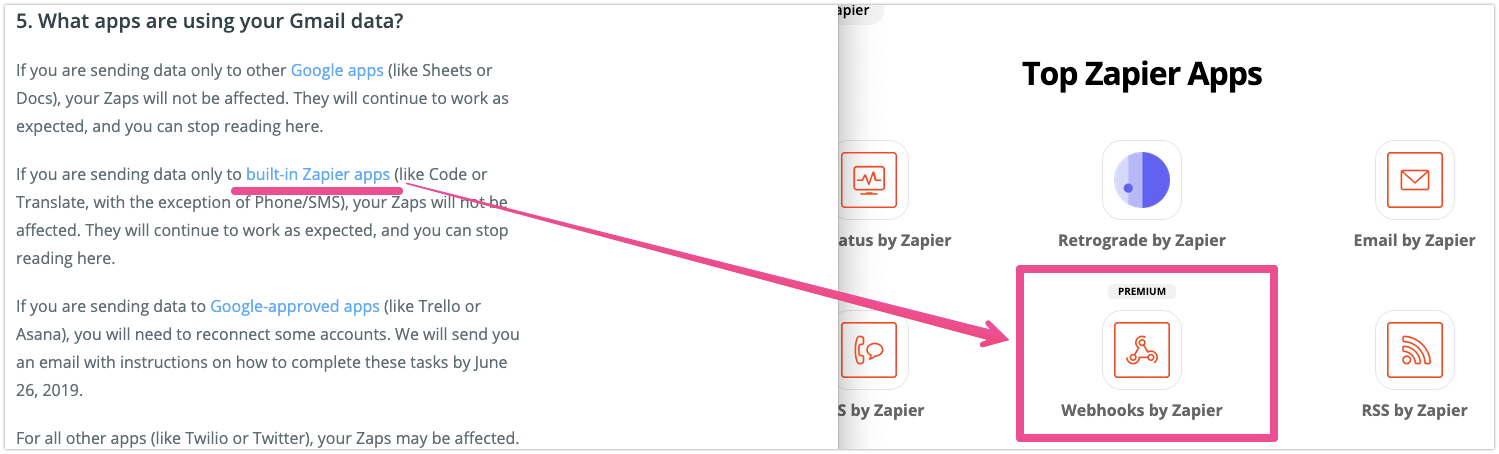
* Quy trình thiết lập bước 2. To do… sử dụng Webhooks của Zapier như đã hướng dẫn dưới đây. Nếu quá khó thực hiện, vui lòng liên hệ với chúng tôi theo địa chỉ support@tosslab.com
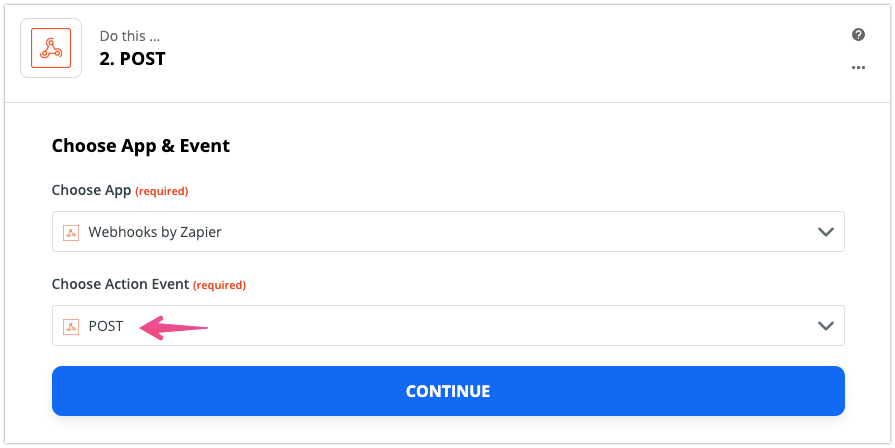
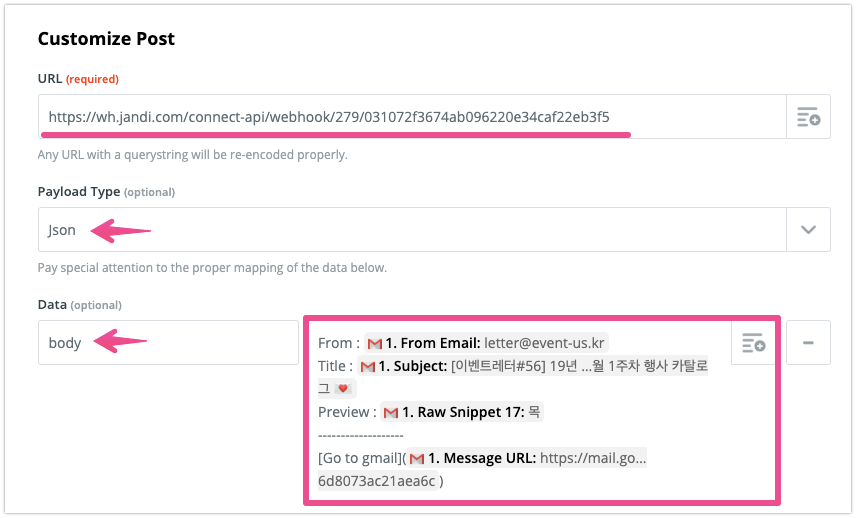
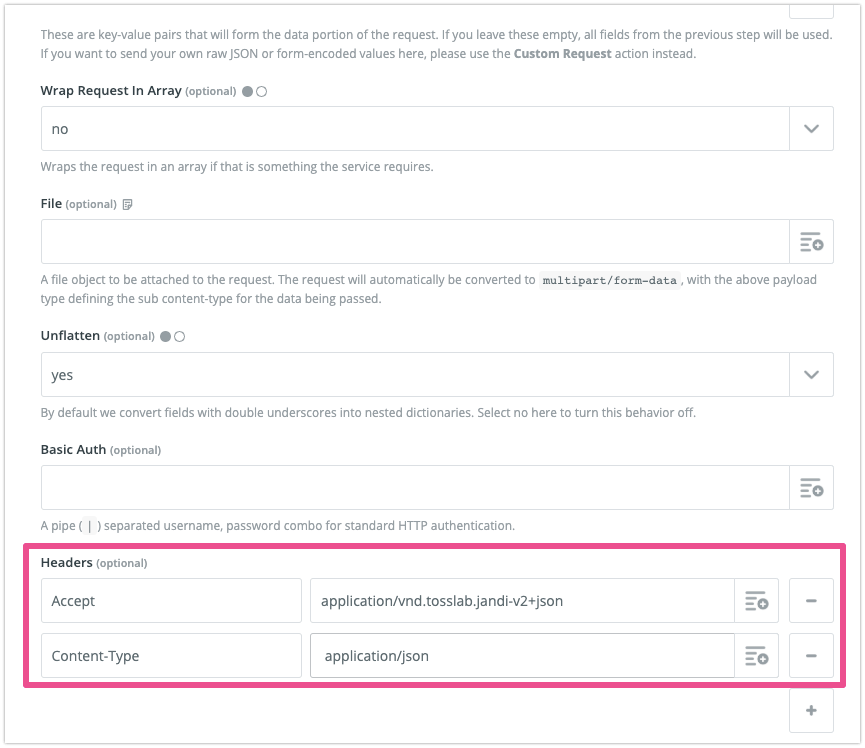
- Accept : application/vnd.tosslab.jandi-v2+json
- Content-Type: application/json
Một lần nữa, nếu bạn gặp khó khăn đừng ngại liên hệ với chúng tôi theo địa chỉ support@tosslab.com


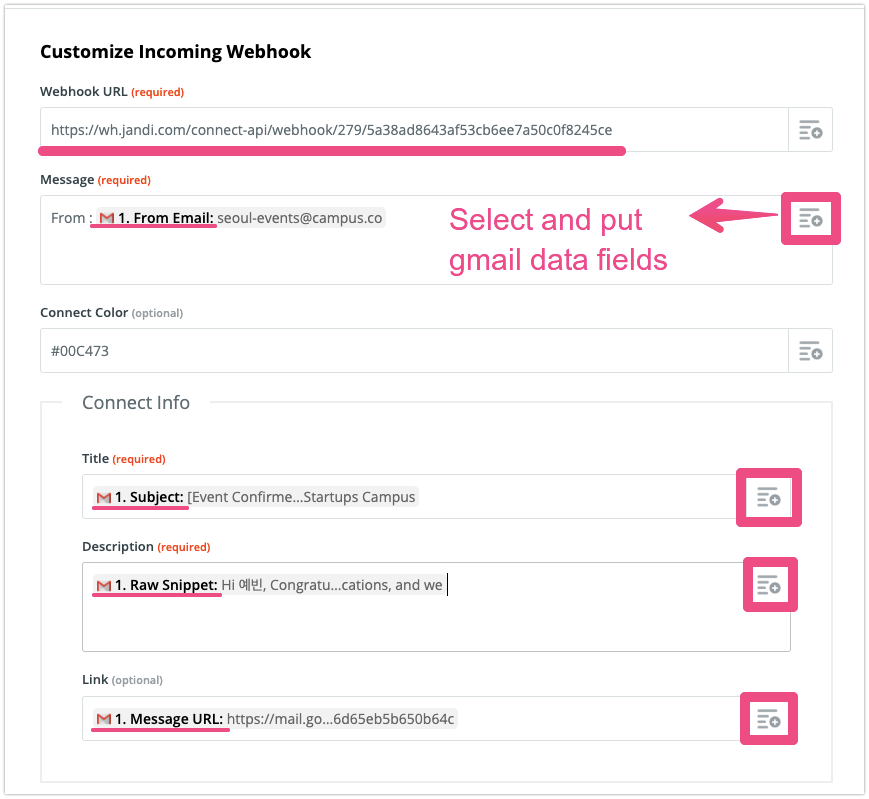 ⬇︎
⬇︎