Quản lý chấm công bằng JANDI
Tôi có thể xuất tin nhắn JANDI của mình không?
Chúng tôi nhận được câu hỏi này rất nhiều. May mắn thay, một trong những người dùng JANDI của chúng tôi đã chia sẻ câu trả lời!
Đây là một ví dụ về xuất thông báo trên JANDI: Chia sẻ thông báo JANDI lên Google Bảng tính ngay lập tức. Bằng cách này, bạn có thể ghi chú lại khi bạn đến và rời khỏi văn phòng mỗi ngày.
<Ghi lại Giờ làm việc trên Google Trang tính qua JANDI>
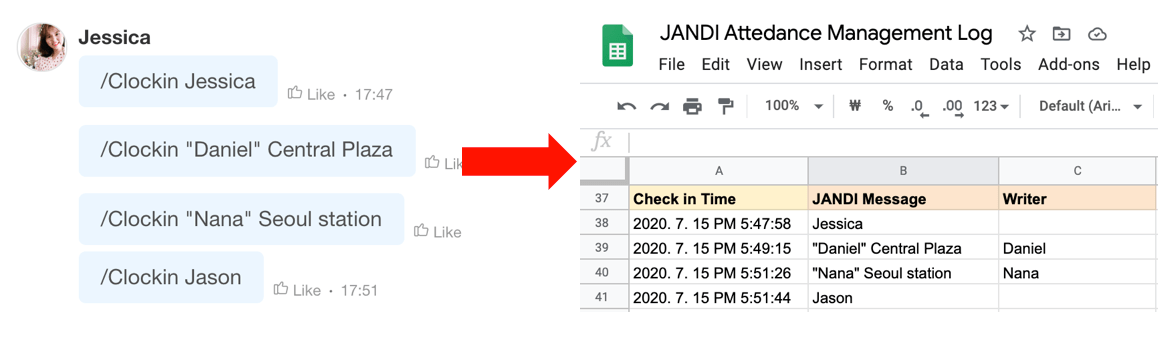
1. Cách thiết lập Bảng tính Google (Google Spreadsheet)
1-1) Tạo Bảng tính Google mới và đi tới [Tools – Công cụ] – [Script Editor- Trình chỉnh sửa tập lệnh]
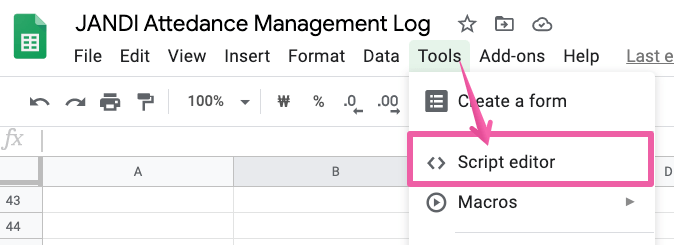
1-2) Xóa tất cả nội dung trước đó và nhập mã sau.
//See JANDI Post and Record on Google Sheet
var XLS_SHEET_NAME = "Sheet1";
var XLS_SCRIPT_PROP = PropertiesService.getScriptProperties();
function doPost(e) {
var sheet = SpreadsheetApp.getActiveSheet();
var jsonString = e.postData.getDataAsString();
var jsonData = JSON.parse(jsonString);
var requestString = jsonData.data;
var today = new Date();
var name = requestString.split('"')[1]//Note: Use separators to export information (e.g. Name, Period)
var period = requestString.split('^')[1]
sheet.appendRow([today, requestString, name]);//Add in the order entered in the last row.
//If you do not need the name and period using the separator, you can delete it.
}
function doGet() {
}
function setup() {
var doc = SpreadsheetApp.getActiveSpreadsheet();
XLS_SCRIPT_PROP.setProperty("key", doc.getId());
}
1-3) Thay đổi hàng đầu tiên thành tên trang tính và lưu (Ctrl + S).
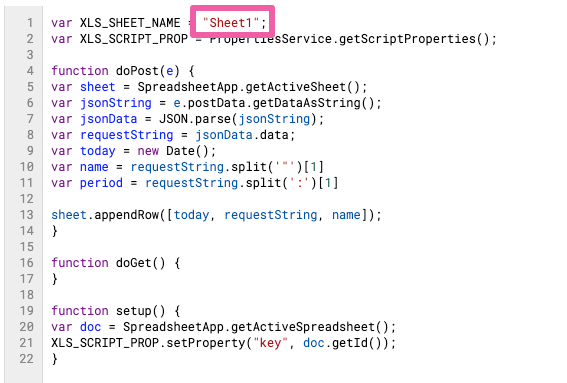
1-4) Chọn setup and ► run.
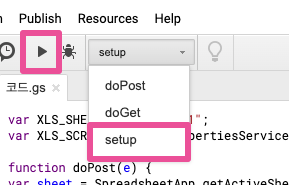
1-5) Chọn [Deploy as a Web App].
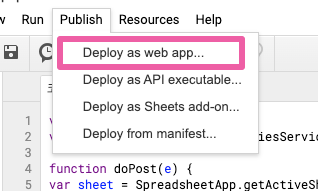
- Tạo mới (Create New): Nhập bất kỳ thứ gì bạn muốn (Sau khi lưu, ghi bằng số). Nếu bạn muốn chỉnh sửa sau đó, hãy luôn chọn ‘Tạo mới’ để phản ánh các thay đổi.
- Tôi (tài khoản email của tôi) : Chỉ định Tôi (Me) làm trình điều khiển ứng dụng (App driver).
- Bất kỳ ai, kể cả ẩn danh (Anyone, even anonymous) : Đảm bảo mở dữ liệu để bất kỳ ai cũng có thể truy cập.
1-6) Sao chép URL ứng dụng web hiện tại
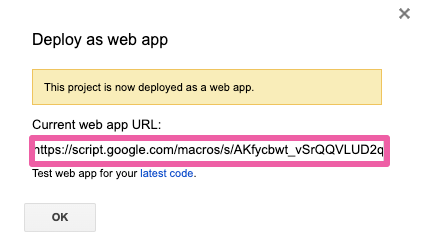
Cài đặt Google Trang tính của bạn đã hoàn tất! Quay lại JANDI nào.
2. Tạo một Outgoing Webhook trong JANDI Connect
2-1) Chọn biểu tượng JANDI Connect trong chủ đề bạn muốn kết nối với Google Sheet. Sau đó chọn [Thêm tích hợp -Add Integration] để vào Outgoing Webhook. 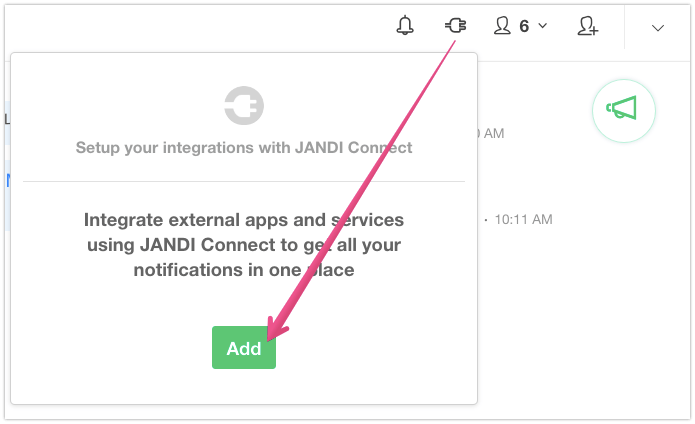
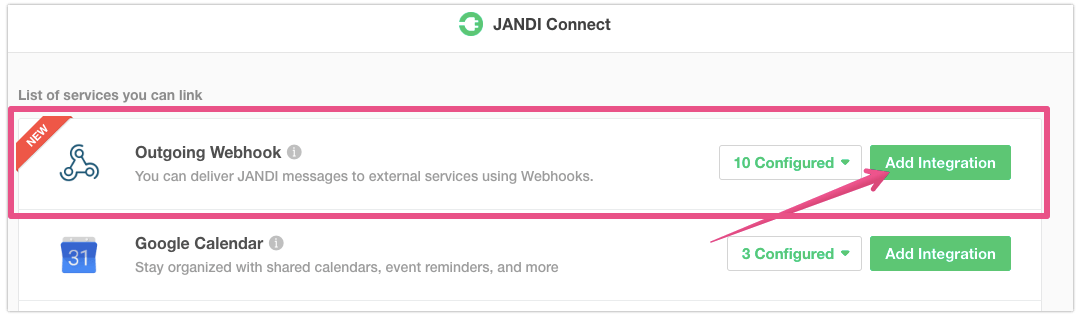
2-2) Chọn [Thêm tích hợp – Save Integration] để hoàn tất JANDI Connect.
-
- Nhập một từ kích hoạt. ví dụ) / Clockin, / Clockout, / Google, / Translate, / Record, / KOtoEN
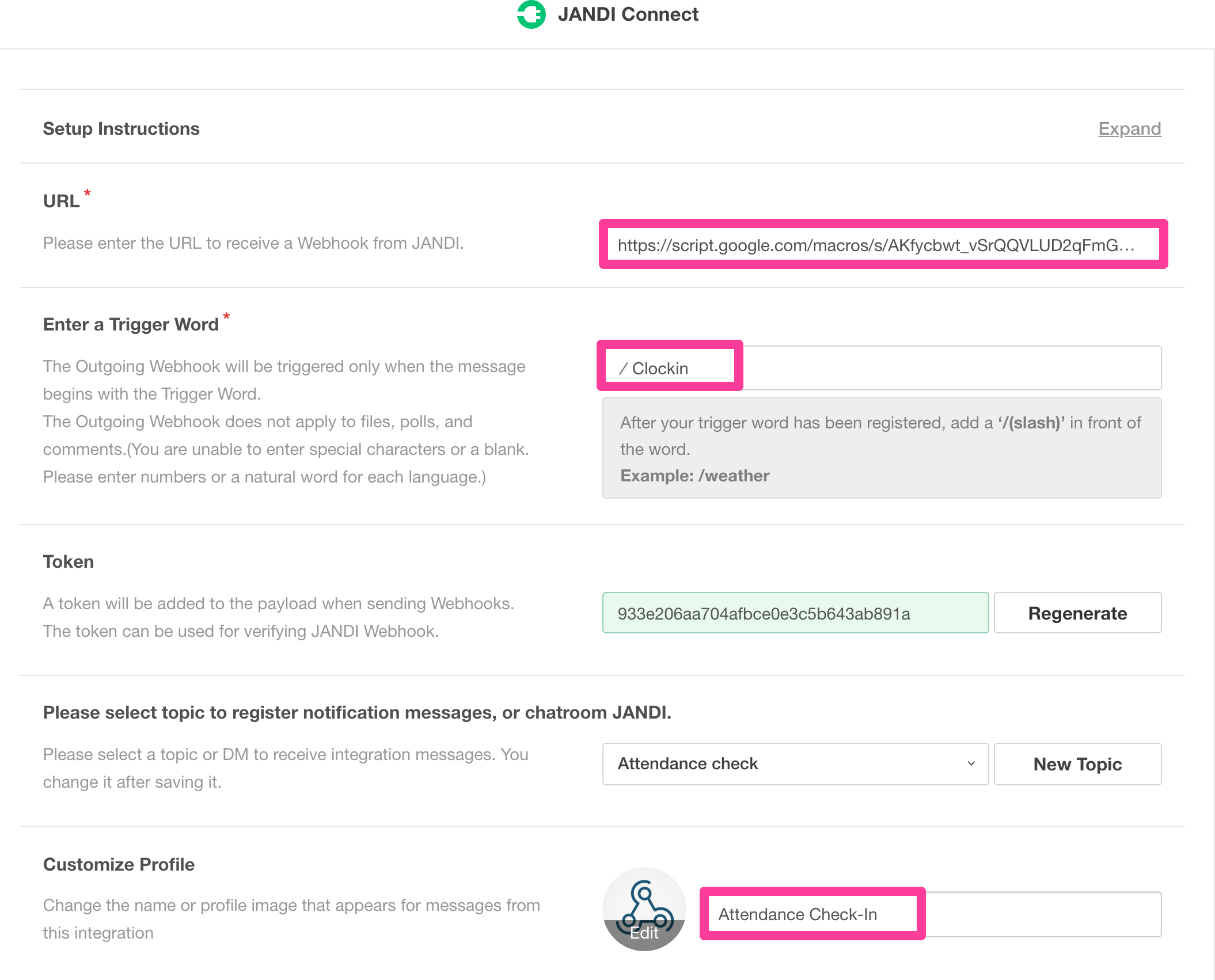
2-3) Tất cả đã được làm xong! Bạn vừa tạo một bot để ghi lại các tin nhắn JANDI của mình vào Google Trang tính!
Bây giờ tôi sẽ thử nó ra. Từ kích hoạt của tôi là ‘/ Clockin’.
/Clockin <Message>
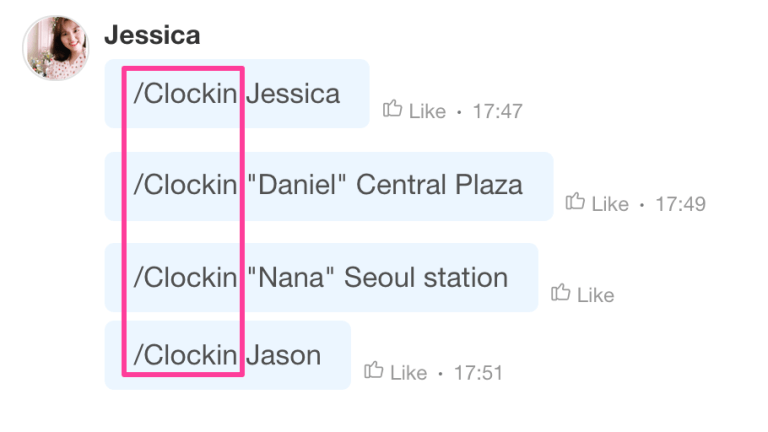
⬇︎
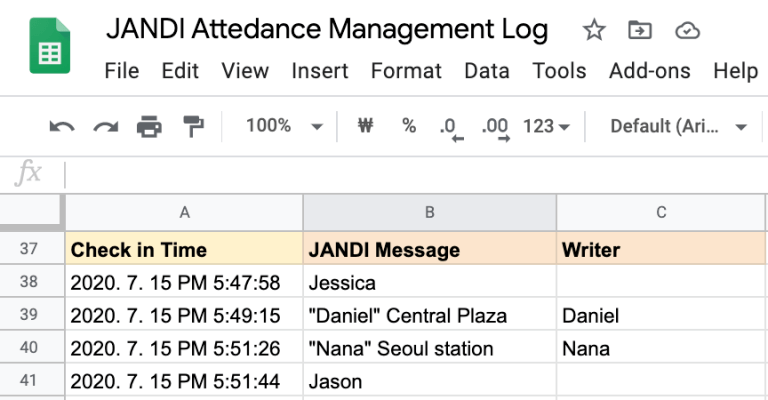
Ta-dah! Thông báo JANDI của tôi đã được ghi thành công trên Google Trang tính. Để ghi cụ thể hơn, hãy tham khảo thủ thuật sau.
Quay lại bước 1-2) và sử dụng các mã như var name = requestString.split('"')[1] để chia nhỏ tin nhắn của bạn và ghi chúng trên các cột khác nhau. Ví dụ sau sử dụng dấu ngoặc kép (”“) làm dấu phân cách. Điều này rất hữu ích khi bạn muốn ghi lại các phần cụ thể của tin nhắn.
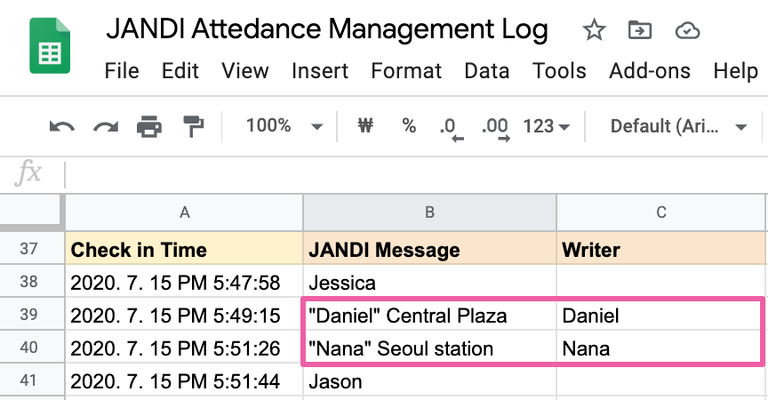
3. Xuất tin nhắn JANDI cho các mục dích khác
Tính năng này có thể được sử dụng không chỉ cho hồ sơ ca làm việc mà còn cho hồ sơ quản lý chấm công, ghi chú cuộc họp, yêu cầu thanh toán, báo cáo bán hàng và yêu cầu nhiệm vụ. Sử dụng nó khi bạn muốn tự động sắp xếp nội dung của thư JANDI trên Google Trang tính. Bạn có thể tự động hóa các tác vụ khác nhau một cách dễ dàng theo cách này.
Ví dụ Thiết lập từ kích hoạt là: / Google và bắt đầu nhập tin nhắn của bạn
![]() ⬇︎
⬇︎
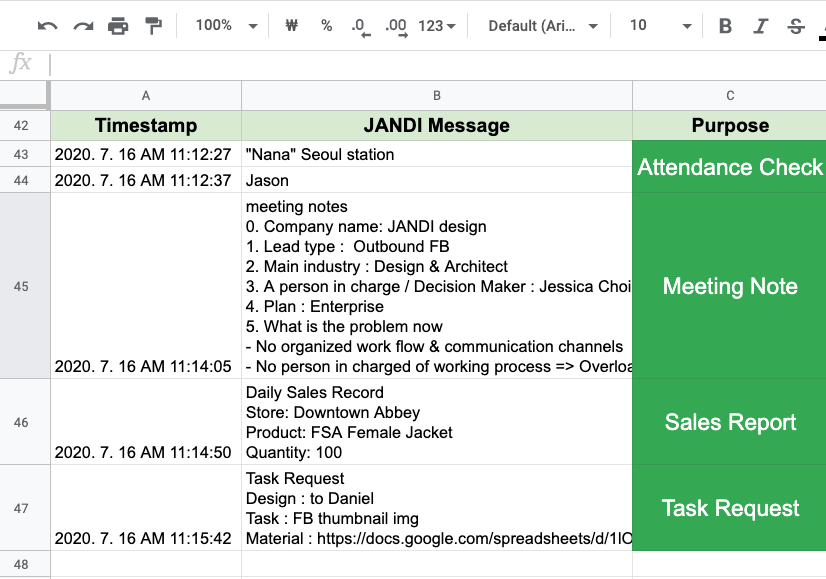
Vui lòng liên hệ support@tosslab.com nếu bạn có thêm câu hỏi nào khác nhé!


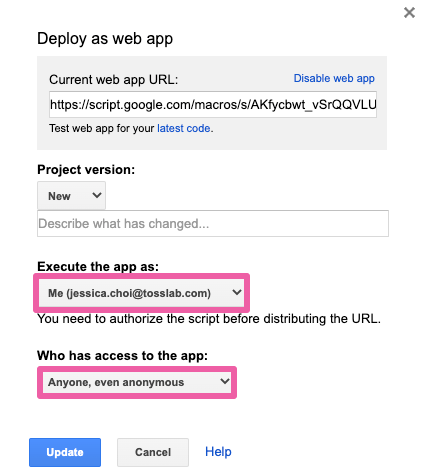
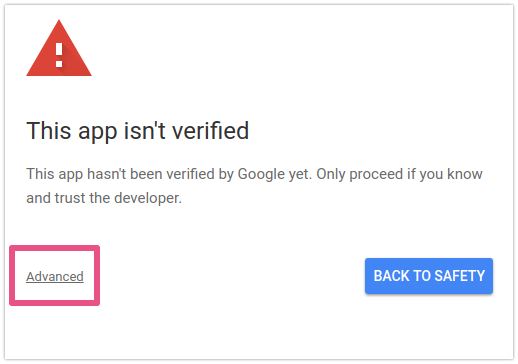
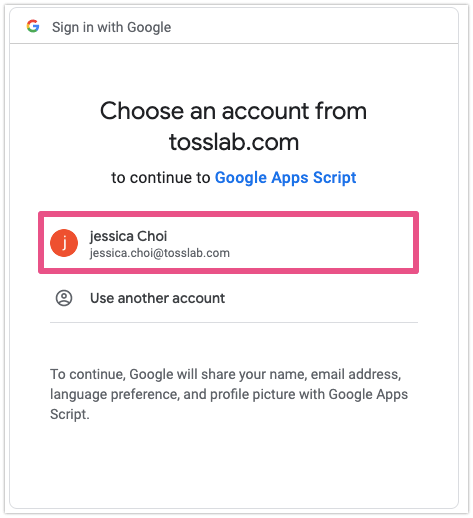
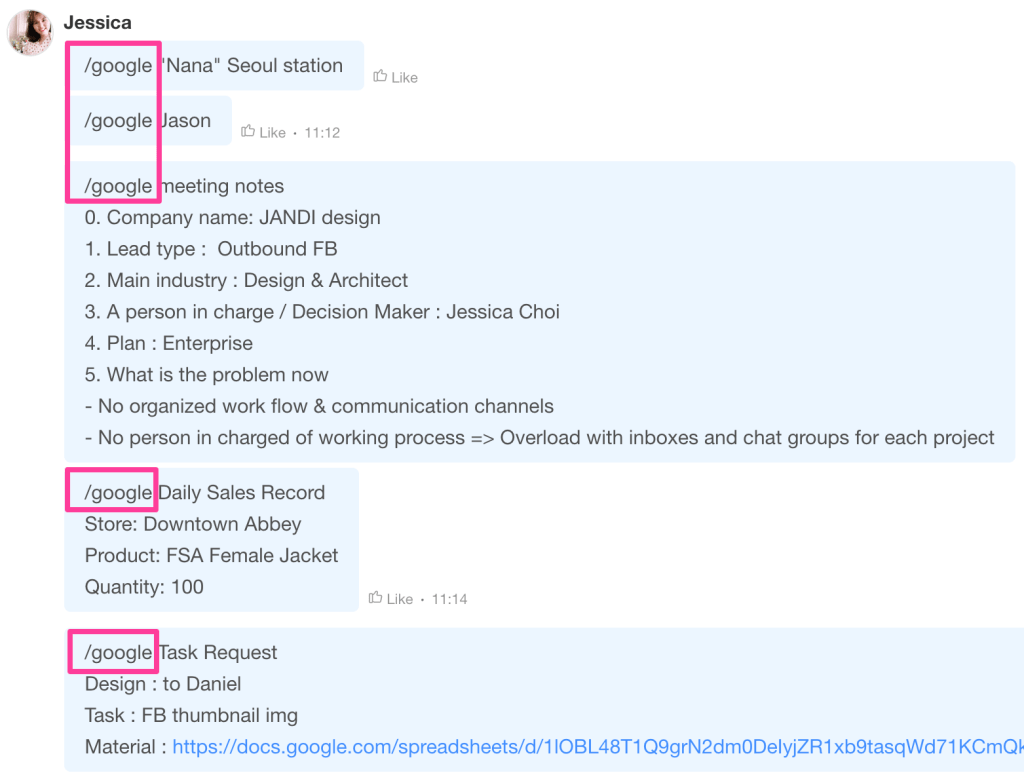 ⬇︎
⬇︎